Sağlama ilkeleri oluşturma
Bulut bilgisayarlar oluşturulur ve sağlama ilkelerine göre kullanıcılara atanır. Bu ilkeler, Windows 365 hizmetinin kullanıcılarınız için doğru Bulut bilgisayarlarını ayarlamasına ve yapılandırmasına olanak sağlayan temel sağlama kurallarını ve ayarlarını tutar. Sağlama ilkeleri oluşturulduktan ve Microsoft Entra kullanıcı güvenlik gruplarına veya Microsoft 365 Grupları atandıktan sonra, Windows 365 hizmeti:
- Her kullanıcı için uygun lisansları denetler.
- Bulut bilgisayarlarını uygun şekilde yapılandırılır.
Göz önünde bulundurmak gereken birkaç şey:
Windows 365 Enterprise
- Atanmış bir gruptaki bir kullanıcının atanmış bir Cloud PC lisansı yoksa Windows 365 Cloud pc'sini sağlamaz.
- Bir kullanıcıya atanan her Cloud PC lisansı için, Cloud PC'yi ayarlamak ve yapılandırmak için yalnızca bir sağlama ilkesi kullanılır. Windows 365 hizmeti, Bulut bilgisayarı sağlamak için her zaman atanan ilk ilkeyi kullanır.
Windows 365 Frontline
- Microsoft Entra kullanıcı grubunuzda, seçilen boyutta kullanılabilen Bulut bilgisayar sayısından daha fazla kullanıcınız varsa, bazı kullanıcılar Bulut bilgisayarlarını almayabilir.
- Kullanıcıları Microsoft Entra kullanıcı grubunuzdan kaldırırsanız Bulut bilgisayarları otomatik olarak yetkisiz kullanım süresine taşınır.
Sağlama ilkesi oluşturma
Microsoft Intune yönetim merkezinde oturum açın, Cihazlar>Windows 365 (Cihaz ekleme) >Sağlama ilkeleri> İlke oluştur'u seçin.
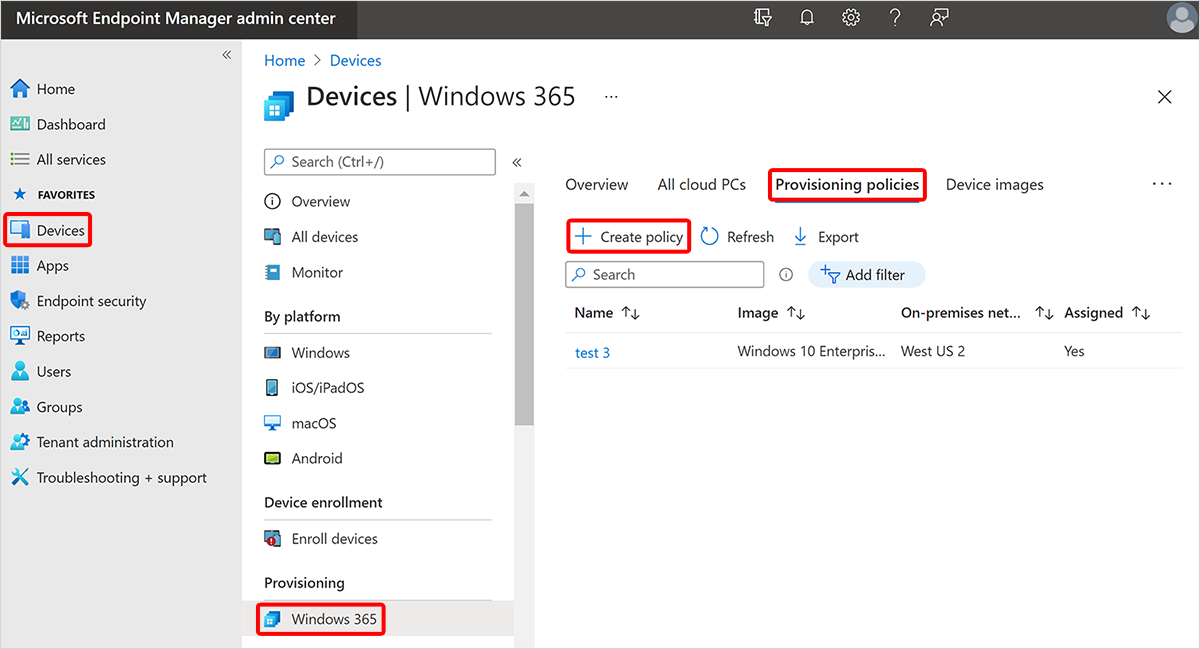
Genel sayfasında, yeni ilke için bir Ad ve Açıklama (isteğe bağlı) girin.
İpucu
Sağlama ilkesi adınız şu karakterleri içeremez: <> & | " ^
Genel sayfasında bir Lisans türü seçin:
- Kurumsal: Windows 365 Enterprise için Bulut bilgisayarları sağlama.
- Ön Cephe: Windows 365 Frontline için Bulut bilgisayarları sağlayın.
Genel sayfasında bir Birleştirme türü seçin:
-
Microsoft Entra Katıl: Ağ için iki seçeneğiniz vardır:
-
Microsoft tarafından barındırılan ağ: Bulut bilgisayarlarınızın sağlanmasını istediğiniz coğrafyayı seçin. Ardından Bölge için şunları seçebilirsiniz:
- Otomatik (Önerilen): Windows 365 hizmeti, sağlama sırasında seçilen coğrafya içinde otomatik olarak bir bölge seçer. Microsoft , Otomatik seçeneğinin kullanılmasını kesinlikle önerir. Bu otomasyon, sağlama hatası olasılığını azaltır.
- Belirli bir bölge: Bu seçenek, Bulut bilgisayarlarınızın yalnızca seçtiğiniz bölgede sağlanmasını sağlar.
- Azure ağ bağlantısı: Bu ilke için kullanılacak bir ANC seçin.
-
Microsoft tarafından barındırılan ağ: Bulut bilgisayarlarınızın sağlanmasını istediğiniz coğrafyayı seçin. Ardından Bölge için şunları seçebilirsiniz:
- Karma Microsoft Entra katılma: Bu ilke için kullanılacak bir ANC seçmeniz gerekir.
-
Microsoft Entra Katıl: Ağ için iki seçeneğiniz vardır:
ANC seçme
Önceki bölümde şu iki seçenek arasından birini belirlediyseniz, sağlama ilkeniz için bir ANC seçmeniz gerekir:
- Birleştirme türü = Karma Microsoft Entra Katılma
- Birleştirme türü = Microsoft Entra katılma ve Ağ = Azure ağ bağlantısı
ANC seçmek için şu adımları izleyin:
Genel sayfasında, Azure ağ bağlantısı için bir veya daha fazla ANC seçin. Birden çok ANC kullanma hakkında daha fazla bilgi için bkz. Alternatif ANC'ler.
Birden fazla ANC seçerseniz, bu ANC'ler için öncelik sırasını ayarlayabilirsiniz. Bunu yapmak için, bir ANC > öğesinin üzerine gelin ve üç nokta > üzerinde sürükleyin, ANC'yi listede farklı bir konuma sürükleyin.
Listedeki ilk ANC Sağlıklı olduğu sürece, her zaman bu ilkeyi kullanarak Bulut bilgisayarları sağlamak için kullanılır. İlk ANC iyi durumda değilse, ilke listede iyi durumda olan bir sonraki ANC'yi kullanır.
Sağlama ilkesi oluşturmaya devam etme
Genel sayfasında, kullanıcılarınızın çoklu oturum açma Microsoft Entra kullanmasını sağlayan kutuyu işaretleyebilirsiniz.
İleri'yi seçin.
Resim sayfasında, Görüntü türü için aşağıdaki seçeneklerden birini belirleyin:
- Galeri resmi: Seç'i> seçerek galeriden > bir resim seçin Seç'i seçin. Galeri görüntüleri, kullanımınız için sağlanan varsayılan görüntülerdir.
- Özel resim: Seç> listesinden > bir resim seçin seçeneğini belirleyin. Sayfada , Cihaz görüntüsü ekle iş akışını kullanarak karşıya yüklediğiniz görüntülerin listesi görüntülenir.
İleri'yi seçin.
Yapılandırma sayfasındaki Windows ayarları'nın altında Bir Dil & Bölgesi seçin. Seçilen dil paketi, bu ilkeyle sağlanan Bulut bilgisayarlarına yüklenir.
Opsiyonel. Bu ilkeyle sağlanan tüm Bulut bilgisayarlarını adlandırırken kullanılacak bir Bulut Bilgisayar adlandırma şablonu oluşturmak için Cihaz adı şablonunu uygula'yı seçin. Bu adlandırma şablonu NETBIOS adını güncelleştirir ve Bulut bilgisayarın görünen adını etkilemez. Şablonu oluştururken şu kuralları izleyin:
- Adlar 5 ile 15 karakter arasında olmalıdır.
- Adlar harf, sayı ve kısa çizgi içerebilir.
- Adlar boş boşluk veya alt çizgi içeremez.
- Opsiyonel. Kullanıcı adının ilk X harflerini eklemek için %USERNAME:X% makrosunu kullanın.
- Gerekli. Rastgele bir karakter dizesi eklemek için %RAND:Y% makrosunu kullanın; burada Y, eklenecek karakter sayısına eşittir. Y, 5 veya daha fazla olmalıdır. Adlar rastgele bir dize içermelidir.
Özel adlandırma şablonları örnekleri:
- %RAND:5%
- ABC-%RAND:%5
- ABC-%USERNAME:5%-%RAND:%5
Opsiyonel. Ek hizmetler'in altında, bu ilkeyle sağlanan Bulut bilgisayarlara yüklenecek bir hizmet seçin:
-
Windows Otomatik Düzeltme Eki, hem fiziksel hem de sanal cihazlarda Windows, Kurumlar için Microsoft 365 Uygulamaları, Microsoft Edge ve Microsoft Teams güncelleştirmelerini otomatik hale getiren bir bulut hizmetidir. Daha fazla bilgi için bkz. Windows Otomatik Düzeltme Eki Nedir? ve Windows Otomatik Düzeltme Eki Hakkında SSS.
- Bulut bilgisayarlarınızı yönetmek için yapılandırılmış Windows Otomatik Düzeltme eki zaten varsa, bu seçenek mevcut ilkenin yerini alır. Bu değişiklik, Otomatik Düzeltme Eki'nde zaten yapılandırılmış olan tüm dinamik dağıtımları kesintiye uğratabilir.
- Bu seçenek belirlendiğinde, sistem cihazları Otomatik Düzeltme Grubu'nun son halkası olarak yeni bir halkaya atar.
- Bulut bilgisayarlarınızda dinamik dağıtımı el ile etkinleştirmek için Otomatik Düzeltme Gruplar dinamik dağıtım listenizi, Bulut bilgisayarlarınızın eklendiği Entra Id grubunu içerecek şekilde değiştirin.
- Yok. Bulut bilgisayarlarını el ile yönetin ve güncelleştirin.
-
Windows Otomatik Düzeltme Eki, hem fiziksel hem de sanal cihazlarda Windows, Kurumlar için Microsoft 365 Uygulamaları, Microsoft Edge ve Microsoft Teams güncelleştirmelerini otomatik hale getiren bir bulut hizmetidir. Daha fazla bilgi için bkz. Windows Otomatik Düzeltme Eki Nedir? ve Windows Otomatik Düzeltme Eki Hakkında SSS.
İleri'yi seçin.
Atamalar sayfasında Grupları >seç'i seçin, bu ilkenin Seç'e atanmasını > istediğiniz grupları seçin. İç içe gruplar şu anda desteklenmiyor.
Windows 365 Frontline için, ilkedeki her grup için bir Bulut Bilgisayar boyutu da seçmeniz gerekir. Kullanılabilir boyutlar>Seç'in altında Bir> boyut seçin'iseçin. Her grup için bir boyut seçtikten sonra İleri'yi seçin.
Gözden Geçir ve oluştur sayfasında Oluştur'u seçin. Birleştirme türü olarak karma birleştirme Microsoft Entra kullandıysanız, ilke oluşturma işleminin tamamlanması 60 dakika kadar sürebilir. Zaman, Microsoft Entra Connect eşitlemesinin en son ne zaman gerçekleştiğine bağlıdır.
Sağlama ilkesi oluşturulduktan ve atandıktan sonra, Windows 365 otomatik olarak Bulut bilgisayarları sağlamaya başlar ve bunları atanan gruplardaki kullanıcılara atar.
Windows 365 Frontline
Microsoft Entra grup üyeleri, Microsoft Entra kullanıcı grubundaki kullanıcı sayısı sağlanmasına izin verilen bulut bilgisayar sayısı üst sınırını (satın alınan lisans sayısına bağlı olarak) aşıyorsa Bulut bilgisayarları almaz.
Yöneticiler, Sağlama ilkesini> gözden geçirerek Bulut bilgisayarları alan üyelerin listesini onaylayabilir ve Atamalar'ın altındaki gruplardaki kullanıcıları ilke > gözden geçirmesini seçebilir.