Mevcut özel cihaz görüntüsünü 2. Nesil sanal makinesine dönüştürme
Windows 11'i desteklemek için özel cihaz görüntülerinizin 2. Nesil (2. Nesil) sanal makinelerini (VM) temel alması gerekir. 1. Nesil (1. Nesil) sanal makinelerini temel alan özel cihaz görüntüleriniz zaten varsa, aşağıdaki adımları izleyerek bu özel cihaz görüntülerini dönüştürebilirsiniz. Bu adımları tamamladıktan sonra, dönüştürülen cihaz görüntüsünden sağlanan gelecekteki tüm Bulut bilgisayarları 2. Nesil sanal makineleri temel alır.
Windows 365, 1. Nesil VM'leri temel alan mevcut özel görüntülerden yeni Bulut bilgisayarları sağlamanızı engellemez. Ancak, yeni özel görüntüler eklemek istediğinizde Windows 365 yalnızca 2. Nesil tabanlı görüntüleri kabul eder. Windows 11'i desteklemek için 2. nesil VM'ler gereklidir.
Bu işlemin dört ana adımı vardır:
- Yeni sanal makine oluşturma
- Ana Önyükleme Kaydını GUID bölümüne dönüştürme
- Diski sabit bir boyuta ve VHD biçimine dönüştürme
- Dönüştürülen sanal makineyi Azure'a yükleme
Yeni sanal makine oluşturma
- Yönetim bilgisayarınızda Hyper-V'nin yüklü olduğundan emin olun. Hyper-V'yi yükleme hakkında bilgi için bkz. Windows 10'da Hyper-V'yi yükleme.
- Mevcut özel görüntü sanal sabit sürücü (VHD) dosyanızı Azure depolama blobu URL'sinden Hyper-V'nin kullanılabilir olduğu bilgisayarınıza indirin. VHD dosyası, işletim sistemi diskinin tam boyutudur ve büyük bir dosya boyutu olabilir. VHD dosyasını indirmek ve uzun indirme sürelerine hazırlanmak için hızlı ve kararlı bir İnternet bağlantısı kullandığınızdan emin olun. Yönetilen diski indirme hakkında bilgi için bkz. Azure'dan VHD indirme. VHD'yi hem yönetilen disk hem de depolama blobU VHD'leri olarak doğrudan Azure Depolama Gezgini'ni kullanarak da indirebilirsiniz.
- Yerel bilgisayarınıza geçin ve Hyper-V Yöneticisi'yi açın.
- Eylemler'in altında YeniSanalMakine'yi> seçin.
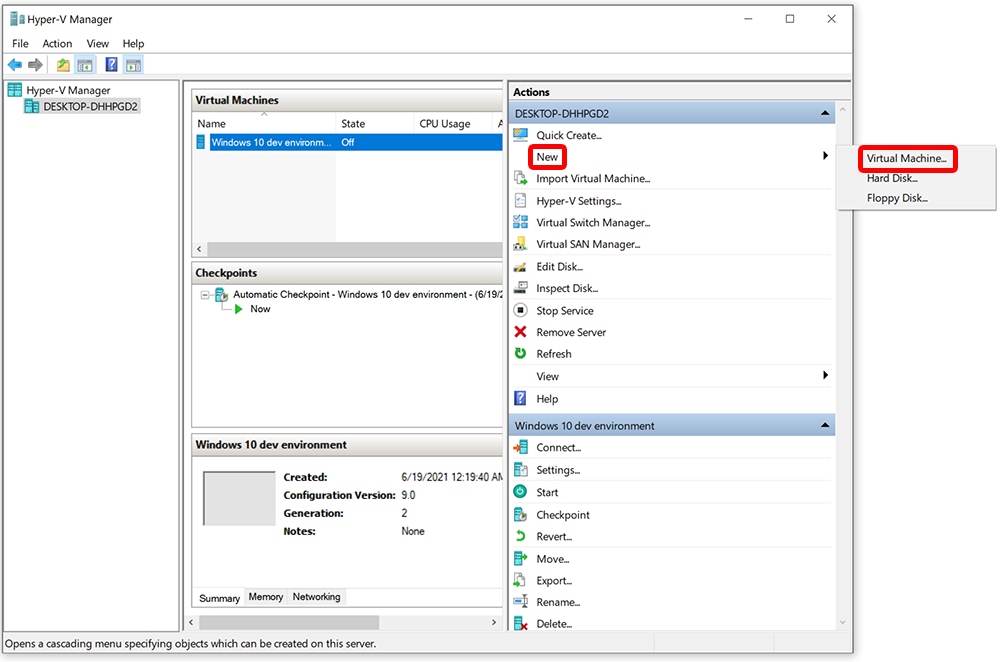
- Başlamadan Önce sayfasında İleri'yi seçin.
- Ad ve Konum Belirtin sayfasında CustomFinanceImageg2 gibi kolay bir ad yazın ve İleri'yi seçin.
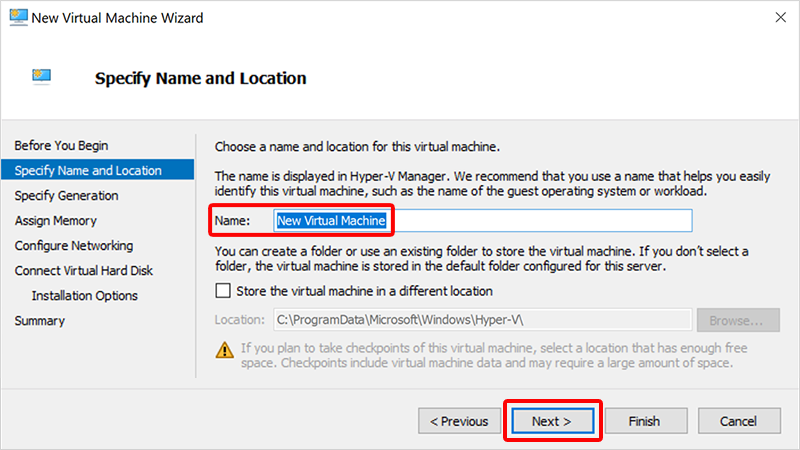
- Nesli Belirtin sayfasında 1. Nesil'i (2. Nesil'i değil) seçin. Diski bağlamak ve bölüm modelini GUID Bölümleme Tablosu (GPT) olarak değiştirmek için burada 2. nesil gereklidir. İleri'yi seçin.
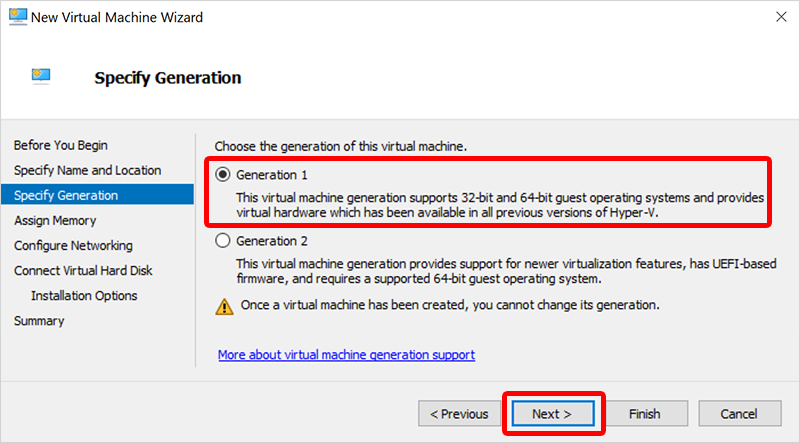 Hyper-V yalnızca VHDX'teki 2. Nesil görüntüleri ve VHD'deki 1. Nesil görüntüleri destekler. Azure, VHD'de yalnızca 2. Nesil görüntüleri destekler. Bu nedenle, 2. Nesil VHD görüntüsüne dönüştürmek için burada bir 1. Nesil VHD görüntüsü oluşturuyoruz.
Hyper-V yalnızca VHDX'teki 2. Nesil görüntüleri ve VHD'deki 1. Nesil görüntüleri destekler. Azure, VHD'de yalnızca 2. Nesil görüntüleri destekler. Bu nedenle, 2. Nesil VHD görüntüsüne dönüştürmek için burada bir 1. Nesil VHD görüntüsü oluşturuyoruz. - Bellek Ata sayfasında Başlangıç belleğini en az 1024 MB(tercihen 4096 MB) olarak ayarlayın. İleri'yi seçin.
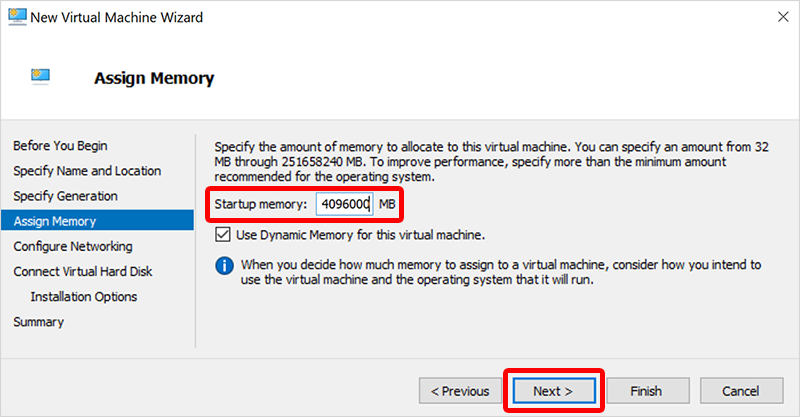
- Ağı Yapılandır sayfasında, Varsayılan Geçişİleri'yi> seçin.
- Sanal Sabit Diske Bağlan sayfasında Var olan bir sanal sabit diski kullan'ı seçin.

- Konum için Gözat'ı seçin ve daha önce indirdiğiniz VHD'yi seçin.
- İleri'yi seçin ve Özet sayfasında Son'u seçin.
Ana Önyükleme Kaydını GUID bölümüne dönüştürme
- WinPE medya ISO'su oluşturun. ISO oluşturma yönergeleri için bkz. Önyüklenebilir WinPE medyası oluşturma. Alternatif olarak, Windows 11 ISO'dan önyükleme yapıp Shift + F10 tuşlarına basarak bir CMD istemi görüntüleyin.
- Hyper-V Yöneticisi'nde , Sanal Makineler'in altında yeni VM'yi seçin ve eylemler'in altında Ayarlar'ı seçin.
- Sol gezinti bölmesinde, IDE Denetleyicisi 1'in altında DVD Sürücüsü'ne tıklayın.
- DVD Sürücüsü'nin altındaki Denetleyici'nin altında IDE Denetleyicisi 1'i seçin.
- Görüntü dosyası'nı seçin ve oluşturduğunuz yeni ISO dosyasına göz atın.
- Tamam'ı seçin.
- Eylemler'in altında Başlat'ı seçin.
- wpeinit komut isteminin açılmasını bekleyin.
- Ana Önyükleme Kaydını (MBR) GUID Bölümleme Tablosu (GPT) bölümüne dönüştürmek için wpeinit penceresinde aşağıdaki iki komutu çalıştırın. GPT, 2. Nesil tabanlı VM'ler için yeni standarttır.
- Dönüştürme için doğru diski belirlemek ve doğrulamak için komutunu çalıştırın
mbr2gpt /validate /disk:0. - Diski GUID Bölümleme Tablosuna (GPT) dönüştürmek için komutunu çalıştırın
mbr2gpt /convert /disk:0MBR2GPT hakkında daha fazla bilgi için MBR2GPT.exe belgelerine bakın.
- Dönüştürme için doğru diski belirlemek ve doğrulamak için komutunu çalıştırın
- Komutlar başarıyla çalıştırıldıktan sonra sonraki adıma geçin.
Diski sabit bir boyuta ve VHD biçimine dönüştürme
- Sanal makineyi kapatın.
- Hyper-V Yöneticisi'nde yeni sanal makineyi >Diski düzenle'yi seçin ( Eylemler'in altında).
- Başlamadan Önce sayfasında İleri'yi seçin.
- Diski Bul sayfasında, Dönüştürülen diskin > konumuna göz atınİleri.
- Eylem Seç sayfasında Sıkıştır>Son'u seçin.
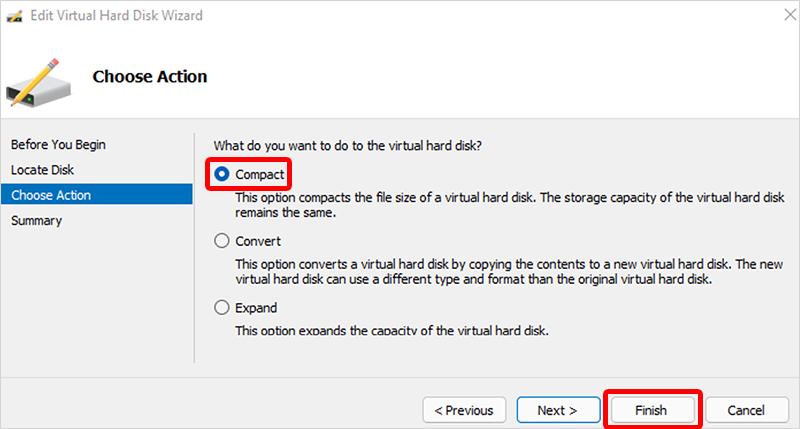
- İşlem tamamlandıktan sonra yeni sanal makineyi yeniden >Diski düzenle'yi seçin.
- Başlamadan Önce sayfasında İleri'yi seçin.
- Diski Bul sayfasında, Dönüştürülen diskin > konumuna göz atınİleri.
- Eylem Seç sayfasında Sonrakini Dönüştür'ü> seçin.
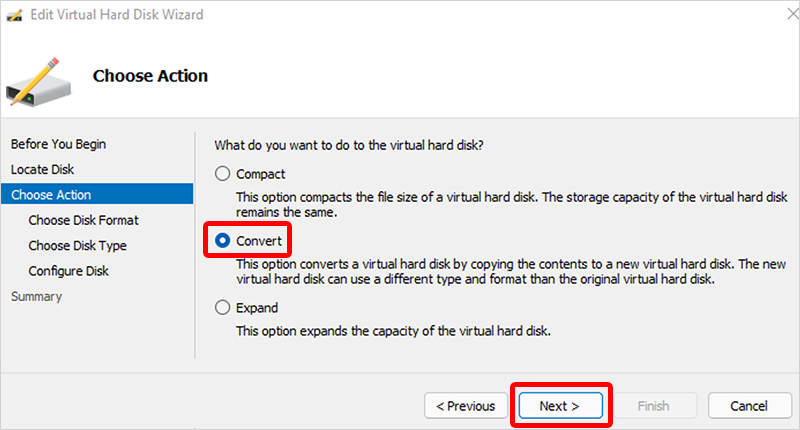
- Disk Biçimi Seç sayfasında VHD>İleri'yi seçin.
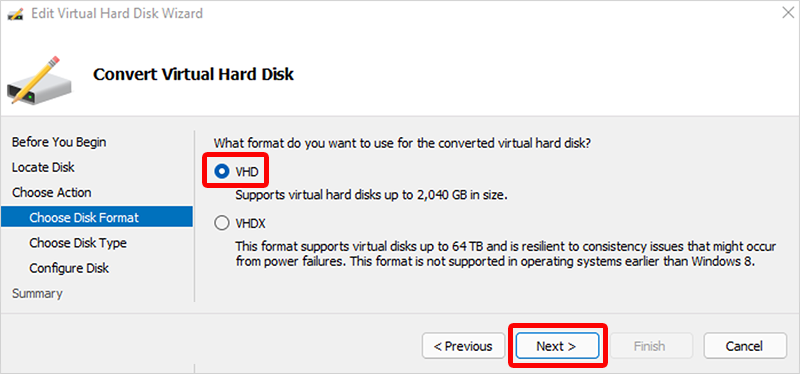
- Disk Türü Seç sayfasında Sabit boyut>İleri'yi seçin.
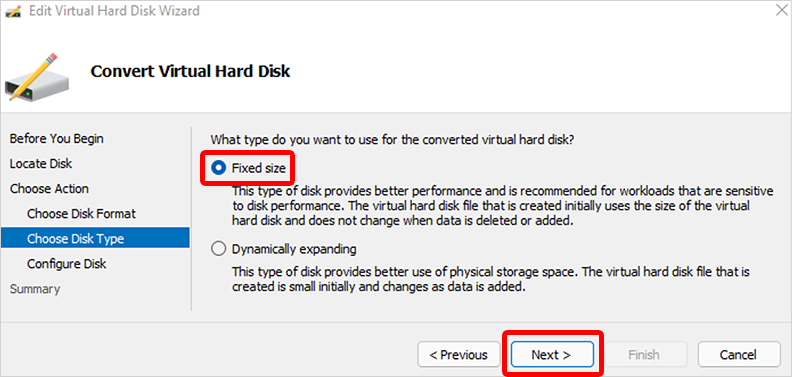
- Diski Yapılandır sayfasında, oluşturulacak > disk için yeni bir konuma gözatın İleri.
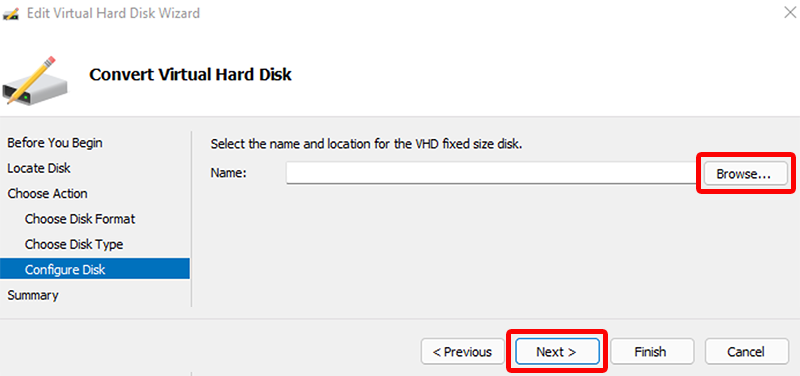
- Özet sayfasında tüm ayrıntıların doğru olduğunu onaylayın ve Son'u seçin.
- İşlem tamamlandıktan sonra, şu adımları izleyerek WinPE ISO'sını sökün:
- Hyper-V Yöneticisi'nde , Sanal Makineler'in altında yeni VM'yi seçin ve eylemler'in altında Ayarlar'ı seçin.
- Sol gezinti bölmesinde IDE Denetleyicisi 1'i seçin.
- DVD Sürücüsü'nin altındaki Denetleyici'nin altında IDE Denetleyicisi 1'i seçin.
- Tamam'ı seçin.
Dönüştürülen VHD'yi Azure'a yükleme
- Dönüştürülen VHD'yi Azure'a geri yükleyin. Azure Depolama Gezgini'ni kullanabilirsiniz. Diğer karşıya yükleme seçenekleri için bkz . Genelleştirilmiş bir Windows VHD'yi karşıya yükleme ve Azure'da yeni VM'ler oluşturmak için bunu kullanma.
Not
VHD'nin sabit boyutta VHD olarak kaldığından emin olun. Biçim olarak VHDX , Azure'da desteklenmez.
- Azure portalına gidin, Görüntüler>Oluştur'u açın.
- Gerekli alanları doldurun ve VM oluşturma için 2. Nesil'i seçtiğinizden emin olun.
- Gözden Geçir + Oluştur'u seçin.
- (İsteğe bağlı) Görüntü oluşturulduktan sonra karşıya yükleyebilirsiniz. Karşıya yükleme yönergeleri için bkz. Azure'a VHD yükleme veya yönetilen diski başka bir bölgeye kopyalama - Azure PowerShell.
- Artık cihaz görüntüsünü Windows 365'e ekleyebilirsiniz. Özel görüntüleri karşıya yükleme hakkında bilgi için bkz. Özel cihaz görüntüsü ekleme.
Sonraki adımlar
Geri Bildirim
Çok yakında: 2024 boyunca, içerik için geri bildirim mekanizması olarak GitHub Sorunları’nı kullanımdan kaldıracak ve yeni bir geri bildirim sistemiyle değiştireceğiz. Daha fazla bilgi için bkz. https://aka.ms/ContentUserFeedback.
Gönderin ve geri bildirimi görüntüleyin