önyükleme Windows 365 sorunlarını giderme
Windows 365 Önyükleme cihazlarını ayarlarken veya yönetirken sorunlarla karşılaşırsanız, sorun gidermeyi öğrenmek için aşağıya bakın.
Kullanıcı Windows 365 Önyükleme fiziksel cihazından Bulut bilgisayara erişemiyor
Kullanıcı Windows 365 Önyükleme fiziksel cihazından Cloud PC'ye erişemiyorsa şu sorun giderme adımlarını deneyin:
- Cloud PC'de aşağıdakilerden birinden oturum açabileceğinizi kontrol edin:
- windows365.microsoft.com tarayıcı.
- Başka bir (Windows 365 Önyükleme olmayan) cihazda Windows 365 uygulaması.
- Cloud PC'de herhangi bir yöntemden oturum açabiliyorsanız Windows 365 Önyükleme fiziksel cihazıyla ilgili bir sorun vardır. Bu durumda, fiziksel cihazın doğru yapılandırıldığını ve gerekli yazılım sürümlerine sahip olduğunu onaylayın. Daha fazla bilgi için bkz. Windows 365 Önyükleme fiziksel cihaz gereksinimleri.
- Yöneticiler, ilkelerin cihazda daha hızlı teslimini sağlamak için Cihaz eşitleme'ye el ile tıklamayı deneyebilir. Kullanıcılar cihazı yeniden başlatmayı deneyebilir.
Fiziksel cihaz kayıt defteri anahtarı yapılandırması
Fiziksel cihazın Windows 365 Önyükleme'yi çalıştıracak şekilde doğru yapılandırıldığını onaylayın. Aşağıdaki kayıt defteri anahtarlarının ayarlandığından emin olun:
| Kayıt defteri anahtarı adı | Kayıt defteri değer adı | Kayıt defteri değeri |
|---|---|---|
| HKLM\Software\Microsoft\PolicyManager\current\device\CloudDesktop | BootToCloudMode | 1 |
| HKLM\Software\Microsoft\PolicyManager\current\device\WindowsLogon | OverrideShellProgram | 1 |
| HKLM\Software\Microsoft\Windows\CurrentVersion\SharedPC\NodeValues | 18 | 1 |
| HKLM\Software\Microsoft\Windows\CurrentVersion\SharedPC\NodeValues | 01 | 1 |
Fiziksel cihazın Windows 365, Azure Sanal Masaüstü Uygulamaları ve Windows sürümleri
Windows 365 Önyükleme, fiziksel cihazın hem Windows 365 hem de Azure Sanal Masaüstü (HostApp) uygulamalarının belirli sürümlerini çalıştırmasını gerektirir. Hangi sürümlerin yüklü olduğunu görmek için Yönetici modunda aşağıdaki PowerShell komutunu çalıştırın:
Get-AppxPackage –AllUsers -name *MicrosoftCorporationII*
Bu komut, fiziksel cihazdaki Tüm Microsoft tarafından korunan uygulamaları (QuickAssist, Microsoft Ailesi vb.) gösterir. Windows 365 Önyüklemesinin düzgün çalışması için aşağıdaki sürümleri onaylayın:
- Windows 365 uygulaması sürüm 1.1.162.0 veya üzeri.
- Azure Sanal Masaüstü (HostApp) uygulaması sürüm 1.2.4159. veya daha sonra.
Windows 365 Önyüklemesi, Windows 11'nin en son sürümünü de gerektirir.
fiziksel cihazdan Windows 365 Önyüklemesini kaldırma
Sorunun kaynağını belirleyemiyorsanız, fiziksel cihazdan önyükleme Windows 365 kaldırmayı ve yeniden eklemeyi deneyebilirsiniz.
fiziksel cihazdan Windows 365 Önyüklemesini kaldırma
- Microsoft Intune yönetim merkezinde>Tüm gruplarıGruplandır'da> oturum açın.
- Windows 365 önyükleme cihazlarınız > için grubu seçin Üyeler.
- Fiziksel cihazı >Evet'i Kaldır'ı> seçin.
- Cihazlar>Tüm cihazlar'ı> seçin ve fiziksel cihaza >Genel Bakış>Eşitleme'yi seçin.
Kaldırma işleminin tamamlanması yaklaşık 10 minuets sürer. Bundan sonra, fiziksel cihaz artık Windows 365 Önyükleme için ayarlanamaz.
Fiziksel cihaza Windows 365 Önyükleme'yi yeniden ekleme
- Microsoft Intune yönetim merkezinde>Tüm gruplarıGruplandır'da> oturum açın.
- Windows 365 önyükleme cihazlarınız > için grubu seçin Üyeler.
- Üye >ekle'yi seçerek fiziksel cihazı seçin.
- 10 dakika kadar bekleyin.
- Cihazlar>Tüm cihazlar'ı> seçin ve fiziksel cihaza >Genel Bakış>Eşitleme'yi seçin.
Fiziksel cihaz yeniden Windows 365 Önyükleme için ayarlanır. Çalışıp çalışmadığınızı görmek için yeniden test edin.
Microsoft desteğine başvurun
Sorunu hala gideremiyorsanız Microsoft desteğine başvurabilirsiniz. Çözümü hızlandırmaya yardımcı olmak için günlükleri ve oturum kimliklerini önceden toplayın.
Yerel günlükleri toplama
Windows 365 ve Microsoft Entra kimlik günlüğü bilgileri Microsoft desteğine yardımcı olur. Aşağıdaki konumlardan önceden toplayın:
- C:\Users\{username}\AppData\Local\Temp\DiagOutputDir\Windows365\Logs
- C:\Users\{username}\AppData\Local\Temp\DiagOutputDir\RdClientAutoTrace
Bu günlükleri bir zip dosyasına yerleştirin ve daha fazla araştırma için Microsoft destek ekibine sağlayın.
hata ve oturum kimliklerini Windows 365
Windows 365 Önyükleme sorunları hakkında Microsoft desteğiyle iletişim kurarken, araştırmaya yardımcı olmak için ilgili kimlikleri topladığınızdan emin olun.
Fiziksel cihazda CorrelationId, SessionID veya ActivityID değerini alın.
Oturum Kimliği
Windows 365 Oturum Kimliği'ni hata iletişim kutularında bulabilirsiniz. Örneğin, Bir sorun olduğunu belirten hata iletişim kutusu.
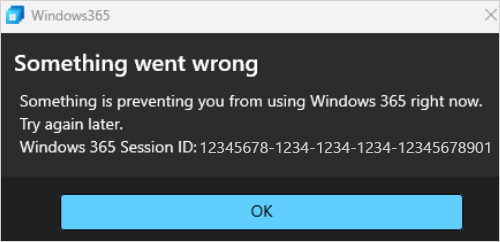
Bağıntı Kimliği
Bağıntı Kimliğini, beş dakikalık zaman aşımı sırasında görüntülenen geçiş ekranında bulabilirsiniz.
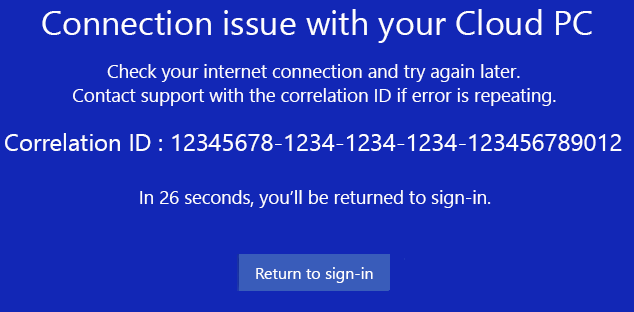
Sonraki adımlar
Geri Bildirim
Çok yakında: 2024 boyunca, içerik için geri bildirim mekanizması olarak GitHub Sorunları’nı kullanımdan kaldıracak ve yeni bir geri bildirim sistemiyle değiştireceğiz. Daha fazla bilgi için bkz. https://aka.ms/ContentUserFeedback.
Gönderin ve geri bildirimi görüntüleyin