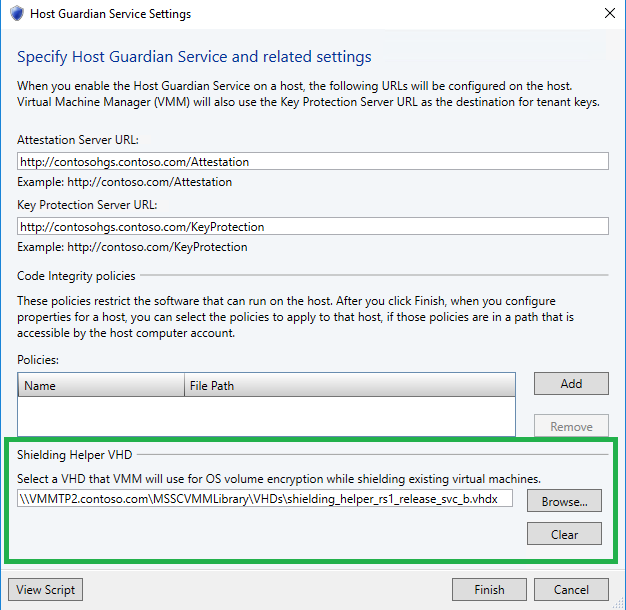Not
Bu sayfaya erişim yetkilendirme gerektiriyor. Oturum açmayı veya dizinleri değiştirmeyi deneyebilirsiniz.
Bu sayfaya erişim yetkilendirme gerektiriyor. Dizinleri değiştirmeyi deneyebilirsiniz.
Important
Bu yordamlara başlamadan önce, Windows Server 2016 için en son toplu güncelleştirmeyi yüklediğinizden veya en son Windows 10 Uzak Sunucu Yönetim Araçları'nı kullandığınızdan emin olun. Aksi takdirde, prosedürler işlemeyecek.
Bu bölümde, mevcut VM'leri korumalı VM'lere dönüştürme desteğini etkinleştirmek için bir barındırma hizmeti sağlayıcısı tarafından gerçekleştirilen adımlar özetlenmiştir.
Bu konunun korumalı VM'leri dağıtma işleminin genel sürecine nasıl uyduğunu anlamak için bkz. Korumalı konaklar ve korumalı VM'ler için barındırma hizmeti sağlayıcısı yapılandırma adımları.
Hangi VM'ler korunabilir?
Mevcut VM'ler için koruma işlemi yalnızca aşağıdaki önkoşulları karşılayan VM'ler için kullanılabilir:
- Konuk işletim sistemi Windows Server 2012, 2012 R2, 2016 veya bir Semi-Annual Kanalı sürümüdür. Mevcut Linux VM'leri korumalı VM'lere dönüştürülemez.
- VM, 2. nesil bir VM'dir (UEFI üretici yazılımı)
- VM, işletim sistemi birimi için farklılaştırma diskleri kullanmaz.
Yardımcı VHD hazırlayın
Hyper-V ve Uzak Sunucu Yönetim Araçları özellikli Korumalı VM Araçları'nın yüklü olduğu bir makinede boş VHDX içeren yeni nesil bir 2 VM oluşturun ve Windows Server ISO yükleme medyasını kullanarak üzerine Windows Server 2016 yükleyin. Bu VM korumalı olmamalıdır ve Sunucu Çekirdeği veya Masaüstü Deneyimi ile Sunucu çalıştırmalıdır.
Important
The VM Shielding Helper VHD must not be related to the template disks you created in Hosting service provider creates a shielded VM template. Şablon diskini yeniden kullanırsanız, koruma işlemi sırasında bir disk imzası çakışması olur çünkü her iki disk de aynı GPT disk tanımlayıcıya sahip olur. Iso yükleme medyanızı kullanarak yeni (boş) bir VHD oluşturup Üzerine Windows Server 2016 yükleyerek bunu önleyebilirsiniz.
VM'yi başlatın, tüm kurulum adımlarını tamamlayın ve masaüstünde oturum açın. VM'nin çalışma durumunda olduğunu doğruladıktan sonra VM'yi kapatın.
Yükseltilmiş bir Windows PowerShell penceresinde aşağıdaki komutu çalıştırarak daha önce oluşturulan VHDX'i VM koruma yardımcısı diski olacak şekilde hazırlayın. Yolu ortamınız için doğru yolla güncelleştirin.
Initialize-VMShieldingHelperVHD -Path 'C:\VHD\shieldingHelper.vhdx'Komut başarıyla tamamlandıktan sonra VHDX'i VMM kitaplık paylaşımınıza kopyalayın. Do not start up the VM from step 1 again. Bunu yaptığınızda yardımcı disk bozulur.
Artık Hyper-V'deki 1. adımdaki VM'yi silebilirsiniz.
VMM Host Guardian Sunucu Ayarlarını Yapılandırma
VMM Konsolu'nda ayarlar bölmesini açın ve ardından Genel altında Konak Koruyucu Hizmeti Ayarları'nı açın. Bu pencerenin en altında, yardımcı VHD'nizin konumunu yapılandırmak için bir alan vardır. Kitaplık paylaşımınızdan VHD'yi seçmek için göz at düğmesini kullanın. Paylaşımda diskinizi görmüyorsanız, VMM'deki kitaplığın görünmesi için el ile yenilemeniz gerekebilir.