MRTK ile yeni bir OpenXR projesi ayarlama
Karma gerçeklik için Unity projenizi ayarlamanın en kolay yolu Karma Gerçeklik Araç Seti(MRTK) iledir. Unity için MRTK, harika karma gerçeklik uygulamaları oluşturmayı kolaylaştırmak için tasarlanmış açık kaynaklı, platformlar arası bir geliştirme setidir.

MRTK, uzamsal etkileşimler için platformlar arası giriş sistemi, temel bileşenler ve ortak yapı taşları sağlar. Microsoft HoloLens, Windows Mixed Reality çevreleyici (VR) kulaklıklar ve diğer birçok VR/AR cihazı için uygulama geliştirmenizi hızlandırmanıza yardımcı olabilir. Proje, giriş engellerini azaltmayı, herkesin karma gerçeklik uygulamaları oluşturmasını ve hepimiz büyüdükçe topluluğa geri katkıda bulunmasını sağlamayı hedefliyor.
MRTK, aşağıdakiler dahil olmak üzere çok çeşitli platformları destekler:
Microsoft HoloLens
Microsoft HoloLens 2
Windows Mixed Reality başlıkları
OpenVR başlıkları (HTC Vive/Oculus Rift)
Ultraleap Hand Tracking
Android ve iOS cihazları
Not
Kısa süre önce, Çeşitli OpenXR uyumlu cihazlar ve yeni bir tasarım dili için daha iyi destek ile Unity'nin XR Yönetim sistemi ve XR Etkileşim Araç Seti'nin üzerine inşa edilen Üçüncü Nesil Microsoft Karma Gerçeklik Toolkit olan MRTK3'ün tanıtımını yaptık. Daha fazla bilgi için MRTK3 belgelerine bakın.
Dikkate alınması gereken Diğer OpenXR olmayan yapılandırma seçenekleri
Windows XR: Microsoft, Unity 2020'deki yeni projeler için Windows XR eklentisinin kullanılmasını önermez. Bunun yerine, Karma Gerçeklik OpenXR eklentisini kullanmanız gerekir. Ancak Unity 2019 kullanıyorsanız ve ARCore/ARKit cihazlarıyla uyumluluk için AR Foundation 2.0'a ihtiyacınız varsa, bu eklenti bu desteği etkinleştirir.
Önemli
Unity 2019'da bu eklentiyi kullanmak Azure Spatial Anchors ile uyumlu değildir.
Eski XR:
Hala Unity 2019 veya daha önceki bir sürüm kullanıyorsanız Microsoft, Eski Yerleşik XR desteğinin kullanılmasını önerir. Windows XR eklentisi Unity 2019'da işlevsel olsa da, Unity 2019'da Azure Spatial Anchors ile uyumlu olmadığından bunu önermiyoruz.
Yeni bir projeye başlıyorsanız bunun yerine Unity 2020'yi yüklemenizi ve Karma Gerçeklik OpenXR eklentisini kullanmanızı öneririz.
OpenXR kullanmaya başlama: Yeni bir Unity projesi oluşturma
Unity Hub'ı başlatın.
Projeler sekmesinde Yeni Proje'ye tıklayın.

Yeni proje'nin altındaki açılan menüye tıklayın ve istediğiniz Düzenleyici sürümünü seçin.

Seçilen şablonun 3B Core olduğundan emin olun.
Proje adı kutusuna projeniz için bir ad girin; örneğin, "MRTK Öğreticisi."
Konum kutusunda klasör simgesine tıklayın ve projenizi kaydetmek istediğiniz klasöre gidip seçin. Yeni bir klasör de oluşturabilirsiniz.

Proje Oluştur'a tıklayın. Bu işlem projenizi Unity'de açar.

Dikkat
Windows’da çalışırken 255 karakterlik MAX_PATH (en fazla yol) sınırı vardır. Unity bu sınırlardan etkilenir ve dosya yollarından biri 255 karakterden uzunsa başarısız olabilir. Bu nedenle Unity projenizi sürücünün köküne olabildiğince yakın bir şekilde depolamanızı öneririz.
Derleme hedefinizi ayarlama
Menü çubuğunda Dosya>Derleme Ayarları...'yi seçin.
Windows Mixed Reality için uygulama oluşturmak için bir derleme hedefi seçmeniz gerekir. Evrensel Windows Platformu (UWP) için derleme ayarları, HP Reverb G2 gibi çevreleyici kulaklıklar da dahil olmak üzere tüm cihazları hedefler. bu, HoloLens 2 için oluşturuyorsanız en iyi seçenektir; ancak masaüstü VR'yi hedefliyorsanız Pc, Mac & Linux Tek Başına platformunu kullanmanızı öneririz.
Aşağıdakilerden birini yapın:
Masaüstü VR'yi hedefliyorsanız:
- Yeni bir Unity projesinde varsayılan olarak seçilen PC, Mac & Linux Tek Başına platformunu koruyun:

HoloLens 2 hedefliyorsanız:
- Platform'un altında Evrensel Windows Platformu'ı seçin. Aşağıdaki ayarların etkin olduğundan emin olun:
Derleme Türü: D3D Projesi
Hedef SDK Sürümü: En Son Yüklü
En Düşük Platform Sürümü: 10.0.10240.0
Visual Studio Sürümü: En son yükleme

Platform Değiştir düğmesine tıklayın. Unity, platformları değiştirirken bir ilerleme çubuğu görüntüler.
Platform değiştirme işlemi tamamlandıktan sonra Derleme Ayarları penceresini kapatın.
Karma Gerçeklik Özellik Aracı'nı indirme ve yükleme
Karma Gerçeklik OpenXR Eklentisi Unity için bir paket biçiminde gelir. Özellik paketlerini bulmanın, güncelleştirmenin ve içeri aktarmanın en iyi yolu Karma Gerçeklik Özellik Aracı'nı kullanmaktır. İçeri aktarmadan önce paketleri ada veya kategoriye göre arayabilir, bağımlılıklarını görebilir ve projenizin bildirim dosyasında önerilen değişiklikleri görüntüleyebilirsiniz.
Microsoft İndirme Merkezi'nden Karma Gerçeklik Özellik Aracı'nın en son sürümünü indirin.
İndirme işlemi tamamlandıktan sonraMixedRealityFeatureTool.exeyürütülebilir dosyaya gidin ve Karma Gerçeklik Özellik Aracı'nı başlatmak için bu dosyayı kullanın.
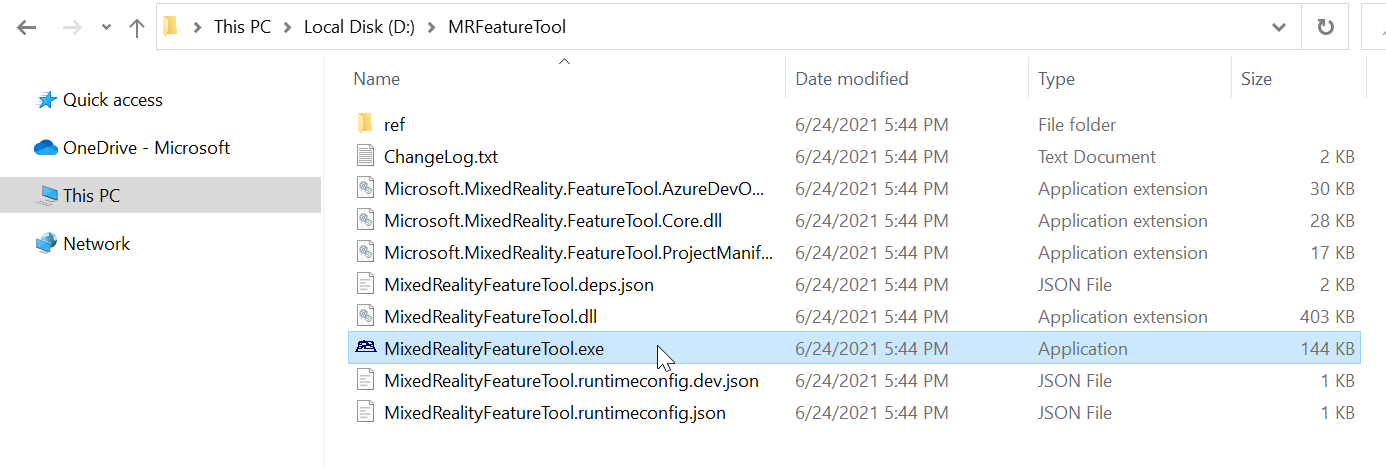
Karma Gerçeklik Toolkit ve OpenXR paketlerini içeri aktarma
Karma Gerçeklik Özellik Aracı'nda Başlat'ı seçin.
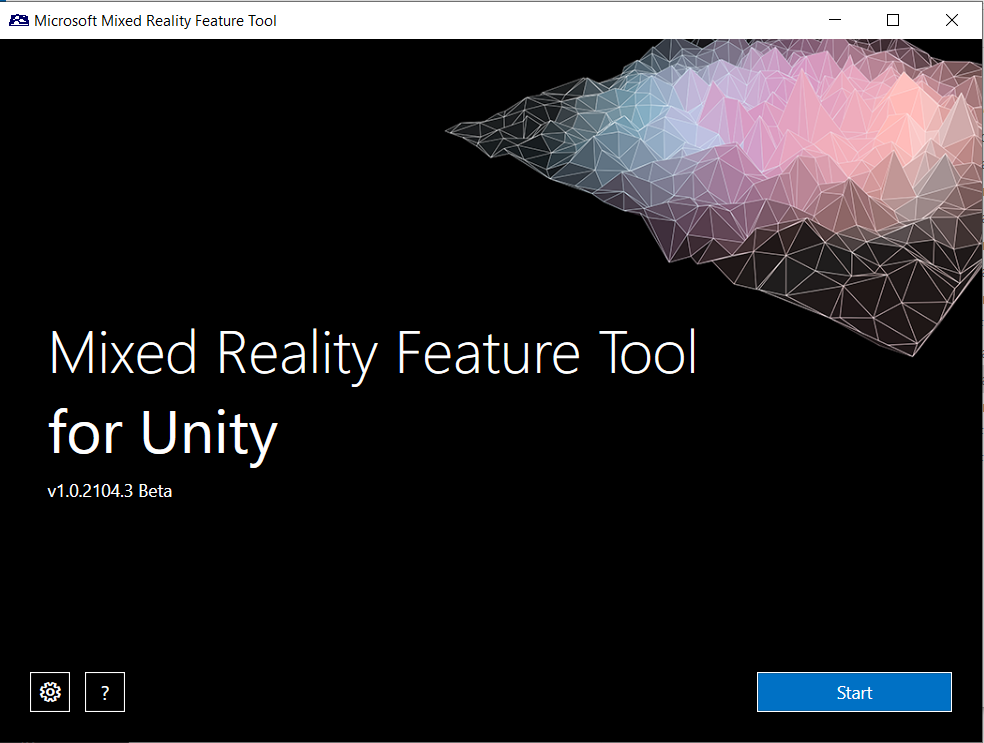
Gözat düğmesini (aşağıdaki resimde "üç nokta" düğmesidir) seçin, ardından projenize gidin ve açın.
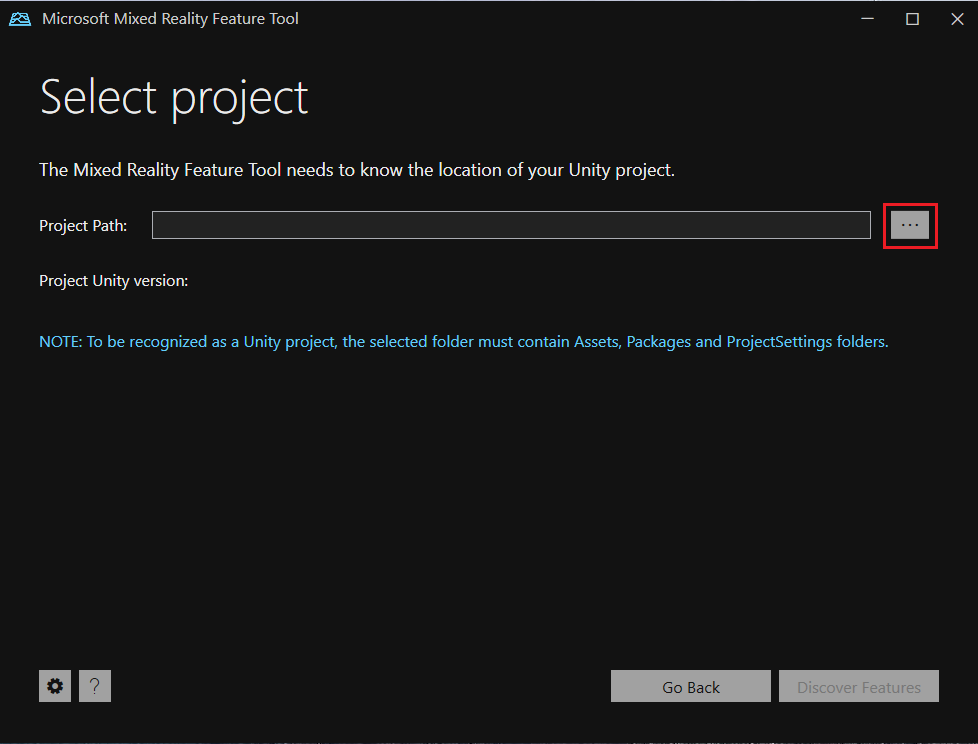
Not
Araçtaki Proje Yolu kutusu bir değer içermelidir, bu nedenle varsayılan olarak ters eğik çizgi ("_") ekler.
Bir klasörü seçtikten sonra Araç, bunun geçerli bir Unity proje klasörü olduğundan emin olmak için denetler.
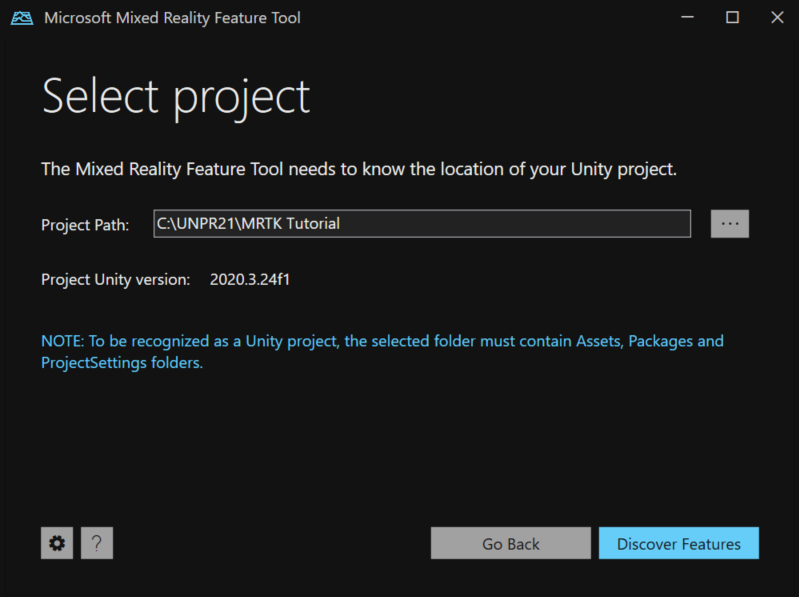
Özellikleri Keşfet'i seçin.
Not: Araç akışlardan paketleri yenilerken birkaç saniye beklemeniz gerekebilir.
Özellikleri Bul sayfasında altı paket grubunun listesinin olduğunu unutmayın.
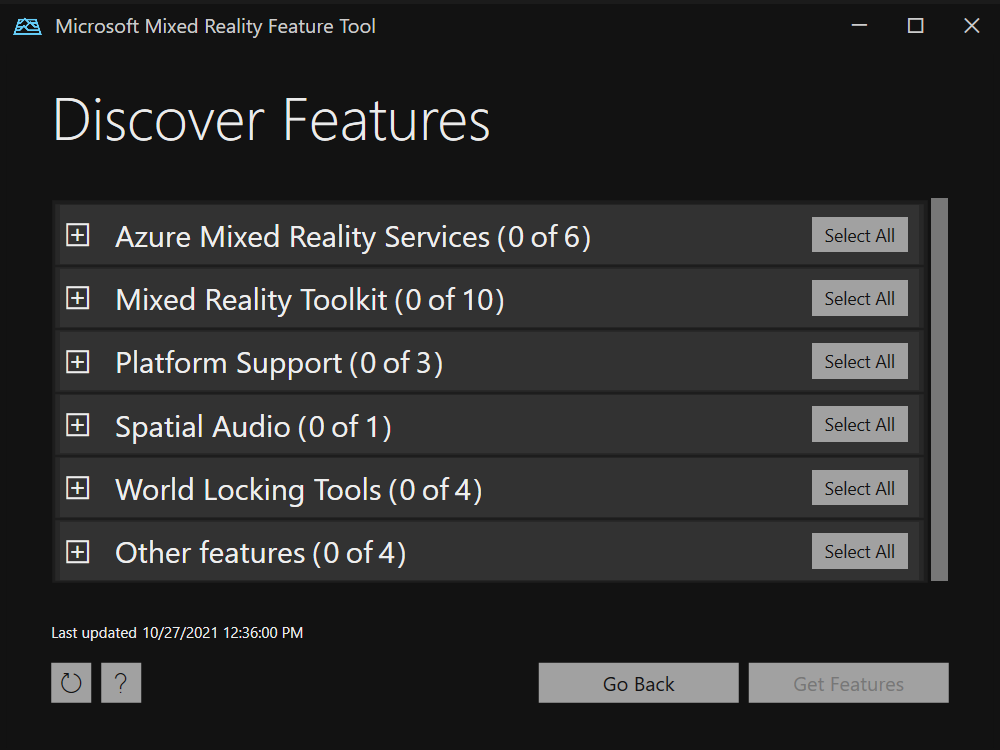
Karma Gerçeklik Araç Seti'nin (0 /10) sol tarafındaki "+" düğmesine tıklayın ve Karma Gerçeklik Toolkit Foundation'ın en son sürümünü seçin.
Not
Karma Gerçeklik Toolkit Foundation paketi, MRTK'yi projenizle birlikte kullanmak için içeri aktarılması ve yapılandırılması gereken tek pakettir. Bu paket, karma gerçeklik uygulaması oluşturmak için gereken temel bileşenleri içerir.
Platform Desteği'nin (0 /5) sol tarafındaki "+" düğmesine tıklayın ve ardından Karma Gerçeklik OpenXR Eklentisi'nin en son sürümünü seçin.

Seçimlerinizi yaptıktan sonra Özellikleri Al'a tıklayın.
Seçtiğiniz paketleri doğrulamak için Doğrula'yı seçin. Doğrulama sorunu algılanmadı ifadesini içeren bir iletişim kutusu görmeniz gerekir. Bunu yaptığınızda Tamam'a tıklayın.
Özellikleri İçeri Aktar sayfasında sol taraftaki Özellikler sütunu, az önce seçtiğiniz paketleri görüntüler. Sağ taraftaki Gerekli bağımlılıklar sütunu tüm bağımlılıkları görüntüler. Bu öğeler hakkında daha fazla bilgi edinmek için bu öğelerden herhangi birinin Ayrıntılar bağlantısına tıklayabilirsiniz.
Devam etmeye hazır olduğunuzda İçeri Aktar'ı seçin.Gözden Geçir ve Onayla sayfasında paketler hakkındaki bilgileri gözden geçirebilirsiniz.
Onayla'yı seçin.
Unity Düzenleyicisi'ne dönün ve kullanıcı arabiriminde boş bir alana tıklayın. Paketlerinizin içeri aktarıldığını gösteren bir ilerleme çubuğu görürsünüz.
Giriş Arka Uç ayarlarını yapılandırma
Unity paketi içeri aktardıktan sonra düzenleyiciyi yeniden başlatarak arka uçları etkinleştirmek isteyip istemediğinizi soran bir uyarı görüntülenir. Evet’i seçin.

Proje Doğrulama aracılığıyla projeyi HoloLens 2 için yapılandırma (MR OpenXR 1.6+)
Masaüstü VR için geliştiriyorsanız bu bölümü atlayın ve Projeyi masaüstü VR için yapılandırma bölümüne gidin.
- Menü çubuğunda Karma Gerçeklik Proje Doğrulama Ayarları > HoloLens 2 > Uygulaması'na (UWP) tıklayarak HoloLens 2 için doğrulama kurallarını etkinleştirin. 1.9 sürümünden önceki MR OpenXR eklentileri için kullanılabilir menü öğesi, HoloLens 2 > için Önerilen proje ayarlarını uygula projesi > Karma Gerçeklik.
- Açılan proje doğrulama penceresinde UWP platformu sekmesinde (Windows logosuyla gösterilir) olduğunuzdan emin olun ve doğrulama sorunlarını çözmek için Tümünü düzelt'e tıklayın. Tümünü düzelt'e tıkladıktan sonra kalan sorunlar olabileceğini unutmayın. Bu durumda Tümünü düzelt'e yeniden tıklamayı deneyin, "sahneye özel" (varsa) olarak işaretlenmiş sorunları yoksayın ve yapmak istediğiniz önerilen değişiklikler olup olmadığını görmek için geri kalan sorunları (varsa) gözden geçirin.
- Proje bu noktada HoloLens 2 dağıtımı için neredeyse hazırdır. Sonraki adım için Oynatıcı ayarlarını yapılandırma bölümüne geçin.
HoloLens 2 için projeyi el ile yapılandırma
Masaüstü VR için geliştiriyorsanız bu bölümü atlayın ve Projeyi masaüstü VR için yapılandırma bölümüne gidin.
Proje Ayarları penceresinin açık olduğundan emin olun. Aksi takdirde, menü çubuğundaProje AyarlarınıDüzenle'yi> seçin.
Proje Ayarları penceresinde XR Eklenti Yönetimi sayfasında ve Evrensel Windows Platformu sekmesinde olduğunuzdan emin olun.

Başlangıçta XR'yi başlat'ın seçili olduğundan emin olun ve Eklenti Sağlayıcıları'nın altında OpenXR'ye tıklayın.

OpenXR Eklentisi yüklenir ve OpenXR altında birden çok öğe görünür. Microsoft HoloLens özellik grubunu seçin.

OpenXR'nin yanında sarı bir uyarı üçgeni olduğunu unutmayın. Bu, çözülmesi gereken uyumsuz ayarlara sahip olduğunuzu gösterir. Bunun nasıl çözüleceklerini öğrenmek için VR için yapılandırma hakkındaki sonraki bölümü atlayın ve uyumsuz ayarları çözümleme başlıklı aşağıdaki bölümle devam edin.
Proje Doğrulama aracılığıyla projeyi masaüstü VR için yapılandırma (MR OpenXR 1.9+)
- Menü çubuğunda Karma Gerçeklik > Proje Doğrulama Ayarları > Win32 Uygulaması'na (Tek Başına) tıklayarak masaüstü XR uygulaması için doğrulama kurallarını etkinleştirin.
- Açılan proje doğrulama penceresinde, Tek başına platform sekmesinde olduğunuzdan emin olun ve doğrulama sorunlarını çözmek için Tümünü düzelt'e tıklayın. Tümünü düzelt'e tıkladıktan sonra kalan sorunlar olabileceğini unutmayın. Bu durumda Tümünü düzelt'e yeniden tıklamayı deneyin, "sahneye özel" (varsa) olarak işaretlenmiş sorunları yoksayın ve yapmak istediğiniz önerilen değişiklikler olup olmadığını görmek için geri kalan sorunları (varsa) gözden geçirin.
Projeyi masaüstü VR için el ile yapılandırma
Proje Ayarları penceresinin açık olduğundan emin olun. Aksi takdirde menü çubuğuna gidin veProje AyarlarınıDüzenle'yi> seçin.
Proje Ayarları penceresinde XR Eklenti Yönetimi sayfasında ve PC, Mac & Linux Tek Başına sekmesinde olduğunuzdan emin olun.

Başlangıçta XR'yi başlat'ın seçili olduğundan emin olun ve Eklenti Sağlayıcıları'nın altında OpenXR'ye tıklayın.

OpenXR Eklentisi yüklenir ve OpenXR altında iki öğe görünür. İlki, Windows Mixed Reality özellik grubunu seçin.

OpenXR'nin yanında artık sarı bir uyarı üçgeni olduğunu unutmayın. Bu, çözülmesi gereken uyumsuz ayarlara sahip olduğunuzu gösterir. Bunun nasıl çözüleceklerini öğrenmek için , uyumsuz ayarları çözümleme başlıklı sonraki bölüme geçin.
Uyumsuz ayarları çözümleme
Önemli
Bu bölümdeki resimler, Evrensel Windows Platformu sekmesindeki seçenekleri gösterir. Ancak, belirtilen durumlar dışında, yönergeler Masaüstü VR sekmesi için aynıdır.
İmlecinizi OpenXR'nin yanındaki sarı uyarı üçgeninin üzerine getirin, ardından açılan pencerede iletiyi okuyun ve üçgeni seçin.
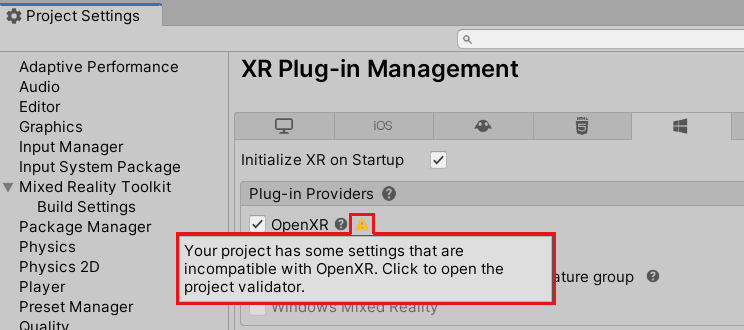
OpenXR Proje Doğrulama penceresinde, listelenen birkaç sorun vardır. Tümünü Düzelt düğmesini seçin. NOT: Bu liste, bulunduğunuz sekmeye bağlı olarak farklı görünebilir.

Bir sorun kalır ve en az bir etkileşim profili eklemeniz gerektiğini bildirir. Bunu yapmak için Düzenle'ye tıklayın. Bu sizi Proje Ayarları penceresindeki OpenXR eklentisinin ayarlarına götürür.
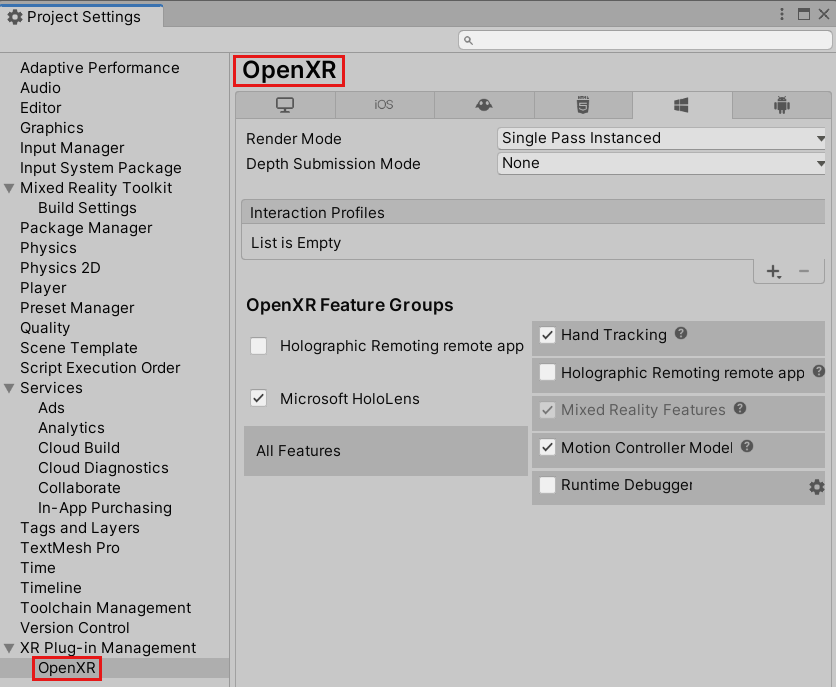
Etkileşim Profilleri'nin altında artı işareti (+) düğmesini not edin.

Her seferinde farklı bir profil seçerken düğmeye üç kez tıklayın:
Göz Bakışı Etkileşim Profili
Microsoft El Etkileşimi Profili
Microsoft Hareket Denetleyicisi Profili

Göz Bakışı Etkileşim Profili veya başka bir profil yanında sarı üçgenle görünüyorsa üçgeni seçin ve OpenXR Proje Doğrulama penceresinde Düzelt düğmesine tıklayın. İşiniz bittiğinde OpenXR Proje Doğrulama penceresini kapatın.
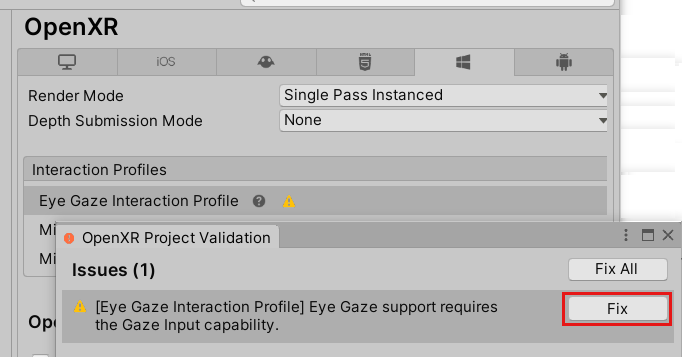
OpenXR Özellik Grupları'nın altındaki Proje Ayarları penceresinde aşağıdakilerin seçildiğinden emin olun:
Masaüstü VR sekmesindeyseniz:
Windows Mixed Reality
El İzleme
Hareket Denetleyicisi Modeli

Evrensel Windows Platformu sekmesindeyseniz:
Microsoft HoloLens
El İzleme
Hareket Denetleyicisi Modeli

Derinlik Gönderim Modu açılan menüsünde Derinlik 16 Bit'i seçin.

İpucu
Derinlik Biçimini 16 bit olarak azaltmak isteğe bağlıdır, ancak projenizdeki grafik performansını artırabilir. Daha fazla bilgi edinmek için bkz . Derinlik arabelleği paylaşımı (HoloLens).
Not
Derinlik GönderimModunun hemen üzerinde yer alan İşleme Modu ayarı, varsayılan olarak Tek Geçiş Örneği olarak ayarlanır. Karma gerçeklik uygulamalarında sahne iki kez işlenir: her göz için bir kez. Sonuç olarak "stereoskopik görüş" elde edilir. Bu, gerekli bilgi işlem miktarını ikiye katlar, bu nedenle hem CPU hem de GPU süresinden tasarruf etmek için Unity'deki en verimli işleme yolunu seçmek önemlidir. Tek geçişli örnekli işleme burada en iyi seçenektir; bunu her proje için varsayılan olarak etkinleştirmenizi öneririz. Bu konuda daha fazla bilgi edinmek için Unity belgelerine bakın.
Player ayarlarını yapılandırma
Proje Ayarları penceresinin sol tarafındaki sütunda Yürütücü'leri seçin.
Yürütücü penceresinde Ürün Adı kutusunun zaten doldurulmuş olduğunu unutmayın. Bu, proje adınızdan alınır ve HoloLens Başlat menüsünde görüntülenen addır.

İpucu
Geliştirme sırasında uygulamanın bulunmasını kolaylaştırmak için adın önüne bir alt çizgi ekleyerek herhangi bir listenin en üstüne sıralayın.
Yayımlama Ayarları açılan menüsüne tıklayın ve Paket adı alanına uygun bir ad girin.

Not
Paket adı, uygulamanın benzersiz tanımlayıcısıdır. Uygulamanın daha önce yüklenmiş olan sürümlerinin üzerine aynı adla yazmaktan kaçınmak istiyorsanız, uygulamayı dağıtmadan önce bu tanımlayıcıyı değiştirmeniz gerekir.
Proje Ayarları penceresini kapatın.
Artık Unity'de OpenXR ile geliştirmeye başlamaya hazırsınız!
Unity örnek projeleri
Karma Gerçeklik OpenXR eklentisini kullanarak HoloLens 2 veya Karma Gerçeklik kulaklıklar için Unity uygulamaları oluşturmayı gösteren örnek unity projeleri için OpenXR Karma Gerçeklik örnekleri deposuna göz atın.