Not
Bu sayfaya erişim yetkilendirme gerektiriyor. Oturum açmayı veya dizinleri değiştirmeyi deneyebilirsiniz.
Bu sayfaya erişim yetkilendirme gerektiriyor. Dizinleri değiştirmeyi deneyebilirsiniz.
Bu öğreticide, Photon Unity Networking (PUN) kullanarak paylaşılan bir deneyim oluşturmaya hazırlanın. PUN uygulaması oluşturmayı, PUN varlıklarını Unity projenize aktarmayı ve Unity projenizi PUN uygulamasına bağlamayı öğreneceksiniz.
Hedefler
- PUN uygulaması oluşturmayı öğrenin
- PUN varlıklarını bulmayı ve içeri aktarmayı öğrenin
- Unity projenizi PUN uygulamasına bağlamayı öğrenin
Unity projesini oluşturma ve hazırlama
Bu bölümde yeni bir Unity projesi oluşturacak ve MRTK geliştirmesi için hazırlayacaksınız.
İlk olarak, aşağıdaki adımları içeren Bir nesneye el etkileşimi ekleme ve Cihazınıza uygulamanızı derleme yönergeleri hariç olmak üzere projenizi başlatma ve ilk uygulamanızı dağıtma adımlarını izleyin:
- Unity projesini oluşturma ve buna uygun bir ad verme, örneğin MRTK Öğreticileri
- Derleme platformunu değiştirme
- TextMeshPro Temel Kaynaklarını İçeri Aktarma
- Karma Gerçeklik Araç Setini İçeri Aktarma ve Unity projesini yapılandırma
- Sahneyi oluşturma ve MRTK'yi yapılandırma ve sahneye uygun bir ad verme, örneğin MultiUserCapabilities
Ardından Uzamsal Farkındalık Görüntüleme Seçeneğini Değiştirme yönergelerini izleyerek:
- için MRTK yapılandırma profiliniDefaultHoloLens2ConfigurationProfile olarak değiştirin
- Uzamsal farkındalık ağı görüntüleme seçenekleriniOklusion olarak değiştirin.
Ek özellikleri etkinleştirme
Unity menüsünde Proje Ayarlarını Düzenle>... öğesini seçerek Player Ayarları penceresini açın, ardından Player>Yayımlama Ayarları bölümünü bulun:
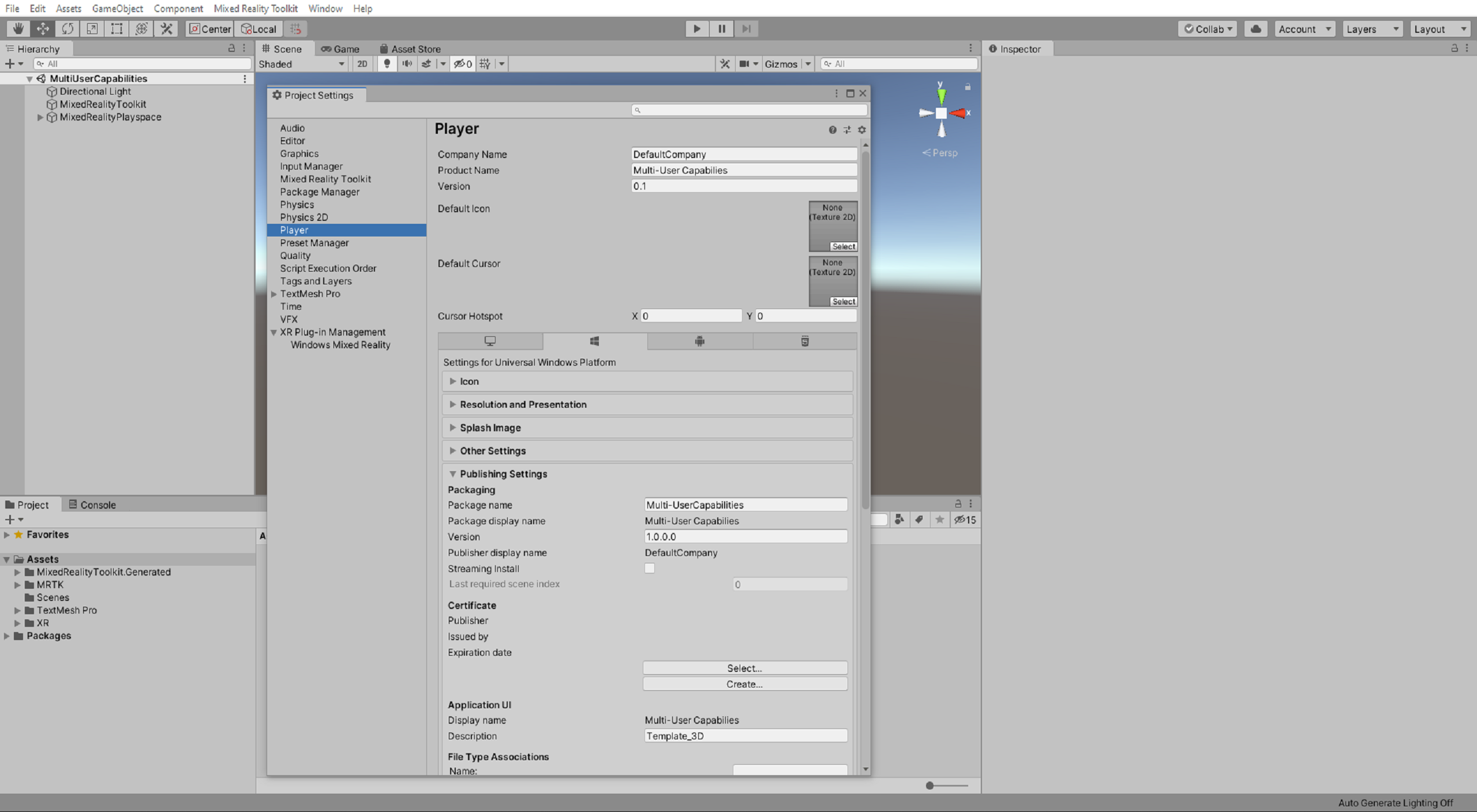
Yayımlama Ayarları'nda, Özellikler bölümüne gidin ve yukarıdaki Unity projesini yapılandırma adımı sırasında etkinleştirdiğiniz InternetClient, Mikrofon, SpatialPerception ve GazeInput özelliklerinin etkinleştirilip etkinleştirilmediğini bir kez daha denetleyin.
Ardından aşağıdaki ek özellikleri etkinleştirin:
- InternetClientServer özelliği
- PrivateNetworkClientServer özelliği

Öğretici varlıklarını içeri aktarma
Aşağıdaki Unity özel paketlerini listelendikleri sırayla indirin ve içeri aktarın:
- MRTK. HoloLens2.Unity.Tutorials.Assets.GettingStarted.2.7.2.unitypackage
- MRTK. HoloLens2.Unity.Tutorials.Assets.MultiUserCapabilities.2.7.2.unitypackage
İpucu
Unity özel paketini içeri aktarma hakkında bir anımsatıcı için Öğretici varlıklarını içeri aktarma yönergelerine başvurabilirsiniz.
Not
MultiUserCapabilities öğretici varlıkları paketini içeri aktardıktan sonra, Konsol penceresinde türün veya ad alanının eksik olduğunu belirten birkaç CS0246 hatası görürsünüz. Bu beklenen bir durumdur ve PUN varlıklarını içeri aktardığınızda sonraki bölümde çözülecektir.
PUN varlıklarını içeri aktarma
Unity menüsünde, VarlıkMağazası penceresini açmak için Pencere >Varlık Mağazası'nı seçin, Oyunlardan Çıkış Oyunlarından PUN 2 - ÜCRETSİz'i arayın ve seçin, varlık paketini Unity hesabınıza indirmek için İndir düğmesine tıklayın.
İndirme tamamlandığında İçeri Aktar düğmesine tıklayarak Unity Paketini İçeri Aktar penceresini açın:

Unity Paketini İçeri Aktar penceresinde , tüm varlıkların seçili olduğundan emin olmak için Tümü düğmesine tıklayın, sonra da varlıkları içeri aktarmak için İçeri Aktar düğmesine tıklayın:

Unity içeri aktarma işlemini tamamladıktan sonra Pun Sihirbazı penceresi PUN Kurulumu menüsü yüklenmiş olarak görünür; şimdilik bu pencereyi yoksayabilir veya kapatabilirsiniz:

PUN uygulaması oluşturma
Bu bölümde, henüz hesabınız yoksa bir Photon hesabı oluşturacak ve yeni bir PUN uygulaması oluşturacaksınız.
Photon panosuna gidin ve kullanmak istediğiniz bir hesabınız varsa oturum açın, aksi takdirde Bir Hesap Oluştur bağlantısına tıklayın ve yeni bir hesap kaydetmek için yönergeleri izleyin:

Oturum açtıktan sonra Yeni Uygulama Oluştur düğmesine tıklayın:

Yeni Uygulama Oluştur sayfasında aşağıdaki değerleri girin:
- Foton Türü için PUN'yi seçin
- Ad alanına uygun bir ad girin, örneğin MRTK Öğreticileri
- Açıklama için isteğe bağlı olarak uygun bir açıklama girin
- Url için alanı boş bırakın
Ardından Oluştur düğmesine tıklayarak yeni uygulamayı oluşturun:

Photon oluşturma işlemini tamamladıktan sonra yeni PUN uygulaması panonuzda görünür:

Unity projesini PUN uygulamasına bağlama
Bu bölümde Unity projenizi önceki bölümde oluşturduğunuz PUN uygulamasına bağlayacaksınız.
Photon panosunda Uygulama Kimliği alanına tıklayarak uygulama kimliğini açın ve panonuza kopyalayın:

Unity menüsünde Pencere>Foton Unity Ağı>PUN Sihirbazı'nı seçerek Pun Sihirbazı penceresini açın, Proje Kur düğmesine tıklayarak PUN Kurulum menüsünü açın ve aşağıdaki gibi yapılandırın:
- AppId veya Email alanında, önceki adımda kopyaladığınız PUN uygulama kimliğini yapıştırın
Ardından uygulama kimliğini uygulamak için Projeyi Ayarla düğmesine tıklayın:

Unity PUN kurulum işlemini tamamladıktan sonra, PUN Kurulumu menüsü Bitti! iletisini görüntüler ve Project penceresinde PhotonServerSettings varlığını otomatik olarak seçer, böylece özellikleri Denetçi penceresinde görüntülenir:

Tebrikler
Başarıyla bir PUN uygulaması oluşturdunuz ve bunu Unity projenize bağladınız. Bir sonraki adımınız, birden çok kullanıcının birbirini görebilmesi için diğer kullanıcılarla bağlantılara izin vermektir.