Not
Bu sayfaya erişim yetkilendirme gerektiriyor. Oturum açmayı veya dizinleri değiştirmeyi deneyebilirsiniz.
Bu sayfaya erişim yetkilendirme gerektiriyor. Dizinleri değiştirmeyi deneyebilirsiniz.
Bu kılavuz, ilk Karma Gerçeklik uygulamanızı Unreal Engine'de HoloLens'te çalıştırma konusunda size yol gösterir. "Merhaba Dünya" geleneğinde, ekranda bir küp görüntüleyen basit bir uygulama oluşturacaksınız. Daha kullanışlı hale getirmek için küpü döndürmek ve uygulamadan çıkmak için ilk hareketinizi de oluşturacaksınız.
Hedefler
- HoloLens Projesi Başlatma
- Doğru eklentileri etkinleştirme
- ARSessionConfig Veri Varlığı Oluşturma
- Hareket girişlerini ayarlama
- Temel düzey oluşturma
- Sıkıştırma hareketi uygulama
Yeni proje oluşturma
İhtiyacınız olan ilk şey, birlikte çalışabileceğiniz bir projedir. İlk kez Unreal geliştiricisiyseniz Epic Launcher'dan destekleyici dosyaları indirmeniz gerekir.
- Unreal Engine'i başlatma
- Yeni Proje Kategorileri'ndeOyunlar'ı seçin ve İleri'ye tıklayın:
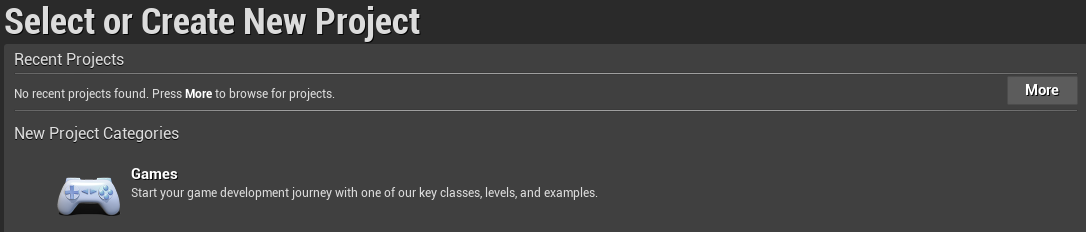
- Boş şablonu seçin ve İleri'ye tıklayın:
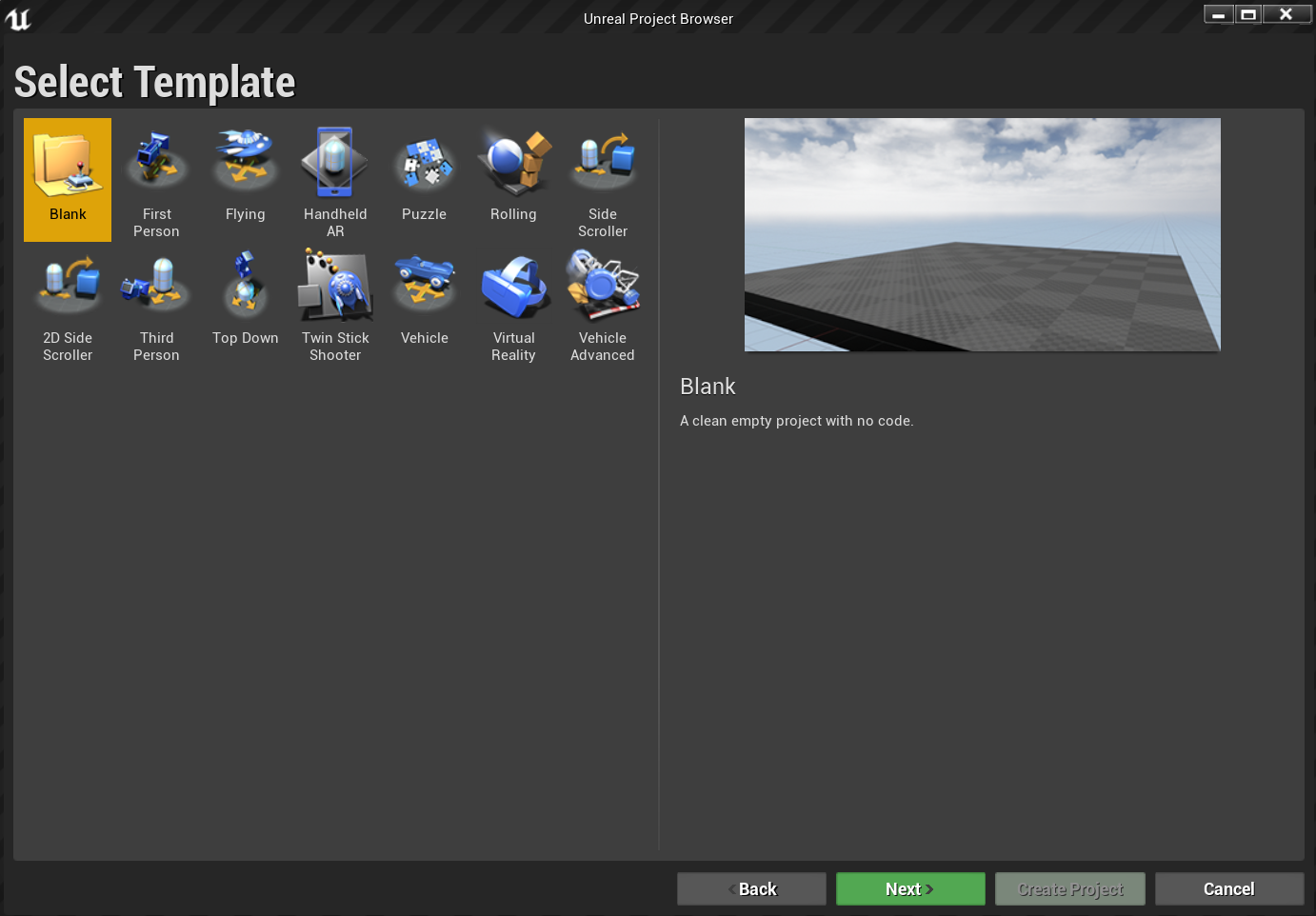
- Proje Ayarları'ndaC++, Ölçeklenebilir 3B veya 2B, Mobil/Tablet ve Başlangıç İçeriği Yok'u ayarlayın, ardından bir kaydetme konumu seçin ve Proje Oluştur'a tıklayın
Not
Daha sonra OpenXR eklentisini kullanmaya hazır olmak için Blueprint projesi yerine C++ kullanıyorsunuz. Bu Hızlı Başlangıç, Unreal Engine ile birlikte gelen varsayılan OpenXR eklentisini kullanır. Ancak, resmi Microsoft OpenXR eklentisini indirip kullanmanız önerilir. Bunun için projenin bir C++ projesi olması gerekir.
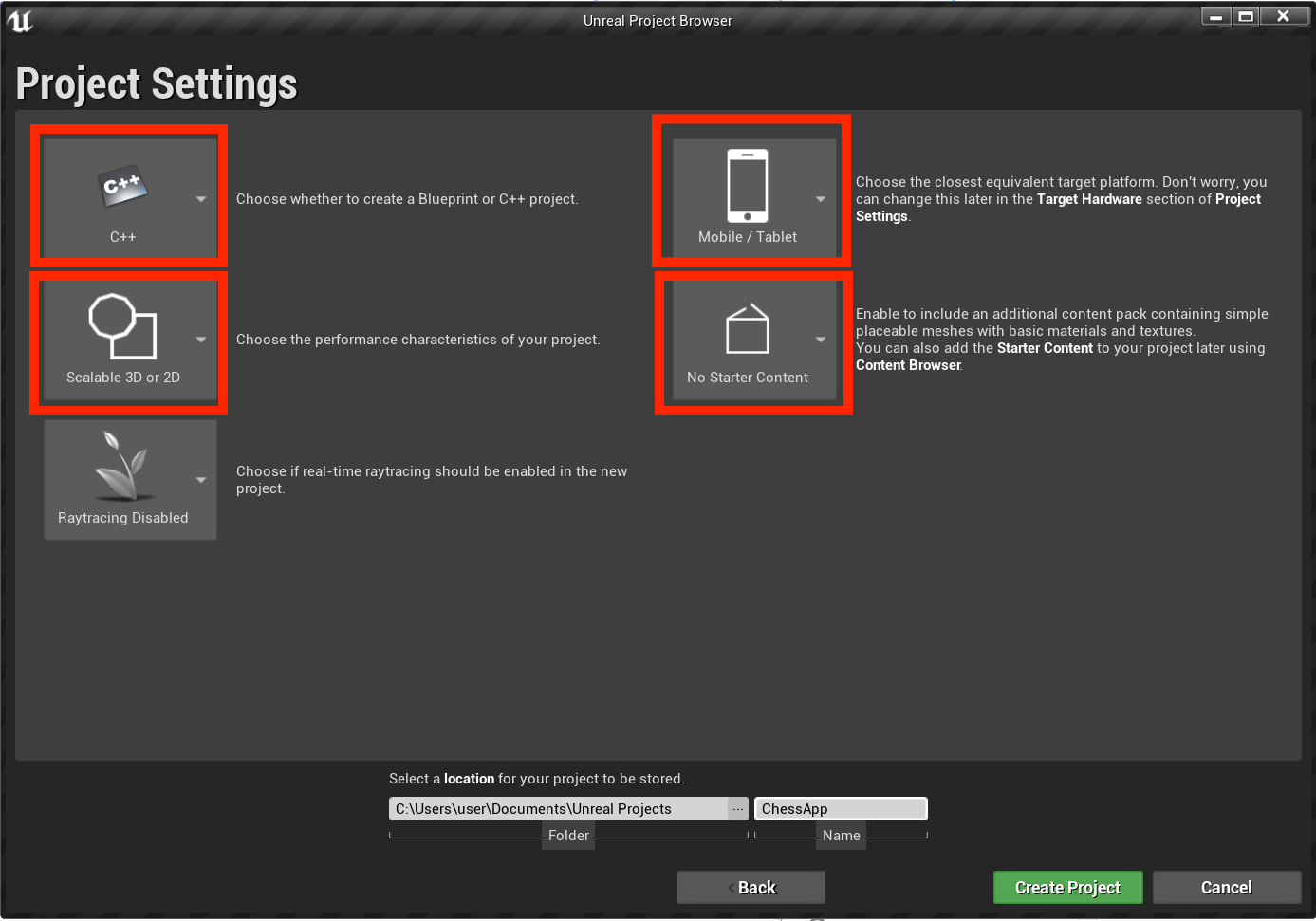
Yeni projenizin Unreal düzenleyicisinde otomatik olarak açılması gerekir ve bu da bir sonraki bölüm için hazır olduğunuz anlamına gelir.
Gerekli eklentileri etkinleştirme
Sahneye nesne eklemeye başlamadan önce iki eklentiyi etkinleştirmeniz gerekir.
- Eklentileri Düzenle'yi > açın ve yerleşik seçenekler listesinden Artırılmış Gerçeklik'i seçin.
- Ekranı aşağı kaydırarak HoloLens'e gelin ve Etkin'i işaretleyin
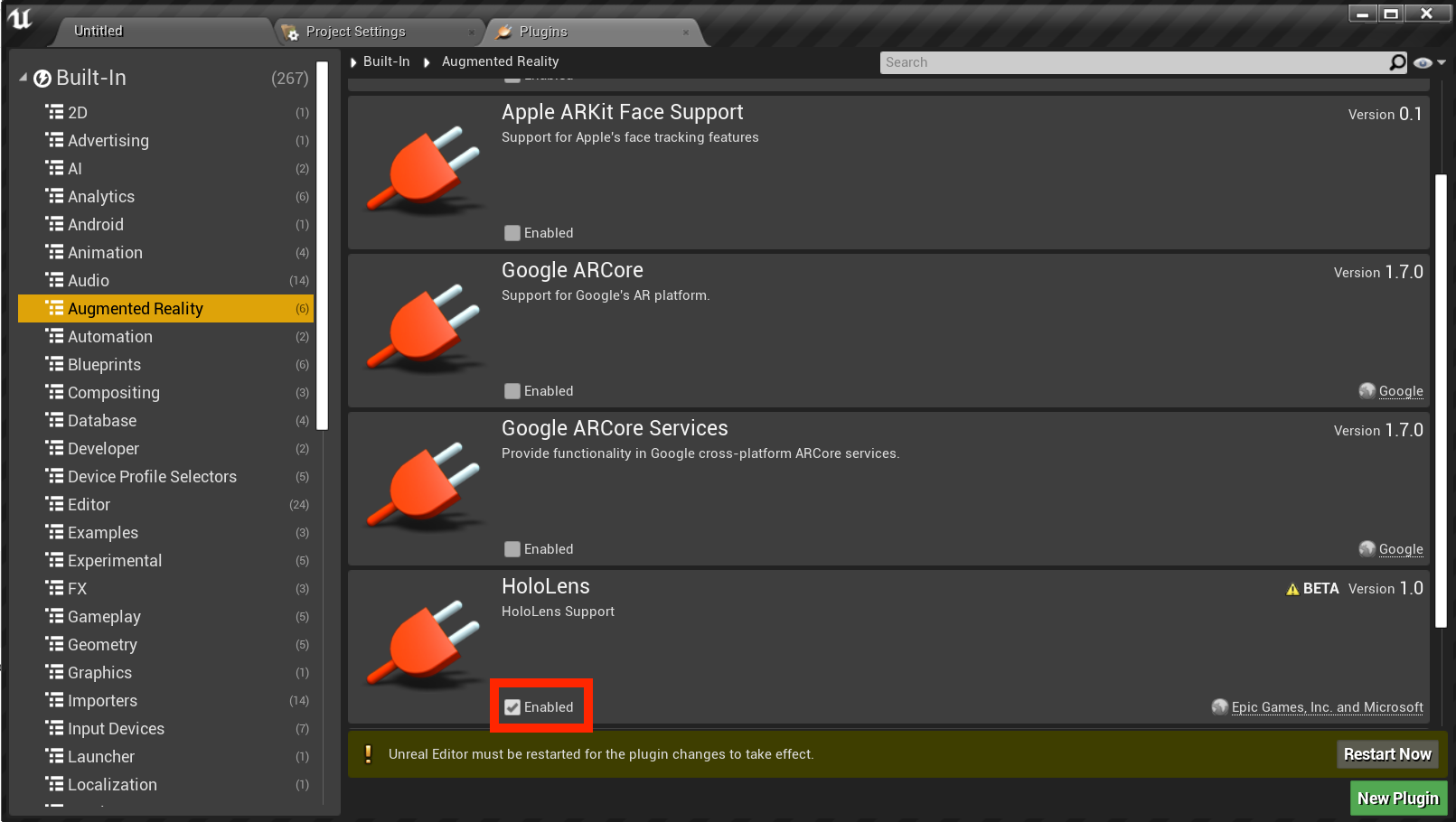
- Sağ üstteki arama kutusuna OpenXR yazın ve OpenXR ileOpenXRMsftHandInteraction eklentilerini etkinleştirin:


- Düzenleyicinizi yeniden başlatın
Not
Bu öğreticide OpenXR kullanılır, ancak yukarıda yüklediğiniz iki eklenti şu anda HoloLens geliştirmesi için tam özellik kümesini sağlamaz. HandInteraction eklentisi daha sonra kullanacağınız "Sıkıştırma" hareketi için yeterli olacaktır, ancak temel bilgilerin ötesine geçmek istiyorsanız Microsoft OpenXR eklentisini indirmeniz gerekir.
Eklentiler etkinleştirildiğinde içerikle doldurmaya odaklanabilirsiniz.
Düzey oluşturma
Bir sonraki göreviniz başlangıç noktası ve referans ve ölçek için bir küp ile bir oyuncu kurulumu oluşturmaktır.
- Dosya > Yeni Düzey'i ve Ardından Boş Düzey'i seçin. Görünüm penceresindeki varsayılan sahne artık boş olmalıdır
- Modlar sekmesinde Temel'i seçin ve PlayerStart'ı sahneye sürükleyin
- Ayrıntılar sekmesinde, uygulamayı başlattığında kullanıcıyı sahnenin ortasına yerleştirmek için Konum'uX = 0, Y = 0 ve Z = 0 olarak ayarlayın
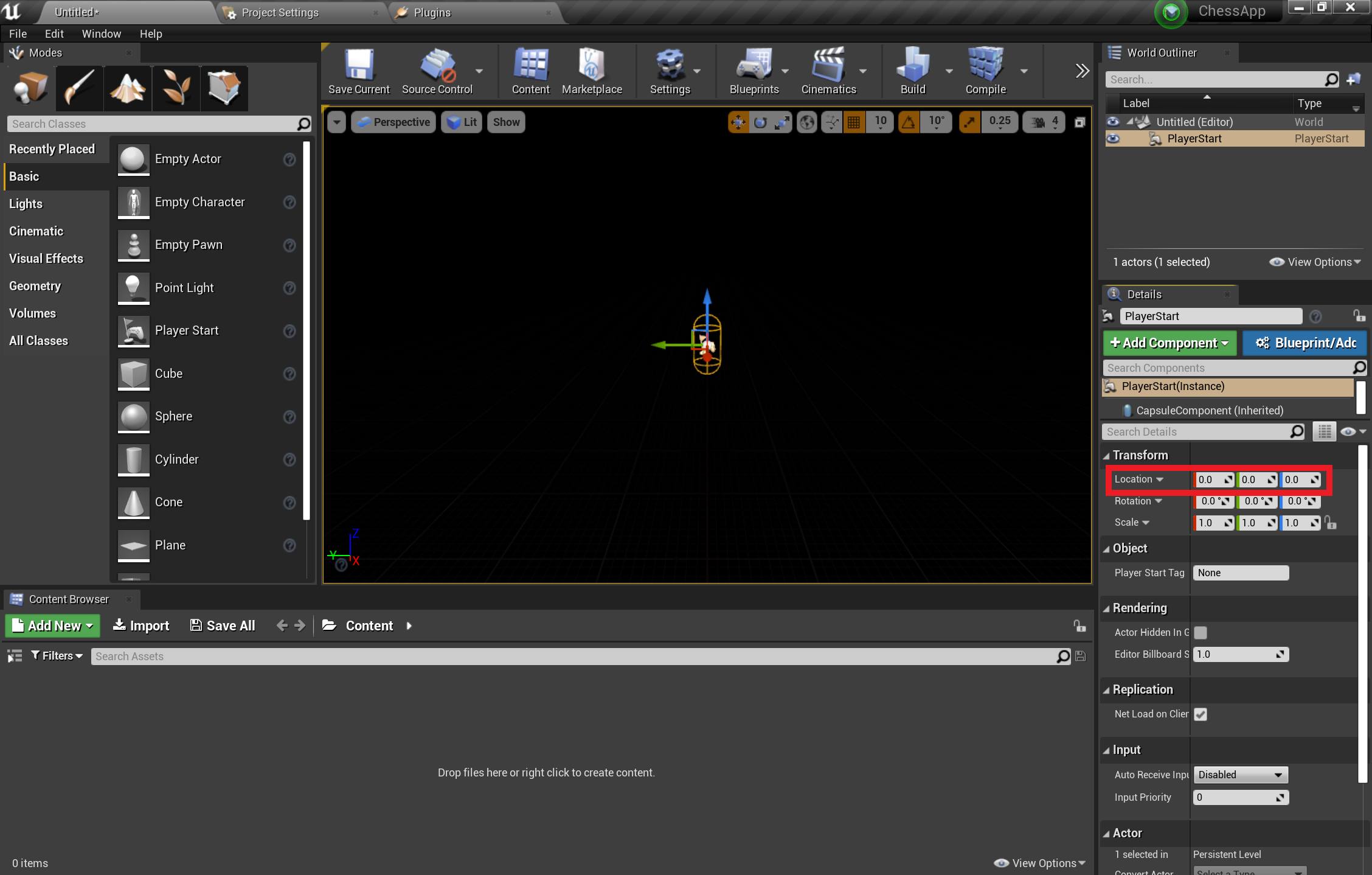
- Temel sekmesinden bir Küpü sahneye sürükleyin
- Küpü başlangıçta yürütücüden 50 cm uzağa konumlandırmak için küp konumunu X = 50, Y =0 ve Z = 0 olarak ayarlayın
- Küp ölçeğini X = 0,2, Y = 0,2 ve Z = 0,2 olarak değiştirin
Sahnenize ışık eklemediğiniz sürece küpü göremezsiniz. Bu, sahneyi test etmeden önce son görevinizdir.
- Modlar panelinde Işıklar sekmesine geçin ve bir Yön Işığı'nı sahneye sürükleyin
- Görebilmeniz için ışığı PlayerStart'ın üzerine getirin
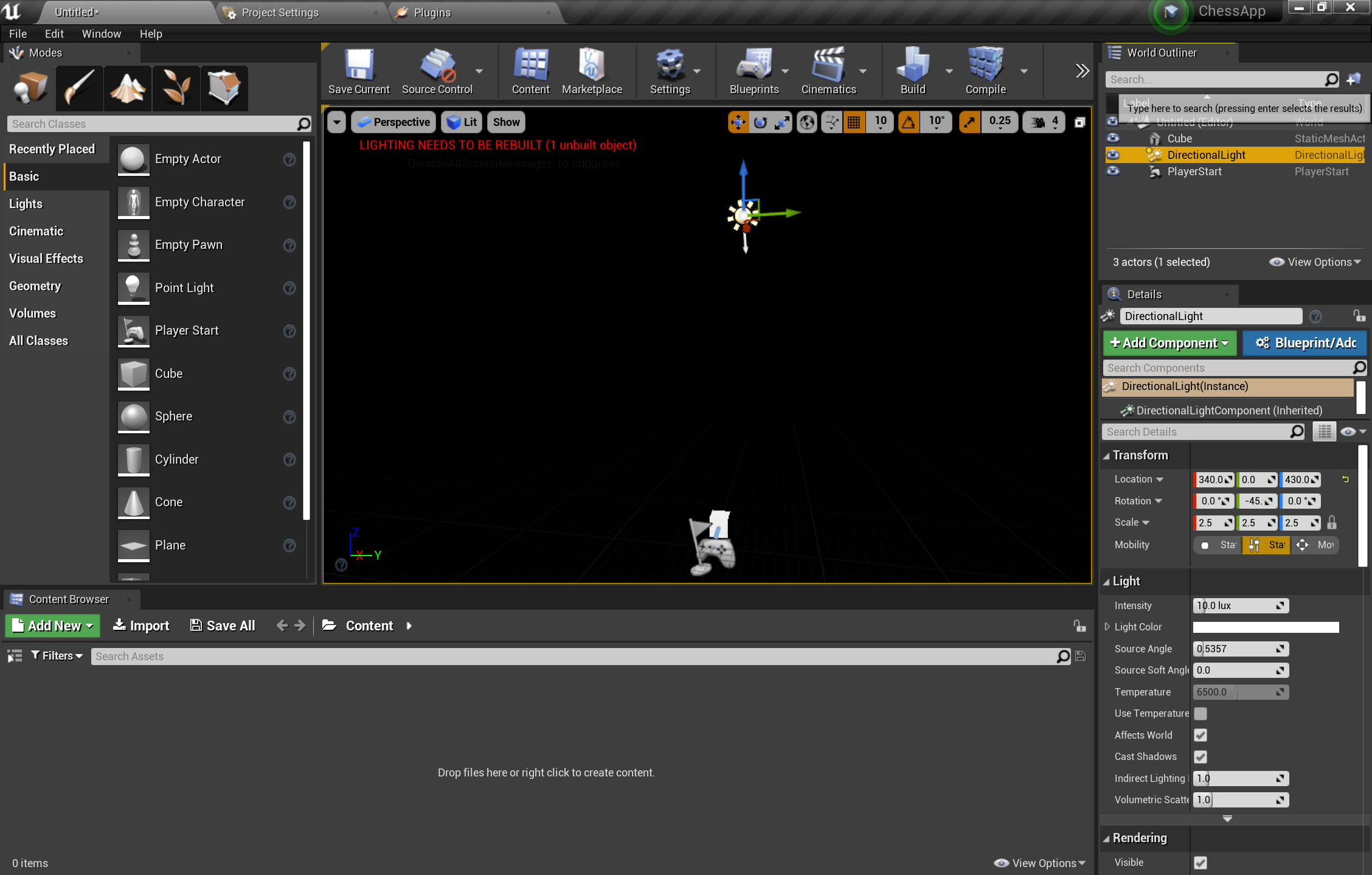
- Dosya > Geçerli Kaydet'e gidin, düzeyinizi Main olarak adlandırın ve Kaydet'i seçin
Sahne ayarlandıysa, küpünüzün nasıl çalıştığını görmek için araç çubuğunda Yürüt'e basın! Çalışmanızı takdir etmeyi bitirdiğinizde, uygulamayı durdurmak için Esc tuşuna basın.
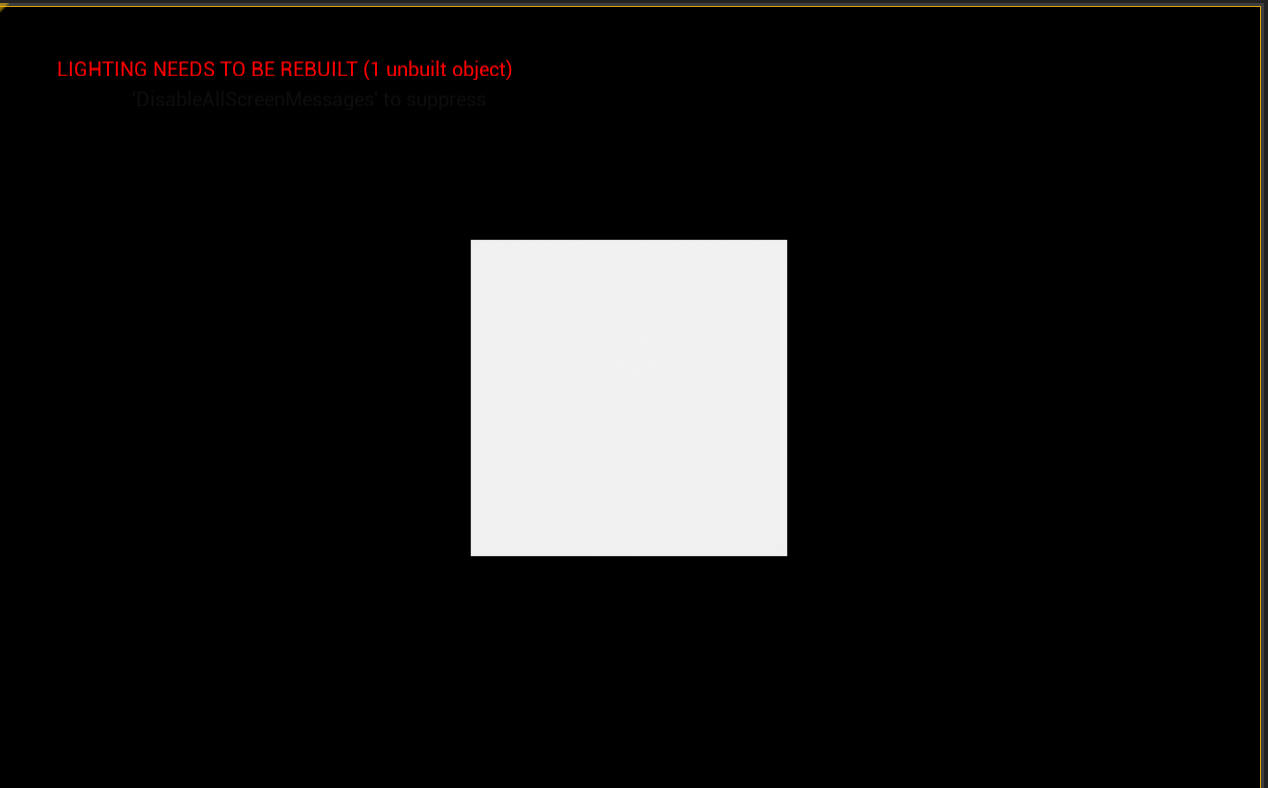
Sahne ayarlandıklarına göre ar'daki bazı temel etkileşimler için hazırlanalım. İlk olarak bir AR Oturumu oluşturmanız gerekir ve el etkileşimine olanak tanımak için şemalar ekleyebilirsiniz.
Oturum varlığı ekleme
Unreal'da AR oturumları tek başına gerçekleşmez. Oturumu kullanmak için, birlikte çalışacağınız bir ARSessionConfig veri varlığına ihtiyacınız vardır. Bu bir sonraki görevinizdir:
- İçerik Tarayıcısı'ndaYeni > Çeşitli > Veri Varlığı Ekle'yi seçin ve kök İçerik klasörü düzeyinde olduğunuzdan emin olun
- ARSessionConfig'i seçin, Seç'e tıklayın ve varlığa ARSessionConfig adını verin:
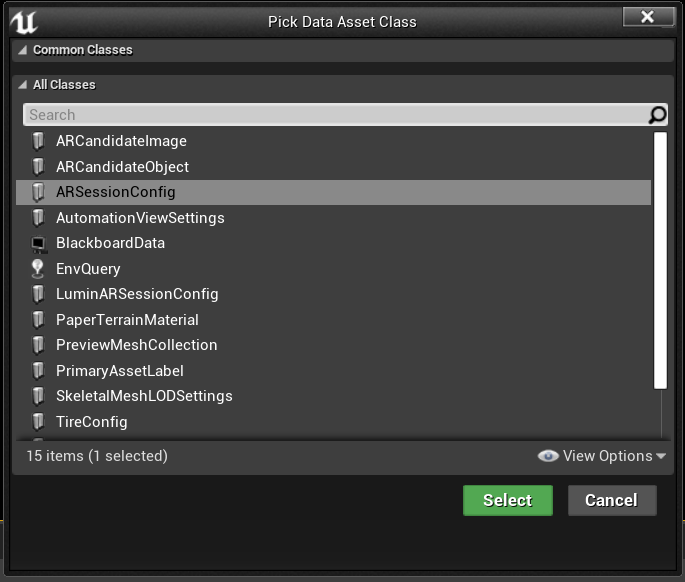
- ARSessionConfig öğesine çift tıklayarak açın, Tüm varsayılan ayarlarla kaydedin ve Ana pencereye dönün:
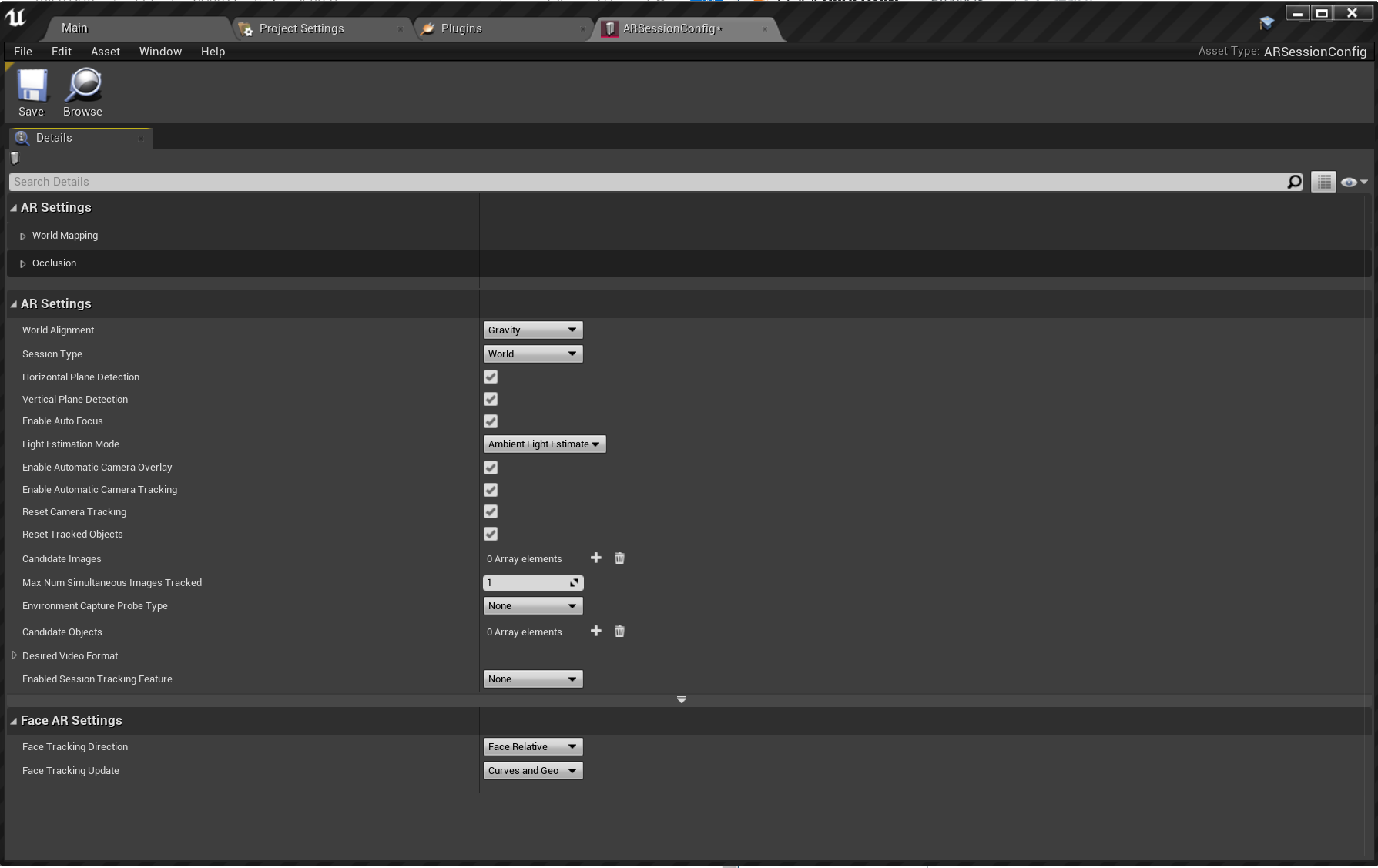
Bunu yaptığınızda, bir sonraki adımınız ar oturumunun düzey yüklenip sona erdiğinde başlatıldığından ve durdurulduğundan emin olmaktır. Neyse ki Unreal,düzey genelinde küresel bir olay grafiği işlevi gören Düzey Şeması adlı özel bir şemaya sahiptir. Düzey Şemasında ARSessionConfig varlığının bağlanması, AR oturumunun oyun oynamaya başladığında hemen tetiklenmesi garanti eder.
- Düzenleyici araç çubuğunda Şemalar > Açık Düzey Şema'yı seçin:
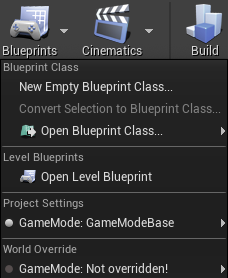
- Yürütme düğümünü (sola dönük ok simgesi) Event BeginPlay ve release'ın dışına sürükleyin
- AR Oturumunu Başlat düğümünü arayın ve Enter tuşuna basın
- Oturum Yapılandırması altındaki Varlık Seç açılan menüsüne tıklayın ve ARSessionConfig varlığını seçin
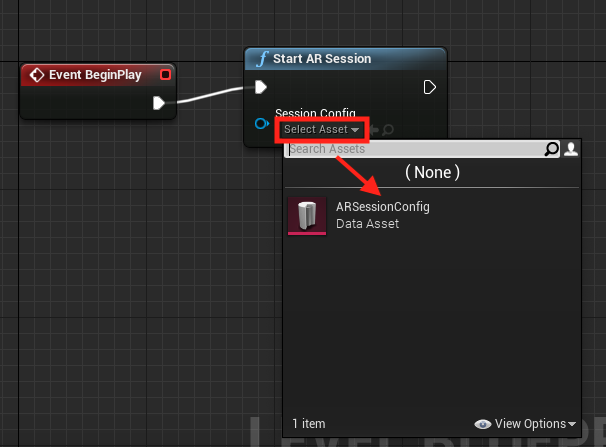
- EventGraph'ta herhangi bir yere sağ tıklayın ve yeni bir Event EndPlay düğümü oluşturun.
- Yürütme pin'ini ve yayınını sürükleyin, ardından ar oturumunu durdur düğümünü arayın ve Enter tuşuna basın
- Derle'ye basın, ardından Kaydet'e tıklayın ve Ana pencereye dönün
Önemli
Düzey sona erdiğinde AR oturumu çalışmaya devam ediyorsa, bir mikrofonlu kulaklığa akış yaparken uygulamanızı yeniden başlatırsanız bazı özellikler çalışmayı durdurabilir.
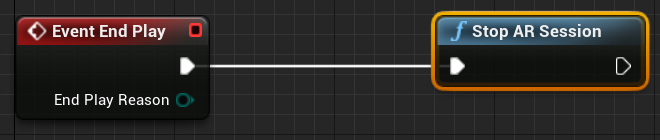
Girişleri ayarlama
- Proje Ayarlarını Düzenle'yi > seçin ve Altyapı > Girişi'ne gidin
- Eylem Eşlemeleri'nin+ yanındaki simgeyi seçin ve RightPinch ve LeftPinch eylemleri oluşturun:
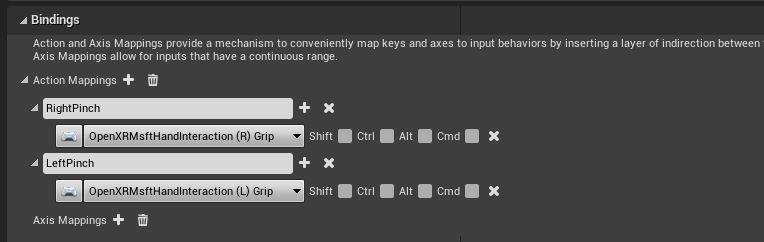
- RightPinch ve LeftPinch eylemlerini ilgili OpenXR Msft El Etkileşimi eylemleriyle eşleyin:
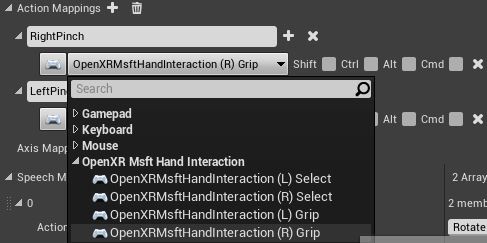
Hareketleri ayarlama
Artık girişleri ayarladığımıza göre heyecan verici bölüme geçebiliriz: Hareketler ekleme! Küpü sağ sıkıştırmada döndürüp sol sıkıştırmada uygulamadan çıkalım.
- Düzey Şeması'nı açın ve InputAction RightPinch ve InputAction LeftPinch ekleyin
- Hedef olarak Küpünüzü ve X = 0, Y = 0 ve Z = 20 olarak ayarlanmış Delta Döndürme özelliğini kullanarak doğru sıkıştırma olayını AddActorLocalRotation'a bağlayın. Küp artık her sıkıştırdığınızda 20 derece döndürülecek
- Sol sıkıştırma olayını Oyundan Çık'a bağlama
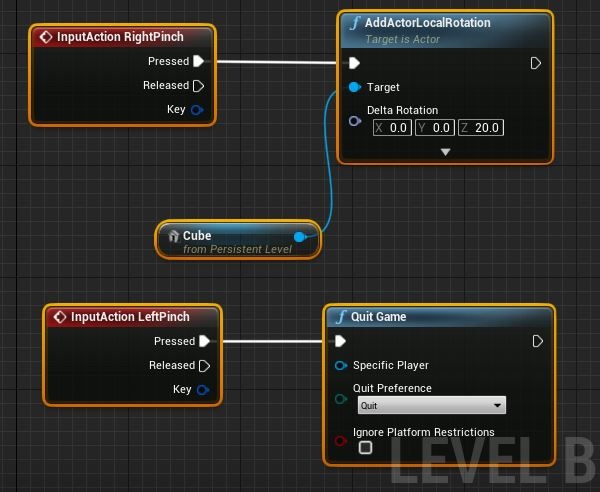
- Küpün Dönüştürme ayarlarında Dinamik olarak taşınabilmesi için Mobility'yiTaşınabilir olarak ayarlayın:
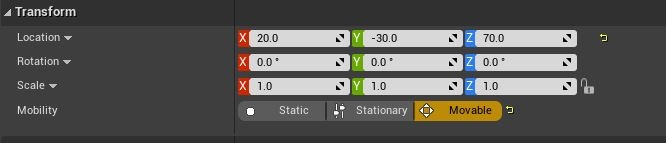
Bu noktada uygulamayı dağıtmaya ve test etmeye hazırsınız!