Not
Bu sayfaya erişim yetkilendirme gerektiriyor. Oturum açmayı veya dizinleri değiştirmeyi deneyebilirsiniz.
Bu sayfaya erişim yetkilendirme gerektiriyor. Dizinleri değiştirmeyi deneyebilirsiniz.
PowerToys , birden çok yöntem kullanarak yükleyebileceğiniz özelleştirmeye Windows yönelik bir yardımcı program kümesidir. Bu makalede, yürütülebilir dosya, Microsoft Store veya WinGet, Chocolatey ve Scoop gibi paket yöneticileri kullanılarak, PowerToys'in Windows 11 ve Windows 10'a nasıl yükleneceği açıklanmaktadır.
PowerToys GitHub veya Microsoft Storearacılığıyla yüklemenizi öneririz, ancak paket yöneticisi kullanmayı tercih ediyorsanız alternatif yükleme yöntemleri de listelenir.
Sistem gereksinimleri
Yüklemek ve çalıştırmak PowerToysiçin en düşük gereksinimler şunlardır:
- Desteklenen İşletim Sistemleri:
- Windows 11 (tüm sürümler)
- Windows 10 v2004 (19041) veya üzeri
- Sistem mimarisi
- x64 ve Arm64 mimarileri şu anda desteklenmektedir.
- Yükleyici PowerToys aşağıdaki çalışma zamanlarını yükler:
- Microsoft Edge WebView2 Çalışma Zamanı önyükleyici (önyükleyici her zaman kullanılabilir en son sürümü yükler)
Makinenizin bu gereksinimleri karşılayıp karşılamadığı görmek için, çalıştır iletişim kutusunu (Win+R) açarak Windows sürümünüzü ve derleme numaranızı denetleyin, ardından winver yazın ve Tamam'i seçin veya girin. Alternatif olarak Komut İstemi'ne ver veya Windows Terminal'eWindows komutunu girin. Muhtemelen en son Windows sürümWindows Güncelleme'de güncelleyebilirsiniz.
Tavsiye
Yapay zeka yardımı ile Copilot ile Windows için PowerToys Paket Yöneticisi yükleme komutları oluşturabilirsiniz.
GitHub'dan yürütülebilir dosyayla Windows yükleme
PowerToys yürütülebilir dosyası kullanarak Windows yüklemek için:
Microsoft GitHub sürümleri sayfasını ziyaret edin. - Yayına ilişkin dosyaları görüntülemek için Varlıklar açılan menüsünü seçin.
-
PowerToysSetup-0.##.#-x64.exeyürütülebilir yükleyicisini indirmek içinPowerToysSetup-0.##.#-arm64.exeveya PowerToys dosyasını seçin. - İndirildikten sonra yürütülebilir dosyayı açın ve yükleme istemlerini izleyin.
Microsoft Store ile yükleme
Microsoft Store'un PowerToys sayfasından yükleyebilirsinizPowerToys.
Paket Yöneticisi ile Windows yükleme
PowerToyskullanarak Windows yüklemek için komut satırından / PowerShell'den aşağıdaki komutu çalıştırmak kadar kolaydır:
winget install --id Microsoft.PowerToys --source winget
PowerToys, winget configurekullanarak ile yapılandırmayı destekler.
Komut satırı kurulum bağımsız değişkenleri
Yükleyici yürütülebilir dosyası, Microsoft Standart Yükleyici komut satırı seçeneklerinikabul eder.
Kullanmak isteyebileceğiniz bazı yaygın komutlar şunlardır:
| Komut | Kısaltma | Fonksiyon |
|---|---|---|
| /sessiz | /q | Sessiz yükleme |
| /sessiz | /s | Sessiz yükleme |
| /pasif | yalnızca ilerleme çubuğunu yükle | |
| /Düzen | önyükleyicinin yerel imajını oluştur | |
| /günlük | /l | belirli bir dosyaya oturum açma |
Komut satırı parametreleriyle ilgili yardım için Copilot'a sorun
İhtiyacınız olan bağımsız değişkenlerle bir komut oluşturmak için winget yapay zeka yardımı alabilirsiniz. gereksinimlerinize göre bir dize oluşturmak için istem özelleştirebilirsiniz.
Aşağıdaki metinde Copilot için örnek bir istem gösterilmektedir:
Generate a `winget` command to install Microsoft PowerToys with arguments to install silently and log the output to a file at the following path: C:\temp\install.log
Copilot yapay zeka ile desteklendiğinden sürprizler ve hatalar mümkündür. Daha fazla bilgi için Sıkça Sorulan Sorular bölümüne bakın.
MSI'yi paketten ayıklama
WiX Toolset v3 yüklediğinizden emin olun. Komut, WiX Toolset v4 ile çalışmaz.
Bu PowerShell örneği, WiX Araç Takımı için varsayılan yükleme konumunu ve PowerToys yükleyicisinin Windows masaüstüne indirildiğini varsayar.
cd $Env:WIX\"bin"
# dark.exe -x OUTPUT_FOLDER INSTALLER_PATH
.\dark.exe -x ${Env:\USERPROFILE}"\Desktop\extractedPath" ${Env:\USERPROFILE}"\Desktop\PowerToysSetup-0.53.0-x64.exe"
0.51 ve önceki sürümlerin kaldırılması ile ilgili sorunlar için düzeltmeler
MSI'nin erişilemez olmasıyla ilgili bir sorununuz varsa, PowerToys yayınları sayfası aracılığıyla yüklü sürüme karşılık gelen yükleyiciyi indirebilir ve aşağıdaki komutu çalıştırabilirsiniz. EXECUTABLE_INSTALLER_NAME'ı gerçek dosya adı olarak değiştirmeniz gerekiyor.
PowerShell'de .\EXECUTABLE_INSTALLER_NAME.exe --extract_msi komutunu çalıştırın; bu, MSI dosyasını masaüstünüze ayıklayacaktır.
Temizlik betikleri
Bir sürümü kaldırırken sorun varsa, kullanılabilir temizleme betikleri vardır:
- < PowerToysgithub.com/microsoft//ağaç/ana/araçlar/CleanUp_tool>
- < PowerToysgithub.com/microsoft//ağaç/ana/araçlar/CleanUp_tool_powershell_script>
Topluluk odaklı yükleme araçları
Topluluk odaklı bu alternatif yükleme yöntemleri resmi olarak desteklenmez ve PowerToys ekibi bu paketleri güncelleştirmez veya yönetmez.
Chocolatey ile yükleyin
PowerToyskullanarak Chocolatey yüklemek için komut satırınızdan / PowerShell'den aşağıdaki komutu çalıştırın:
choco install powertoys
PowerToysyükseltmek için şunu çalıştırın:
choco upgrade powertoys
Yüklerken/yükseltirken sorun yaşıyorsanız
Scoop ile yükleme
PowerToyskullanarak Scoop yüklemek için komut satırından / PowerShell'den aşağıdaki komutu çalıştırın:
scoop bucket add extras
scoop install powertoys
PowerToyskullanarak Scoop güncelleştirmek için komut satırından / PowerShell'den aşağıdaki komutu çalıştırın:
scoop update powertoys
Yüklerken/güncelleştirirken sorun yaşıyorsanız GitHubüzerindeki
Yüklemeden sonra
PowerToysbaşarıyla yüklendikten sonra, kullanılabilir yardımcı programların her biri için giriş kılavuzu içeren bir genel bakış penceresi görüntülenir.
Güncelleştirme
PowerToys, uygulama çalışırken yeni sürümleri denetleen bir otomatik güncelleştirme denetleyicisi kullanır. Etkinleştirilirse, bir güncelleştirme kullanılabilir olduğunda bir bildirim görüntülenir. Güncelleştirmeleri PowerToys Ayarları'ndan el ile de de kontrol edebilirsiniz.
Güncelleştirme 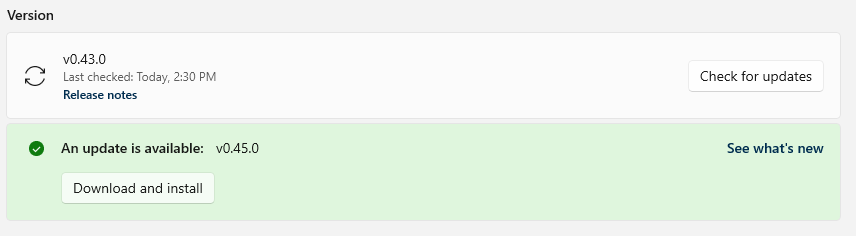
İlgili içerik
Microsoft PowerToys: Windows özelleştirmek için yardımcı programlar
için PowerToys Genel ayarları
GitHub'da PowerToys
Windows developer
