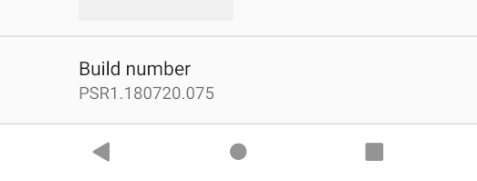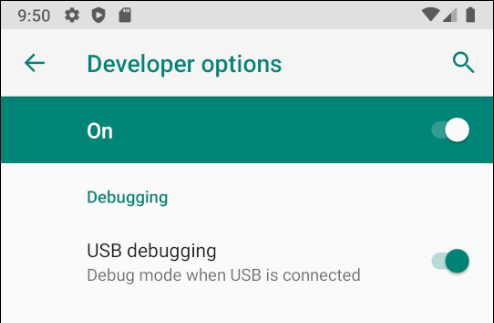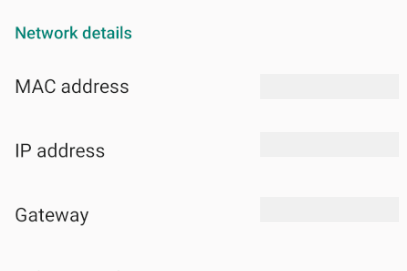Cihazı Dağıtım için Ayarlama
Bu makalede, bir Android cihazının nasıl kurulacağı ve cihazın Xamarin.Android uygulamalarını çalıştırmak ve hatalarını ayıklamak için kullanılabilmesi için bir bilgisayara nasıl bağlanacağı açıklanır.
Bir Android öykünücüsü üzerinde test ettikten sonra, bir Android cihazında çalışan uygulamalarınızı görmek ve test etmek isteyeceksiniz. Hata ayıklamayı etkinleştirmeniz ve cihazı bilgisayara bağlamanız gerekir.
Bu adımların her biri aşağıdaki bölümlerde daha ayrıntılı olarak ele alınacaktır.
Cihazda Hata Ayıklamayı Etkinleştirme
Bir Android uygulamasını test etmek için bir cihazın hata ayıklama için etkinleştirilmesi gerekir. Android'de geliştirici seçenekleri, sürüm 4.2'den bu yana varsayılan olarak gizlenmiştir ve bunları etkinleştirmek Android sürümüne göre farklılık gösterebilir.
Android 9.0+
Android 9.0 ve üzeri sürümlerde hata ayıklama şu adımlar izlenerek etkinleştirilir:
- Ayarlar ekranına gidin.
- hakkında Telefon öğesini seçin.
- Artık geliştirici olana kadar Derleme Numarası'ne 7 kez dokunun!
Android 8.0 ve Android 8.1
- Ayarlar ekranına gidin.
- Sistem'i seçin.
- Telefon Hakkında'ya tıklayın
- Artık geliştirici olana kadar Derleme Numarası'ne 7 kez dokunun!
Android 7.1 ve üstü
- Ayarlar ekranına gidin.
- Telefon Hakkında'ya tıklayın.
- Artık geliştirici olana kadar Derleme Numarası'ne 7 kez dokunun!
USB hata ayıklamanın etkinleştirildiğini doğrulayın
Cihazınızda geliştirici modunu etkinleştirdikten sonra, cihazda USB hata ayıklamanın etkinleştirildiğinden emin olmanız gerekir. Bu, Android sürümüne göre de değişiklik gösterir.
Android 9.0+
Ayarlar Sistem Gelişmiş Geliştirici Seçenekleri'ne gidin ve USB Hata Ayıklama'yı etkinleştirin.> > >
Android 8.0 ve Android 8.1
Ayarlar Sistem Geliştirici Seçenekleri'ne gidin ve USB Hata Ayıklama'yı etkinleştirin.> >
Android 7.1 ve üstü
Ayarlar Geliştirici Seçenekleri'ne gidin ve USB Hata Ayıklama'yı etkinleştirin. >
Geliştirici Seçenekleri sekmesi Ayarlar > Sistemi'nin altında kullanılabildikten sonra, geliştirici ayarlarını göstermek için açın:
Burası, USB hata ayıklaması gibi geliştirici seçeneklerini etkinleştirip uyanık kalma moduna geçmenizi sağlayan yerdir.
Cihazı bilgisayara Bağlan
Son adım, cihazı bilgisayara bağlamaktır. Bunu USB üzerinden yapmanın en kolay ve en güvenilir yoludur.
Daha önce hata ayıklama için kullanmadıysanız cihazınızdaki bilgisayara güvenmeniz için bir istem alırsınız. Ayrıca, cihazı her bağladığınızda bu istem istenmesini önlemek için Bu bilgisayardan her zaman izin ver seçeneğini de işaretleyebilirsiniz.
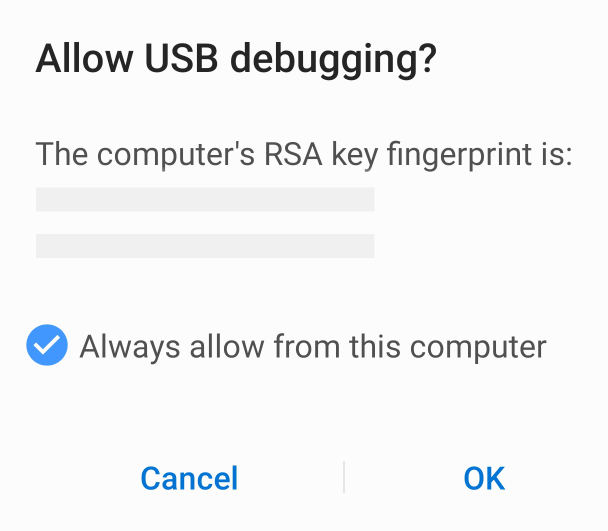
Hata ayıklama için hedef cihazı seçin
Visual Studio'nun hata ayıklama için hedef cihazı az önce bağlandığınız cihaz değilse Standart araç çubuğundaki açılan listeden seçin (Araç Çubuklarını > Standart Görüntüle>).
Wifi üzerinden alternatif bağlantı
Bir Android cihazı USB kablosu kullanmadan, WiFi üzerinden bir bilgisayara bağlamak mümkündür. Bu teknik daha fazla çaba gerektirir, ancak cihaz bilgisayardan kablo aracılığıyla sürekli prize takılı kalamayacak kadar uzak olduğunda yararlı olabilir.
WiFi üzerinden Bağlan
Varsayılan olarak, Android Hata Ayıklama Köprüsü (ADB) USB aracılığıyla bir Android cihazıyla iletişim kuracak şekilde yapılandırılır. BUNU USB yerine TCP/IP kullanacak şekilde yeniden yapılandırmak mümkündür. Bunu yapmak için hem cihazın hem de bilgisayarın aynı WiFi ağında olması gerekir. Ortamınızı WiFi üzerinden hata ayıklamak üzere ayarlamak için komut satırından aşağıdaki adımları tamamlayın:
Android cihazınızın IP adresini belirleyin. IP adresini bulmanın bir yolu, Ağ ve İnternet Wi-Fi Ayarlar > altına bakmak, ardından cihazın bağlı olduğu WiFi ağına ve ardından Gelişmiş'e dokunmaktır.> Bu, aşağıdaki ekran görüntüsünde görülene benzer şekilde ağ bağlantısı hakkındaki bilgileri gösteren bir açılan menü açar:
Android'in bazı sürümlerinde IP adresi orada listelenmez, ancak bunun yerine telefon > durumu hakkında Ayarlar > altında bulunabilir.
Android cihazınızı USB aracılığıyla bilgisayarınıza Bağlan.
Ardından, 5555 numaralı bağlantı noktasında TCP kullanarak ADB'yi yeniden başlatın. Komut isteminden aşağıdaki komutu yazın:
adb tcpip 5555Bu komut verildikten sonra bilgisayarınız USB aracılığıyla bağlanan cihazları dinleyemeyecektir.
Cihazınızı bilgisayarınıza bağlayan USB kablosunun bağlantısını kesin.
ADB'yi, yukarıdaki 1. adımda belirtilen bağlantı noktasında Android cihazınıza bağlanacak şekilde yapılandırın:
adb connect 192.168.1.28:5555Bu komut tamamlandıktan sonra Android cihazı WiFi aracılığıyla bilgisayara bağlanır.
WiFi aracılığıyla hata ayıklamayı bitirdiğinizde, aşağıdaki komutla ADB'yi USB moduna geri sıfırlamak mümkündür:
adb usbADB'den bilgisayara bağlı cihazları listelemesini istemek mümkündür. Cihazların nasıl bağlı olduğundan bağımsız olarak, neyin bağlı olduğunu görmek için komut isteminde aşağıdaki komutu yayımlayabilirsiniz:
adb devices
Sorun giderme
Bazı durumlarda cihazınızın bilgisayara bağlanamadığını fark edebilirsiniz. Bu durumda USB sürücülerinin yüklü olduğunu doğrulamak isteyebilirsiniz.
USB Sürücülerini Yükleme
Bu adım macOS için gerekli değildir; cihazı bir USB kablosuyla Mac'e bağlamanız yeter.
Bir Windows bilgisayarı USB ile bağlanan bir Android cihazı tanımadan önce bazı ek sürücülerin yüklenmesi gerekebilir.
Not
Bunlar, Bir Google Nexus cihazı ayarlama adımlarıdır ve başvuru olarak sağlanır. Belirli cihazınızın adımları farklılık gösterebilir ancak benzer bir desene uyar. Sorun yaşıyorsanız cihazınızı İnternet'e arayın.
[Android SDK yükleme yolu]\tools dizininde android.bat uygulamasını çalıştırın. Varsayılan olarak, Xamarin.Android yükleyicisi Android SDK'sını bir Windows bilgisayarda aşağıdaki konuma koyar:
C:\Users\[username]\AppData\Local\Android\android-sdk
USB Sürücülerini indirin
Google Nexus cihazları (Galaxy Nexus hariç) Google USB Sürücüsü gerektirir. Galaxy Nexus'un sürücüsü Samsung tarafından dağıtılır. Diğer tüm Android cihazlar, ilgili üreticinin USB sürücüsünü kullanmalıdır.
Android SDK Yöneticisi'ni başlatarak ve aşağıdaki ekran görüntüsünde görebileceğiniz gibi Extras klasörünü genişleterek Google USB Sürücüsü paketini yükleyin:
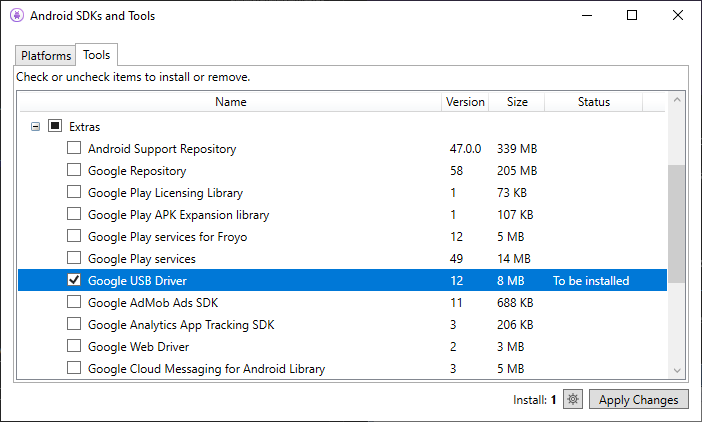
Google USB Sürücüsü kutusunu işaretleyin ve Değişiklikleri Uygula düğmesine tıklayın. Sürücü dosyaları aşağıdaki konuma indirilir:
[Android SDK install path]\extras\google\usb\_driver
Xamarin.Android yüklemesi için varsayılan yol:
C:\Users\[username]\AppData\Local\Android\android-sdk\extras\google\usb_driver
USB Sürücüsünü Yükleme
USB sürücüleri indirildikten sonra, bunları yüklemek gerekir. Windows 7'ye sürücüleri yüklemek için:
Cihazınızı bir USB kablosuyla bilgisayara Bağlan.
Masaüstünüzden veya Windows Gezgini'nden Bilgisayar'a sağ tıklayın ve Yönet'i seçin.
Sol bölmede Cihazlar'ı seçin.
Sağ bölmede Diğer Cihazlar'ı bulun ve genişletin.
Cihaz adına sağ tıklayın ve Sürücü Yazılımını Güncelleştir 'i seçin. Bu işlem Donanım Güncelleştirme Sihirbazı'nı başlatır.
Sürücü yazılımı için bilgisayarıma gözat'ı seçin ve İleri'ye tıklayın.
Gözat'a tıklayın ve USB sürücü klasörünü bulun (Google USB sürücüsü [Android SDK yükleme yolu]\extras\google\usb_driver) konumundadır).
Sürücüyü yüklemek için İleri'ye tıklayın.
Özet
Bu makalede, cihazda hata ayıklamayı etkinleştirerek bir Android cihazını geliştirme için yapılandırma ele alınmıştı. Ayrıca cihazın USB veya WiFi kullanarak bir bilgisayara nasıl bağlandığı da ele alınmıştır.