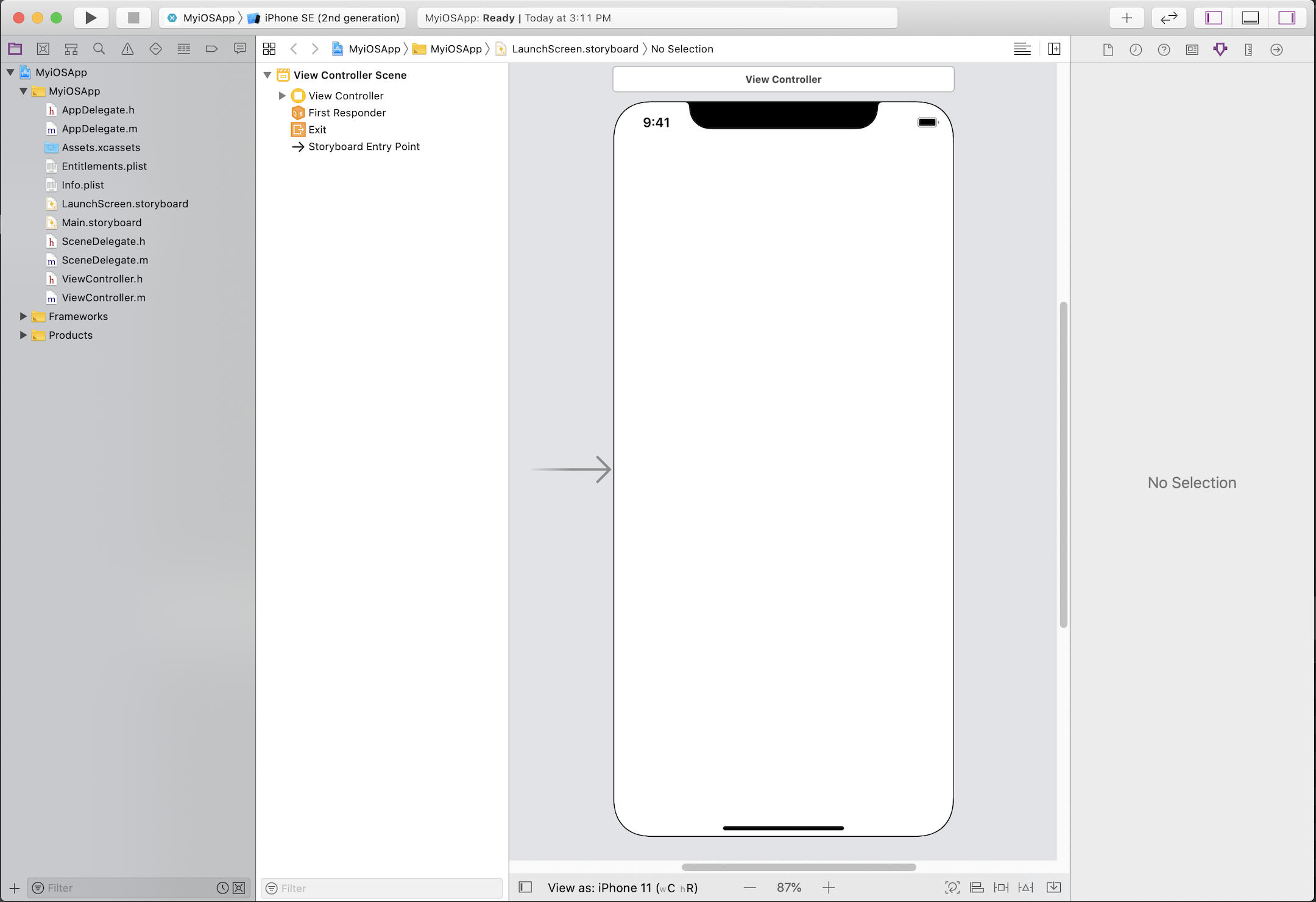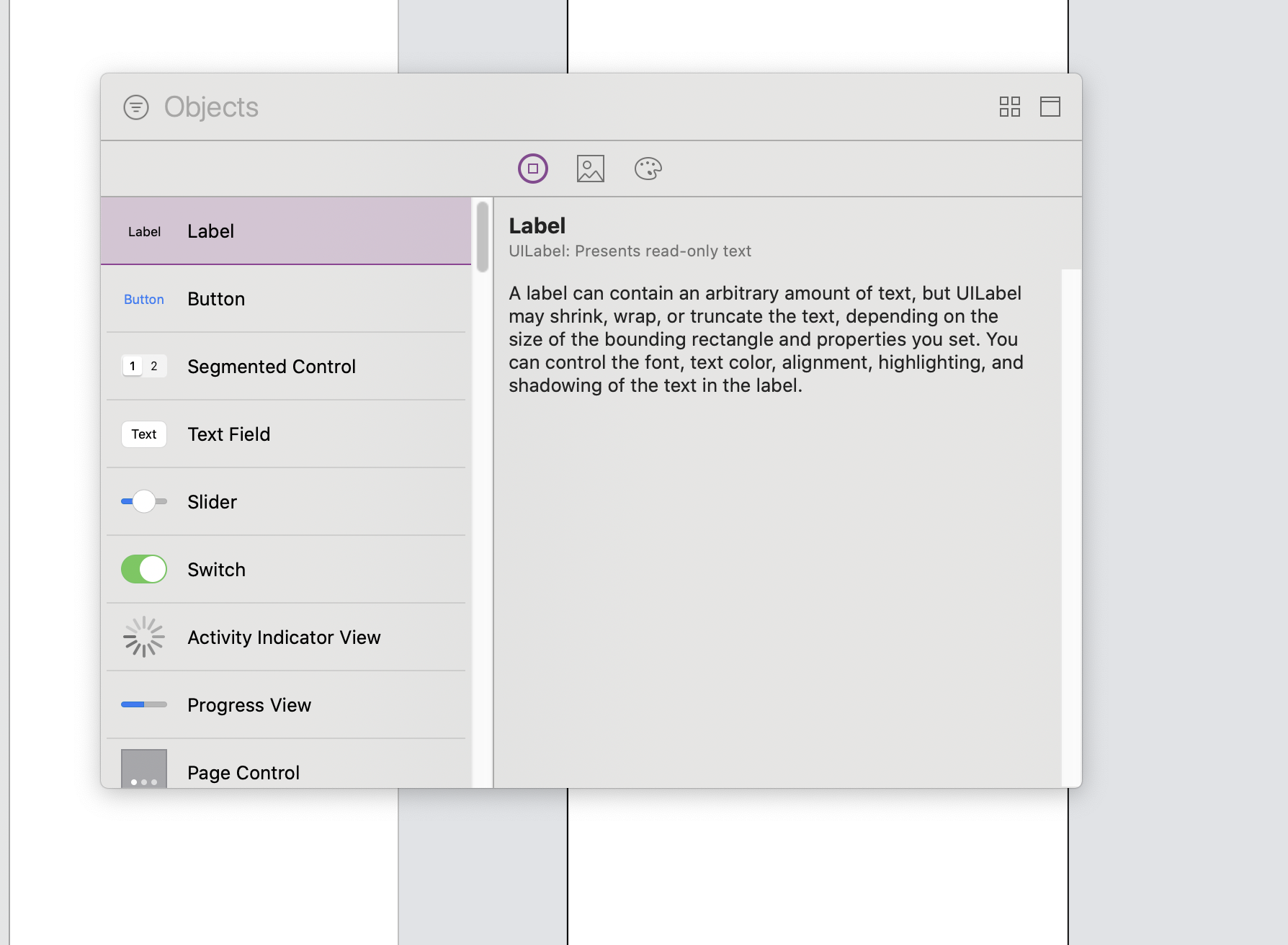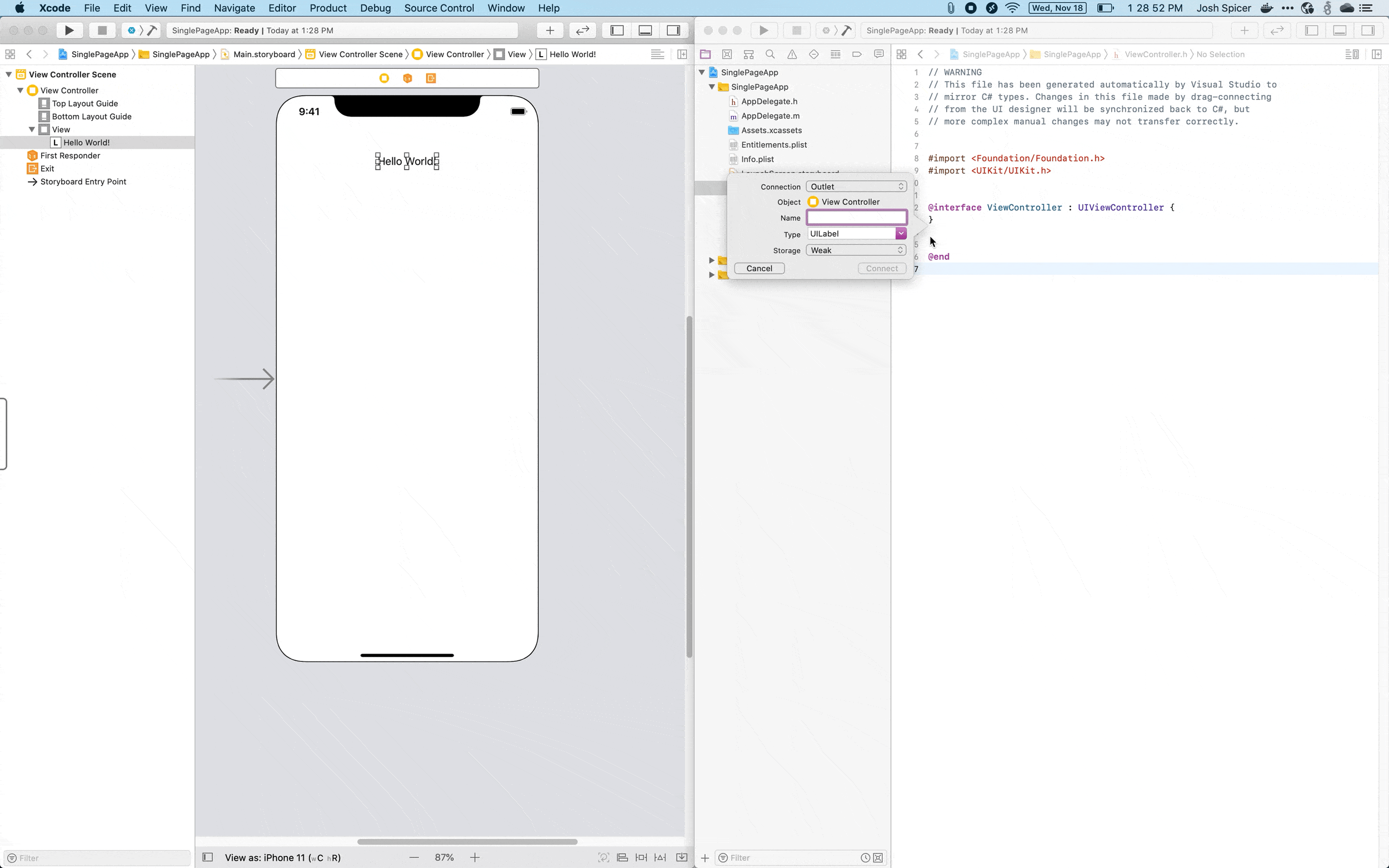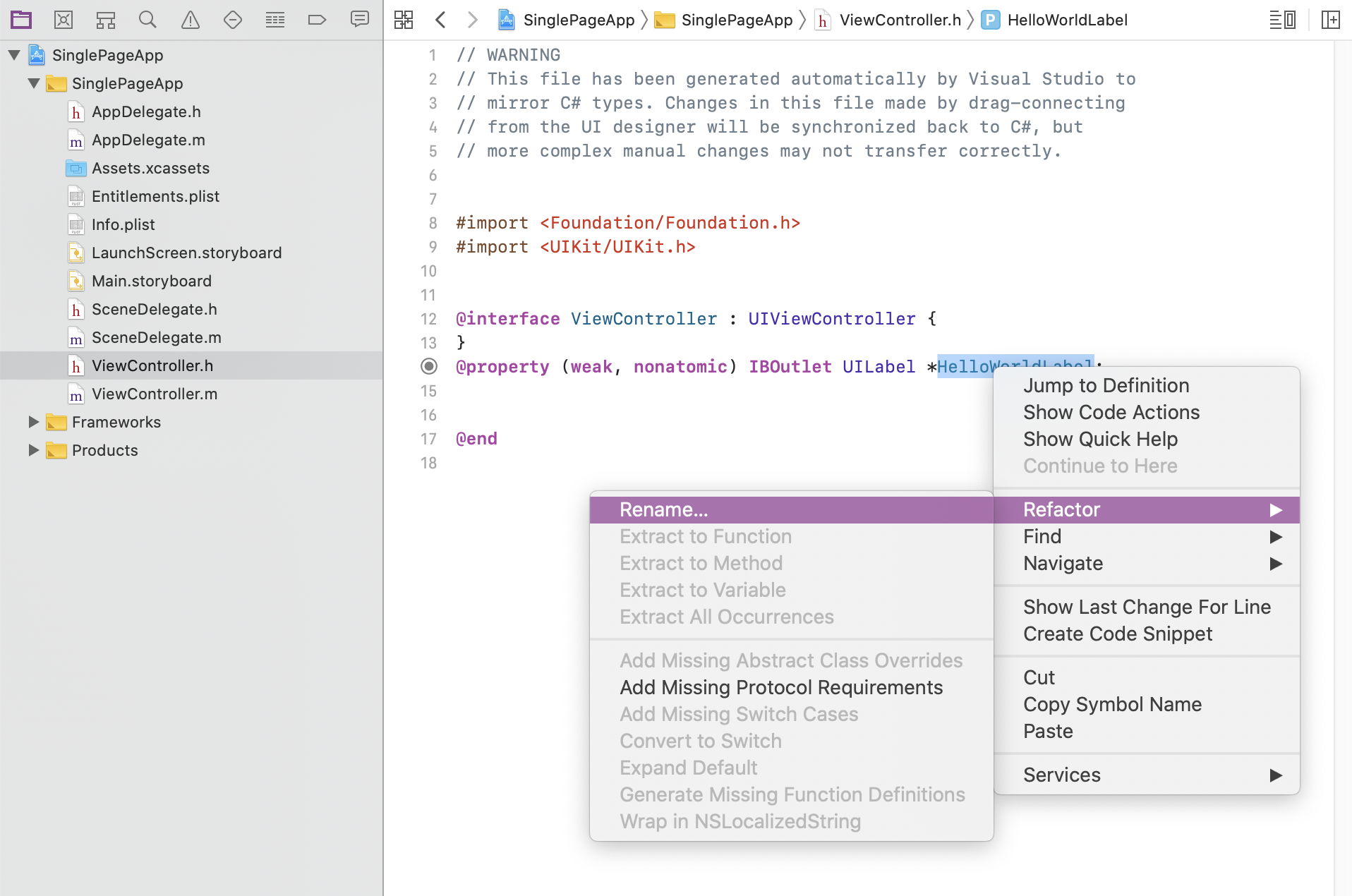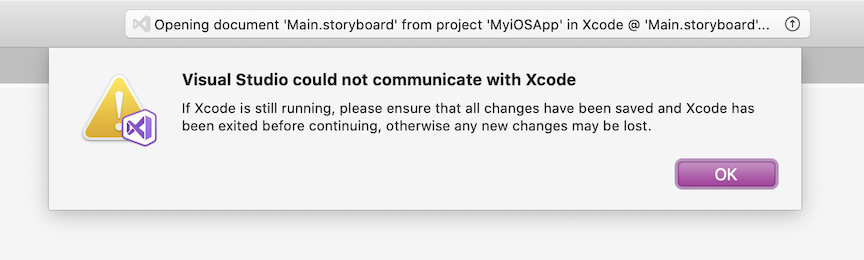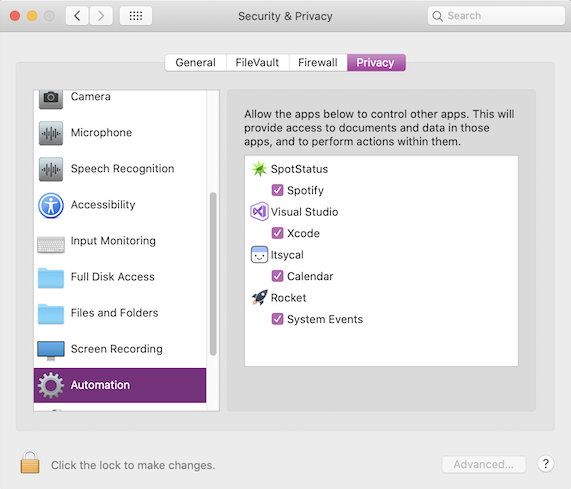Xcode ile kullanıcı arabirimleri tasarlama
Visual Studio 2019 sürüm 16.8 ve Mac için Visual Studio sürüm 8.8'den başlayarak, .storyboard ve .nib dosyalarını düzenlemenin önerilen yolu, bunları Mac'teki Xcode Interface Builder'da düzenlemektir.
Not
Visual Studio 2019 sürüm 16.9'dan başlayarak, Windows'da iOS görsel taslaklarını düzenlemenin desteklenen bir yolu olmayacaktır. Xamarin.iOS kullanıcı arabirimlerinizi oluşturmaya devam etmek için Mac için Visual Studio ve Xcode Arabirim Oluşturucusu'nu kullanın.
Bu makale, Xcode Arabirim Oluşturucusu ile kullanıcı arabirimleri oluşturmaya yönelik yaygın çözümleri kapsar. Bu makale, daha önce Xamarin.iOS Tasarım Aracı ile URI'lerinizi düzenlediyseniz özellikle yararlı olabilir.
Görsel taslakların daha ayrıntılı bir kılavuzu için bkz . Xamarin.iOS'ta Görsel Taslaklar.
Görsel taslak açma
görsel taslak dosyasına sağ tıklayıp Xcode Interface Builder'ı seçerek Mac için Visual Studio'de bir iOS kullanıcı arabirimi dosyası açın:
Ardından Xcode penceresinin açık olduğunu görmeniz gerekir. Buraya kaydedilen tüm düzenlemeler Visual Studio projenize yansıtılır.
Xcode Arabirim Oluşturucusu hakkında daha fazla bilgi için bkz . Interface Builder Yerleşik.
Yeni denetim oluşturma
Xcode Interface Builder ile yeni bir denetim oluşturmak için önce düzenlemek istediğiniz görsel şeridi seçin. Ardından, Xcode Kitaplığı iletişim kutusunu (Kitaplığı Göster>) açın ve denetimi görsel şeridinize sürükleyin.
Ardından ilgili görünüm denetleyicisi üst bilgi dosyasını açın. Boş bir "Tek Görünüm" Xamarin.iOS uygulaması için varsayılan görsel taslak Main.storyboard olarak adlandırılır. İlgili görünüm denetleyicisi dosyası, Xcode'dan görüntülendiğinde Visual Studio'da ilgili ViewController.h üst bilgi dosyasıyla ViewController.cs olarak adlandırılır.
Xcode Arabirim Oluşturucusu'ndan hem görsel şeridi hem de ilgili görünüm denetleyicisi üst bilgi dosyasını açın. Denetim tuşunu ()^ basılı tutarak, Xcode size bir iletişim kutusu isteyene kadar denetimi görsel taslaktan görünüm denetleyicisi dosyasına sürükleyin.
Yukarıda gösterildiği gibi, ilgili C# kodu görünüm denetleyicisinin arka planda kod dosyasında otomatik olarak oluşturulur. Artık Xamarin.iOS projenizde bu denetime erişebilirsiniz.
Mevcut bir denetimin adını düzenleme
Xcode Arabirim Oluşturucusu'ndan var olan bir denetimin adını düzenlemek ve bunu C# projenize geri döndürmek için uygun görünüm denetleyicisi üst bilgi dosyasına gidin( sağ tıklayın) ve Yeniden Düzenle'yi seçin.
Arka planda kod dosyanız yeni adla yeniden oluşturulur ve denetime Mac için Visual Studio kod aracılığıyla erişmenizi sağlar.
Bilinen sorunlar
Bu bölümde bilinen sorunlar ele alınıyor.
"Visual Studio Xcode ile iletişim kuramadı"
macOS Catalina veya üzeri sürümlerde aşağıdaki hatayla karşılaşabilirsiniz:
İlk olarak, Mac'inizin Güvenlik ve Gizlilik > Otomasyonu altındaki sistem tercihlerinde Visual Studio'nun listelendiğinden ve Xcode'un işaretli olduğundan emin olun.
Xcode işaretliyse ve hata iletisi hala görünüyorsa, Mac için Visual Studio gizlilik izinlerini sıfırlamanız gerekebilir.
Bu, bir Terminal Penceresi başlatılıp aşağıdaki komutun verilmesiyle gerçekleştirilebilir:
sudo tccutil reset All "com.microsoft.visual-studio"
Yukarıdaki değişikliğin geçerli olduğundan emin olmak için Mac'inizin PRAM'sini sıfırlayın. Yönergeler için bkz . Mac bilgisayarınızda NVRAM veya PRAM'yi sıfırlama.