Create a service offering for users in Azure Stack Hub
This tutorial shows an operator how to create an offer. An offer makes services available to users on a subscription basis. Once subscribed to an offer, a user is entitled to create and deploy resources within the services specified by the offer.
In this tutorial, you learn how to:
- Create an offer.
- Create a plan.
- Assign services and quotas to a plan.
- Assign a plan to an offer.
Overview
An offer consists of one or more plans. A plan entitles access to one or more services, by specifying each service's corresponding resource provider and a quota. Plans can be added to an offer as the base plan, or they can extend the offer as an add-on plan. To learn more, see the Service, plan, offer, subscription overview.
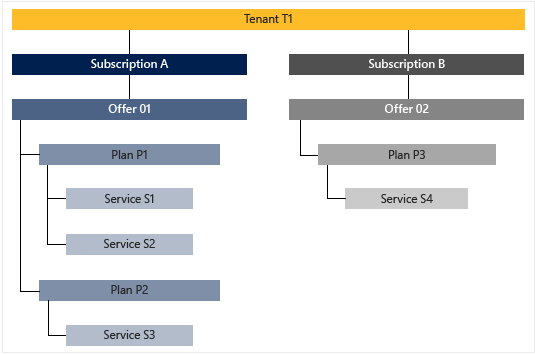
Resource providers
A resource provider supports creation, deployment, and management of its resources as services. A common example is the Microsoft.Compute resource provider, which offers the ability to create and deploy virtual machines (VMs). See Azure Resource Manager for an overview of the Azure resource management model.
In Azure Stack Hub, there are two general categories of resource providers: ones that deploy resources as foundational services, and ones that deploy as value-add services.
Foundational services
Note
In this tutorial, you learn how to create an offer based on foundational services.
Foundational services are supported by the following resource providers, which are available natively with every installation of Azure Stack Hub:
| Resource Provider | Example resources |
|---|---|
| Microsoft.Compute | VMs, disks, virtual machine scale sets |
| Microsoft.KeyVault | Key Vaults, secrets |
| Microsoft.Network | Virtual networks, public IP addresses, load balancers |
| Microsoft.Storage | Storage accounts, blobs, queues, tables |
Value-add services
Note
In order to offer a value-add service, the corresponding resource provider must first be installed in Azure Stack Hub Marketplace. Once installed, its resources are offered to users in the same way as foundational services. Please see the How-to guides section of the TOC for the current set of resource providers that support value-add service offerings.
Value-add services are supported by resource providers that are installed after Azure Stack Hub has been deployed. Examples include:
| Resource Provider | Example resources |
|---|---|
| Microsoft.Web | App Service function apps, web apps, API apps |
| Microsoft.MySqlAdapter | MySQL hosting server, MySQL database |
| Microsoft.SqlAdapter | SQL Server hosting server, SQL Server database |
| Microsoft.EventHub | Event Hubs |
Create an offer
During the offer creation process, you create both an offer and a plan. The plan is used as the offer's base plan. During plan creation, you specify the services made available in the plan and their respective quotas.
Sign in to the administrator portal with a cloud admin account.
- For an integrated system, the URL varies based on your operator's region and external domain name. The URL uses the format
https://adminportal.<region>.<FQDN>. - If you're using the Azure Stack Development Kit, the URL is
https://adminportal.local.azurestack.external.
Then select + Create a resource > Offers + Plans > Offer.
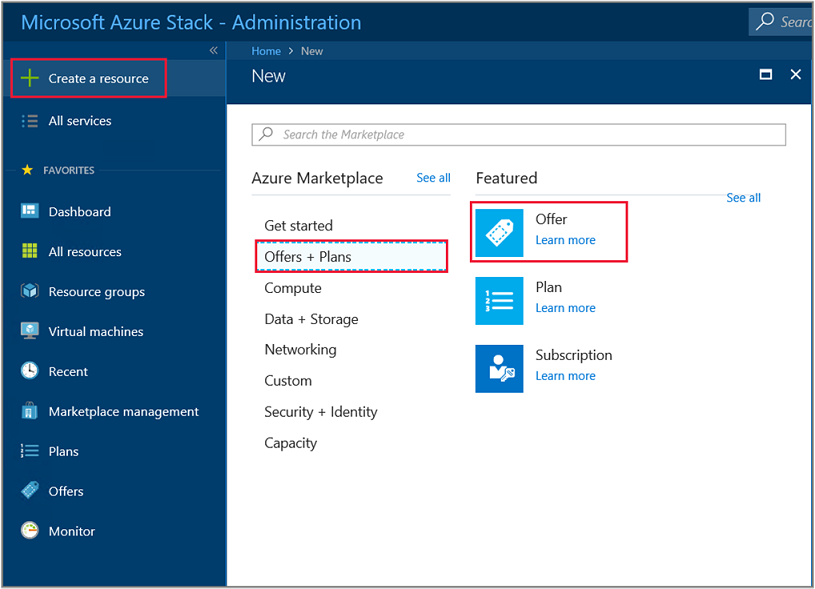
- For an integrated system, the URL varies based on your operator's region and external domain name. The URL uses the format
In Create a new offer under the Basics tab, enter a Display name, Resource name, and select an existing or create a new Resource group. The Display name is the offer's friendly name. Only the cloud operator can see the Resource name, which is the name that admins use to work with the offer as an Azure Resource Manager resource.
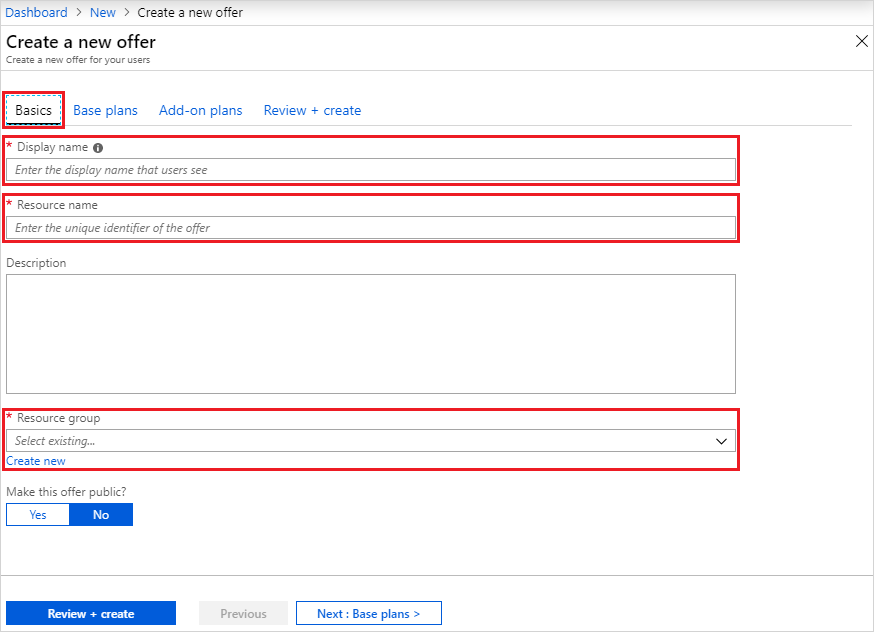
Select the Base plans tab, then select Create new plan to create a new plan. The plan will also be added to the offer as a base plan.
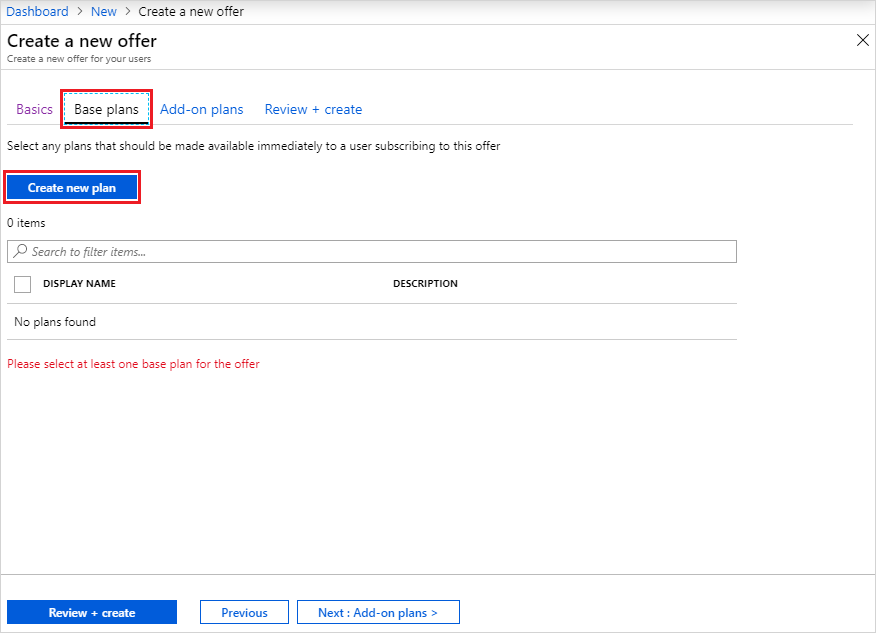
In New plan under the Basics tab, enter a Display name and Resource name. The Display name is the plan's friendly name that users see. Only the cloud operator can see the Resource name, which is the name that cloud operators use to work with the plan as an Azure Resource Manager resource. Resource group will be set to the one specified for the Offer.
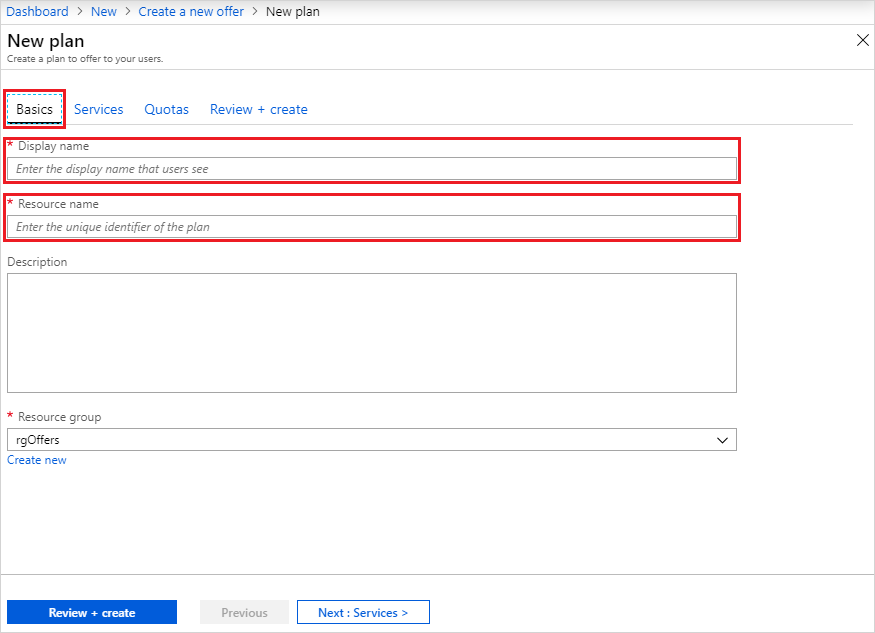
Select the Services tab, and you see a list of services available from the installed resource providers. Select Microsoft.Compute, Microsoft.Network, and Microsoft.Storage.
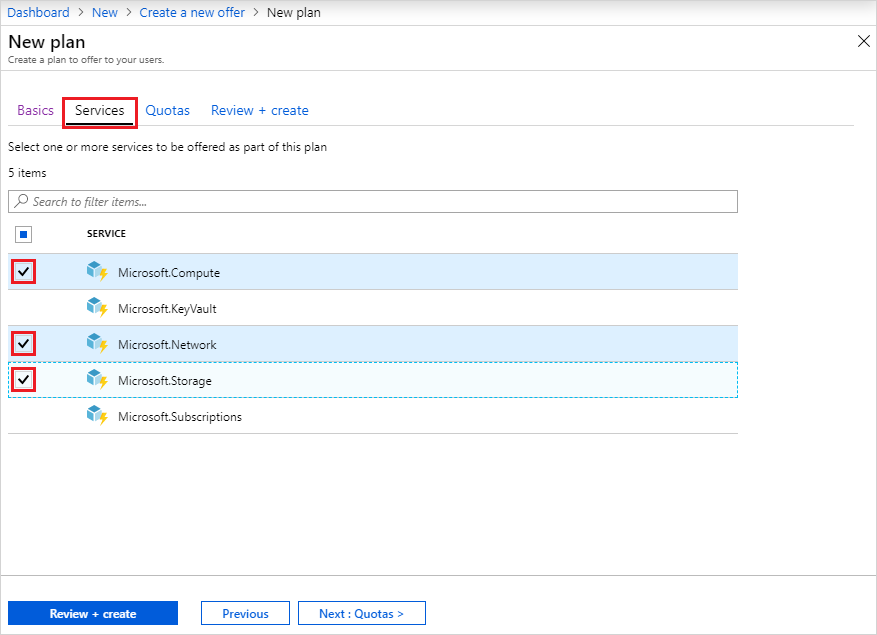
Select the Quotas tab, and you see the list of services you enabled for this plan. Select Create New to specify a custom quota for Microsoft.Compute. Quota Name is required; you can accept or change each quota value. Select OK when finished, then repeat these steps for the remaining services.
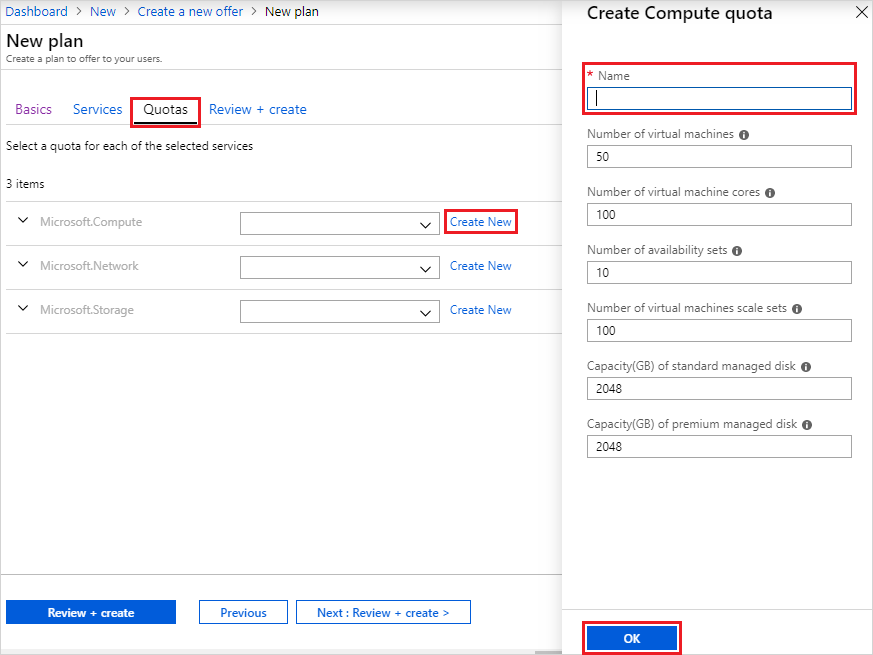
Select the Review + create tab. You should see a green "Validation passed" banner at the top, indicating the new base plan is ready to be created. Select Create. You should also see a notification indicating that the plan has been created.
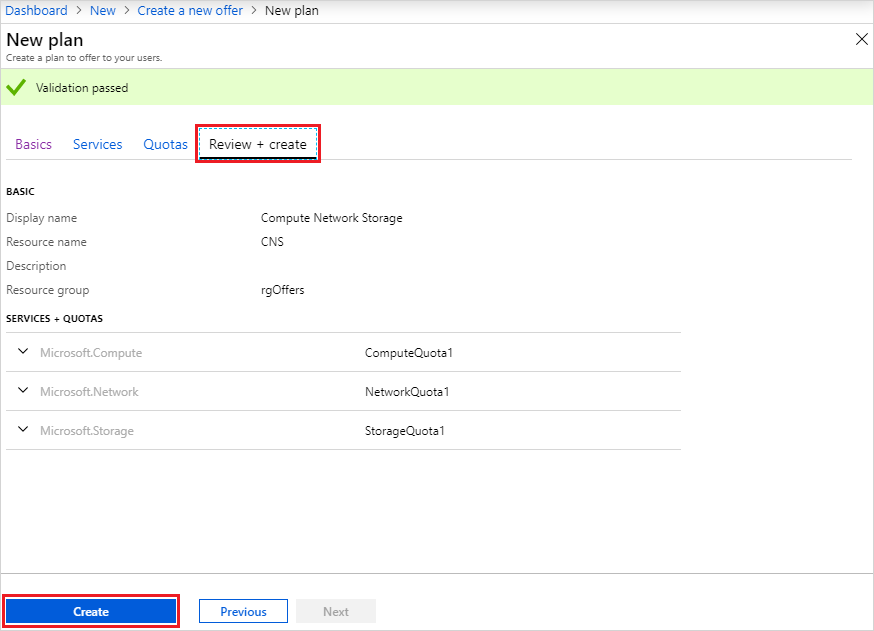
After returning to the Base plans tab of the Create a new offer page, you notice that the plan has been created. Be sure the new plan is selected for inclusion in the offer as the base plan, then select Review + create.
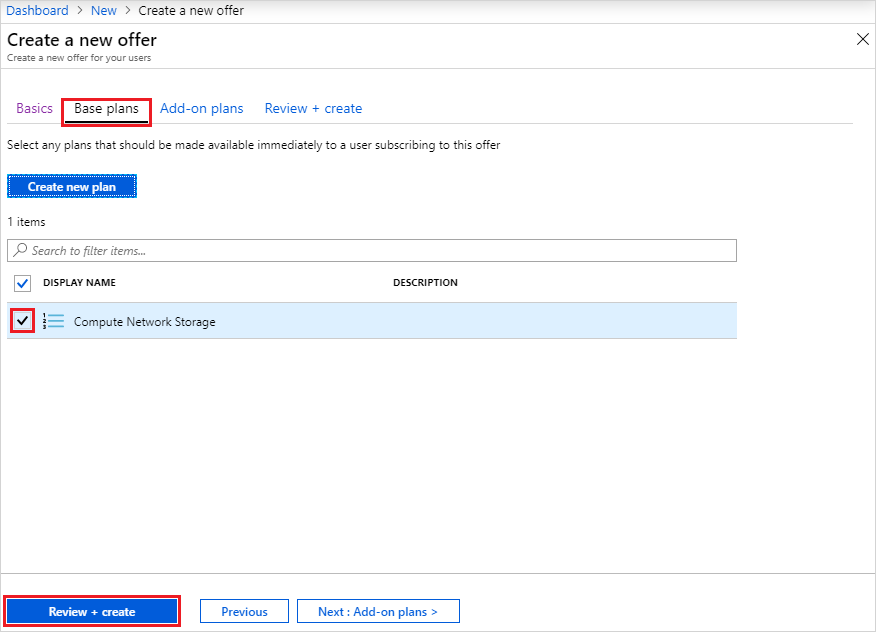
On the Review + create tab, you should see a green "Validation passed" banner at the top. Review the "Basic" and "Base Plans" info, and select Create when ready.
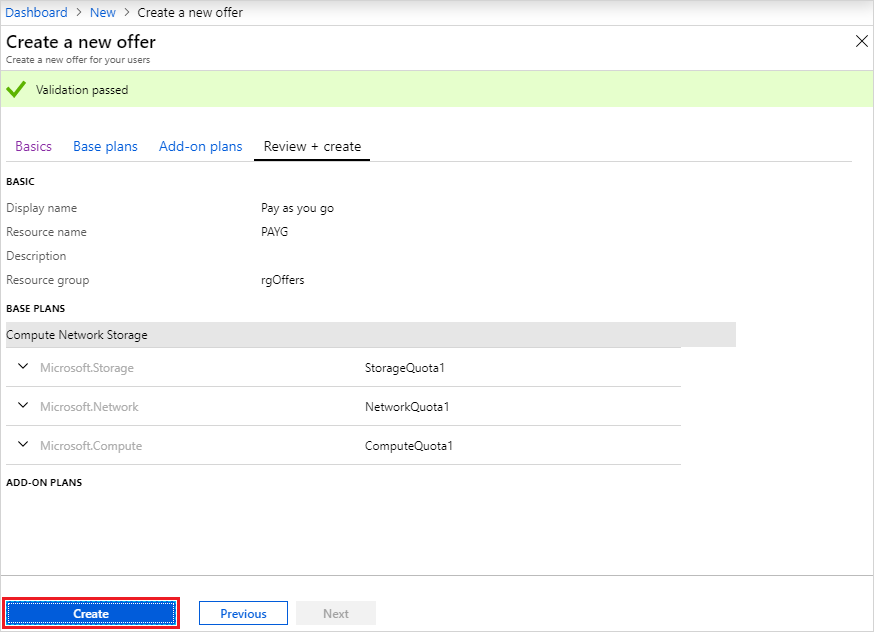
The "Your deployment is underway" page shows initially, followed by "Your deployment is complete" once the offer is deployed. Select on the name of the offer under the Resource column.
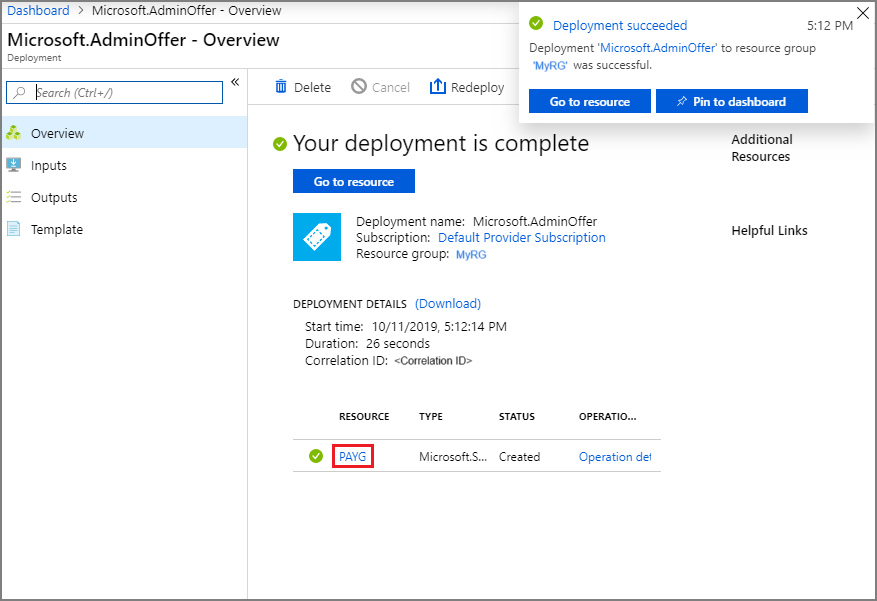
Notice the banner, showing your offer is still private, which prevents users from subscribing to it. Change it to public by selecting Change State, and then chose Public.
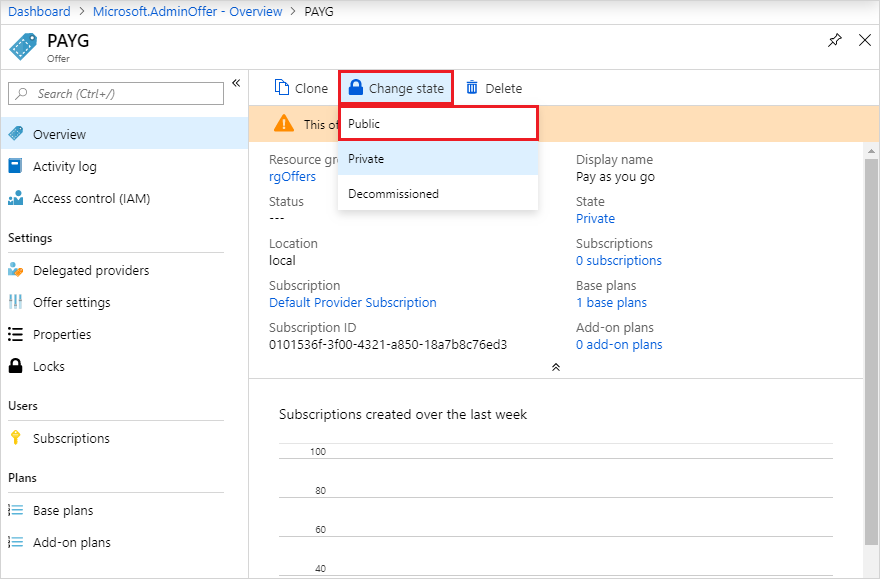
Create an offer (1901 and earlier)
During the offer creation process, you create both an offer and a plan. The plan is used as the offer's base plan. During plan creation, you specify the services made available in the plan and their respective quotas.
Sign in to the administrator portal with a cloud admin account.
- For an integrated system, the URL varies based on your operator's region and external domain name, using the format
https://adminportal.<region>.<FQDN>. - If you're using the Azure Stack Development Kit, the URL is
https://adminportal.local.azurestack.external.
Then select + Create a resource > Offers + Plans > Offer.
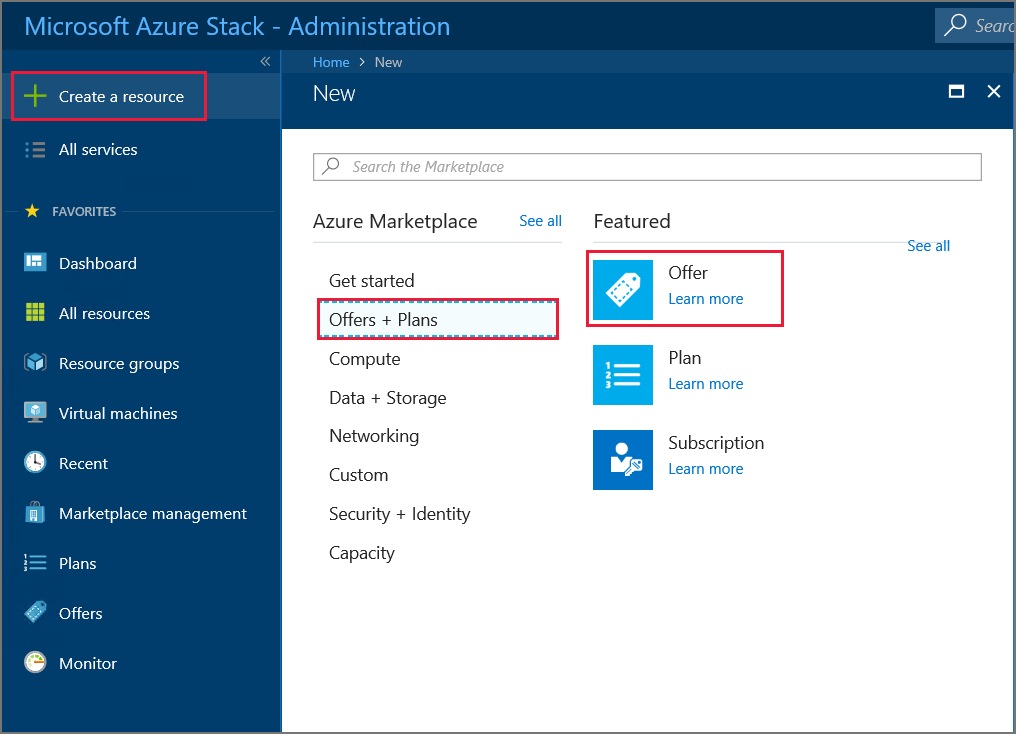
- For an integrated system, the URL varies based on your operator's region and external domain name, using the format
In New offer, enter a Display name and Resource name, and then select a new or existing Resource group. The Display name is the offer's friendly name. Only the cloud operator can see the Resource name, which is the name that admins use to work with the offer as an Azure Resource Manager resource.
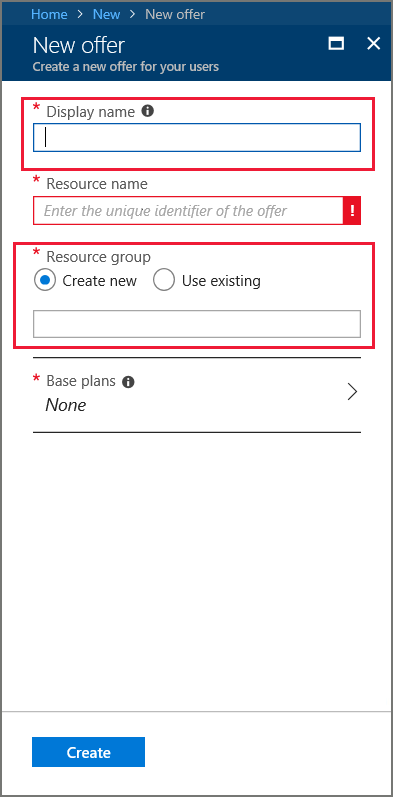
Select Base plans, and in the Plan section, select Add to add a new plan to the offer.
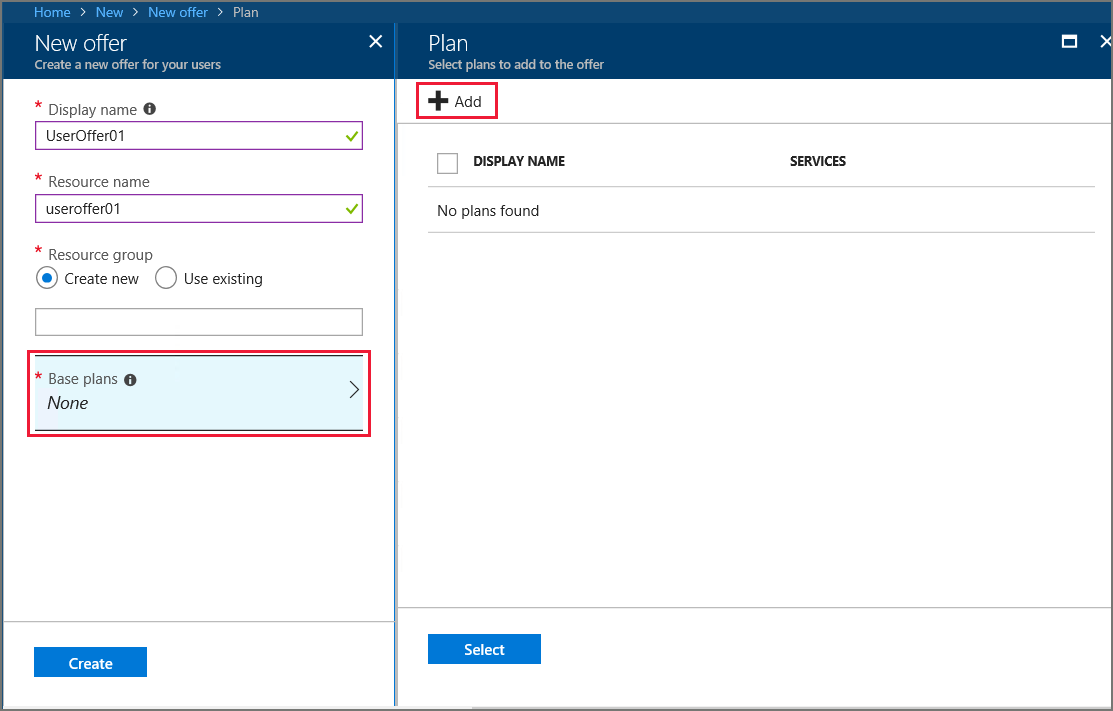
In the New plan section, fill in Display name and Resource name. The Display name is the plan's friendly name that users see. Only the cloud operator can see the Resource name, which is the name that cloud operators use to work with the plan as an Azure Resource Manager resource.
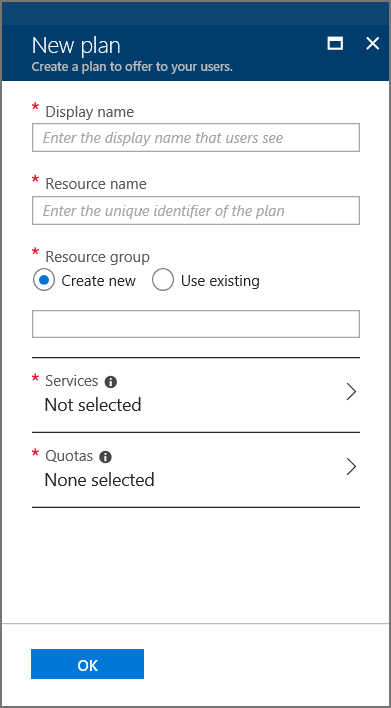
Select Services. From the list of Services, pick Microsoft.Compute, Microsoft.Network, and Microsoft.Storage. Choose Select to add these services to the plan.
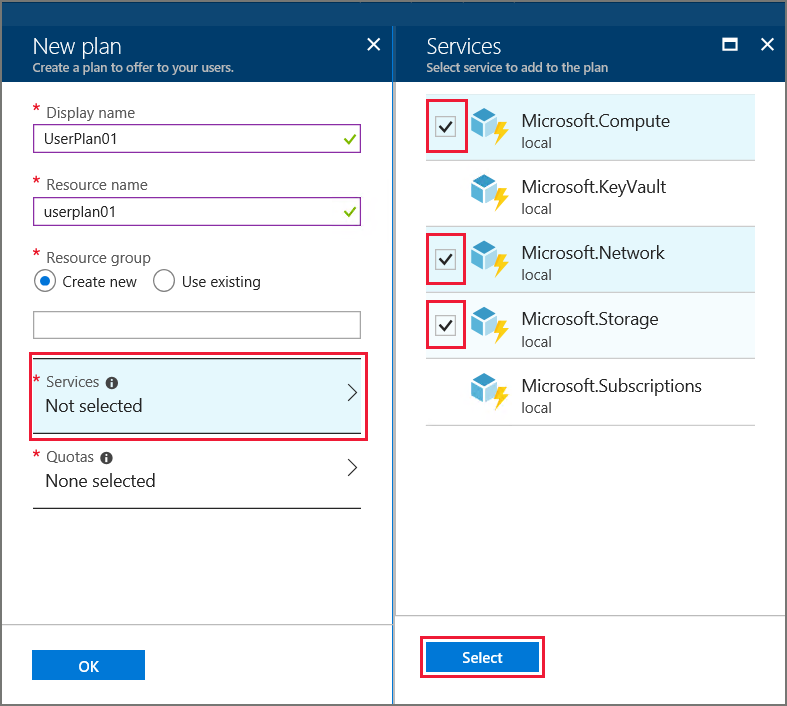
Select Quotas, and then select the first service that you want to create a quota for. For an IaaS quota, use the following example as a guide for configuring quotas for the Compute, Network, and Storage services.
First, create a quota for the Compute service. In the namespace list, select Microsoft.Compute and then select Create new quota.
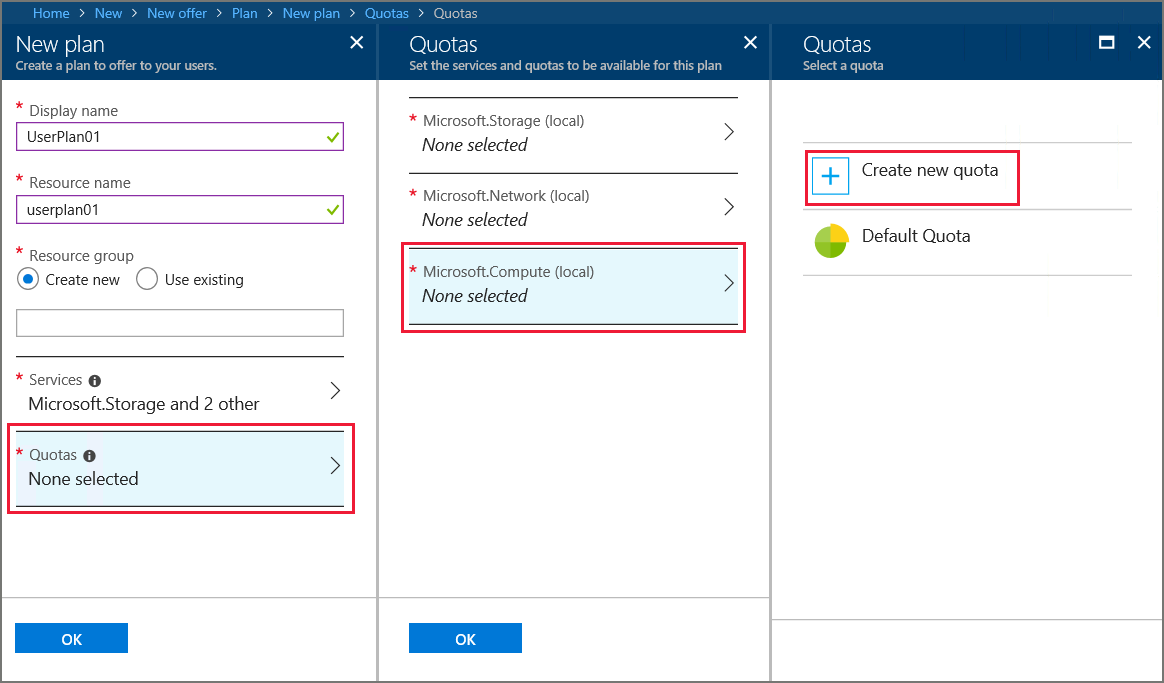
In Create quota, enter a name for the quota. You can change or accept any of the quota values that are shown. In this example, we accept the default settings and select OK.
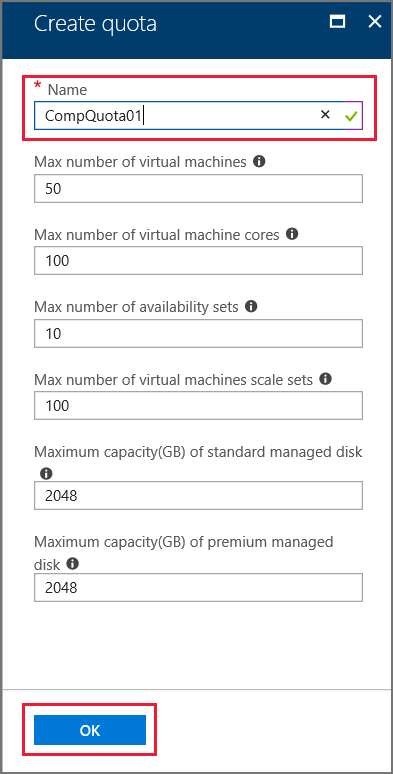
Pick Microsoft.Compute in the namespace list, and then select the quota that you created. This step links the quota to the Compute service.
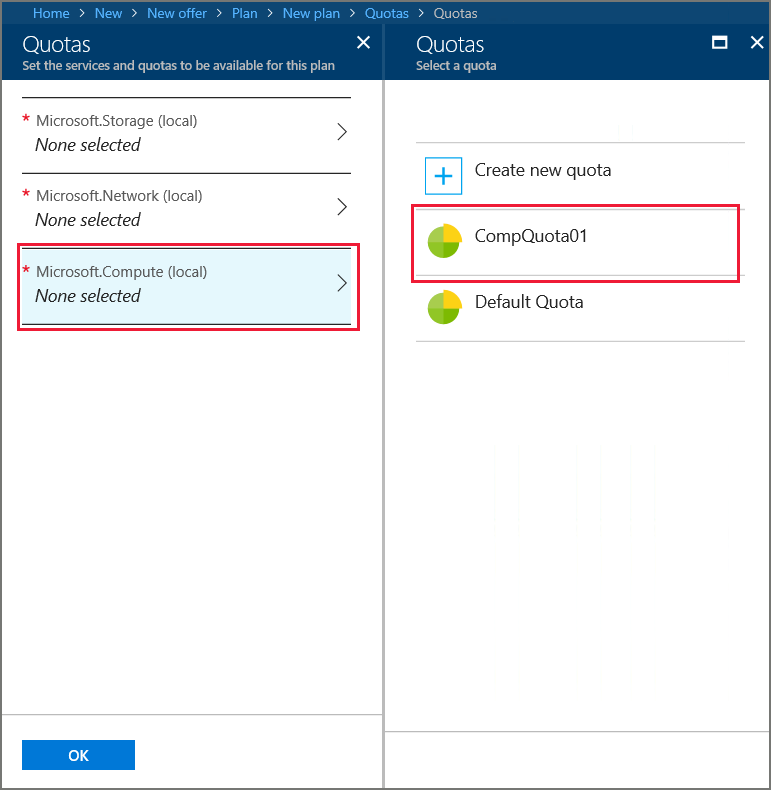
Repeat these steps for the Network and Storage services. When you're finished, select OK in Quotas to save all the quotas.
In New plan, select OK.
Under Plan, select the new plan and then Select.
In New offer, select Create. You'll see a notification when the offer is created.
On the dashboard menu, select Offers and then pick the offer you created.
Select Change State, and then chose Public.
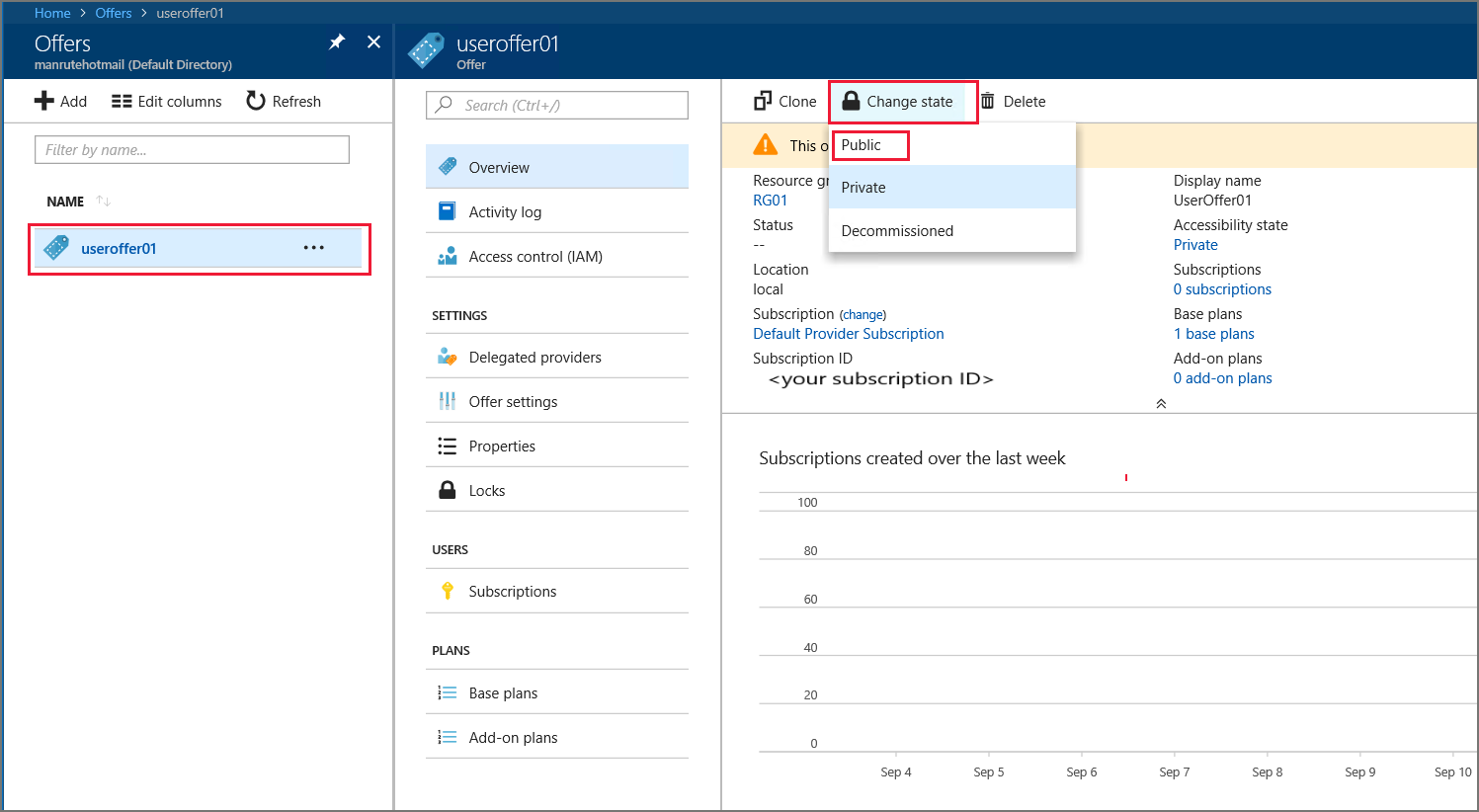
Next steps
In this tutorial you learned how to:
- Create an offer.
- Create a plan.
- Assign services and quotas to a plan.
- Assign a plan to an offer.
Advance to the next tutorial to learn how to: