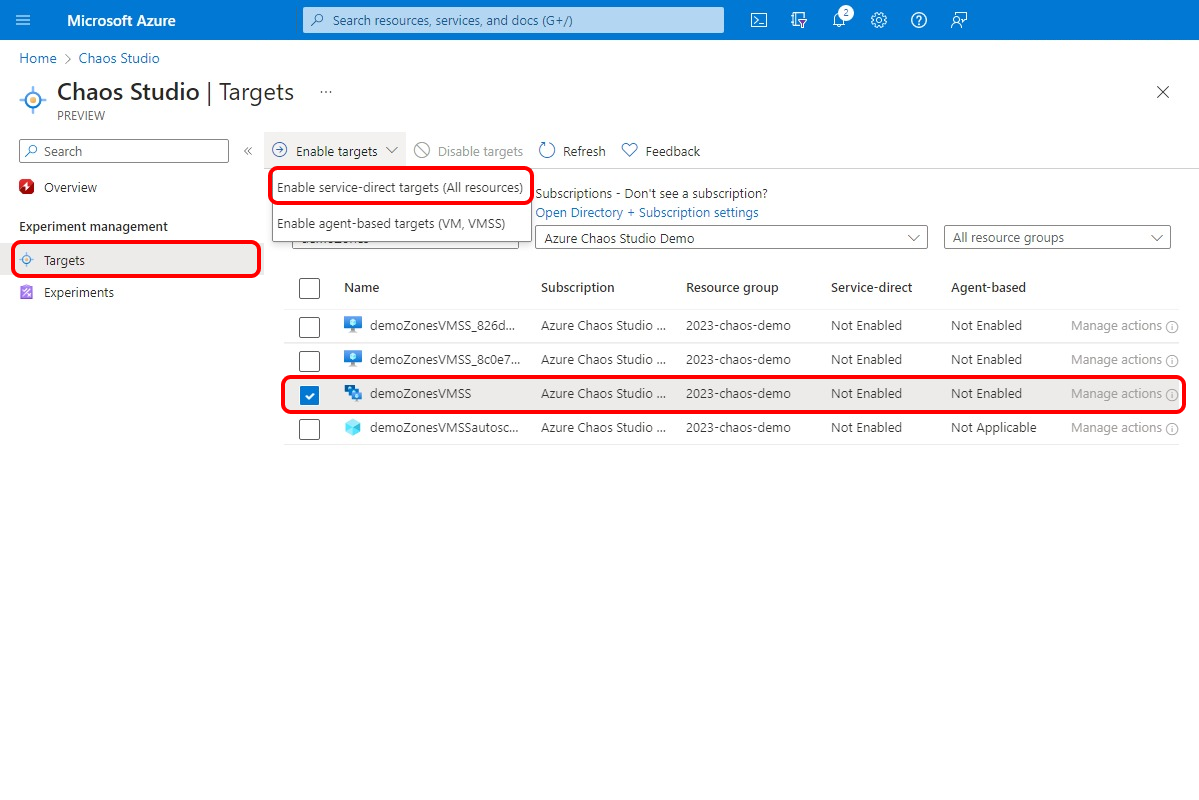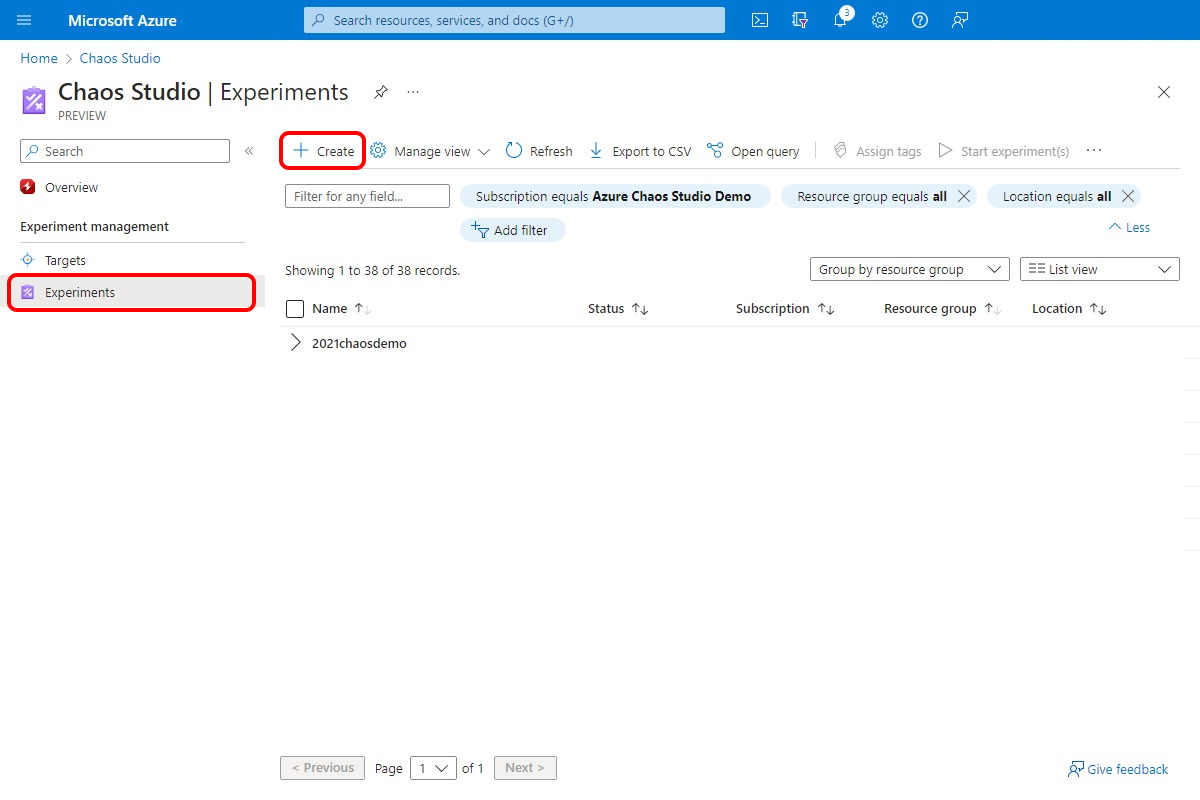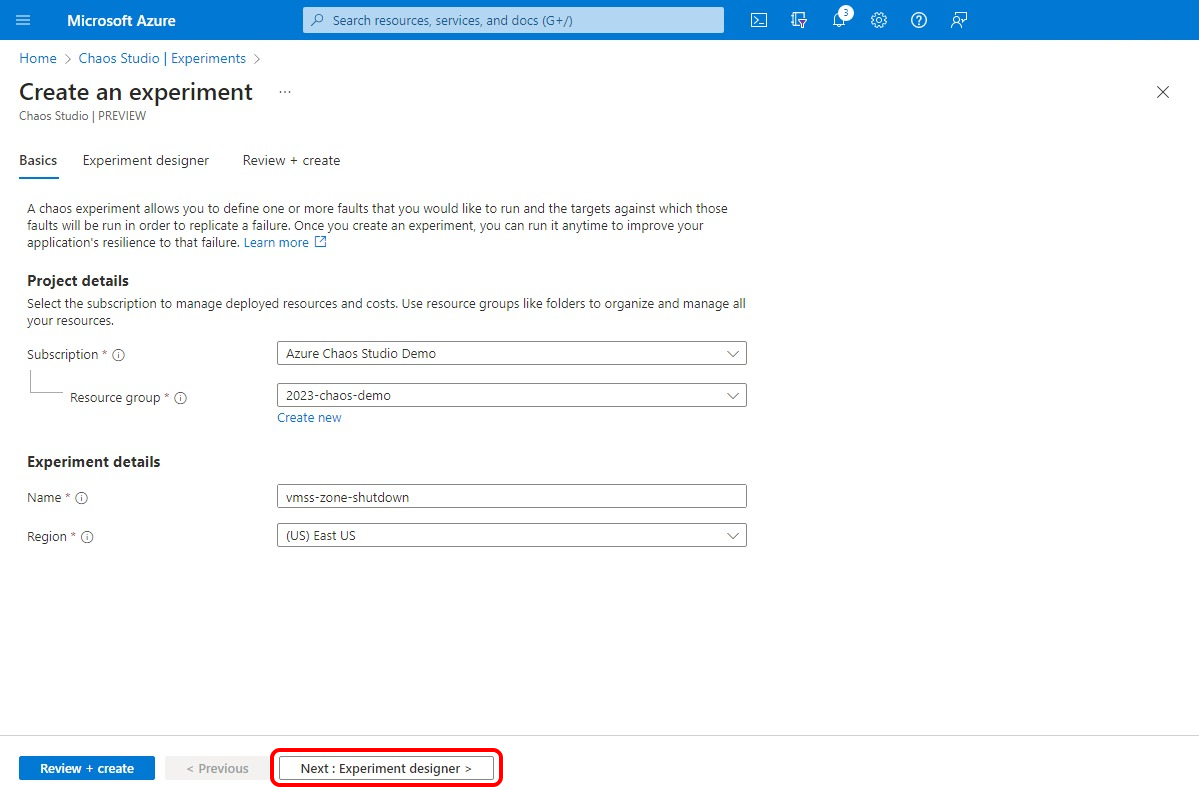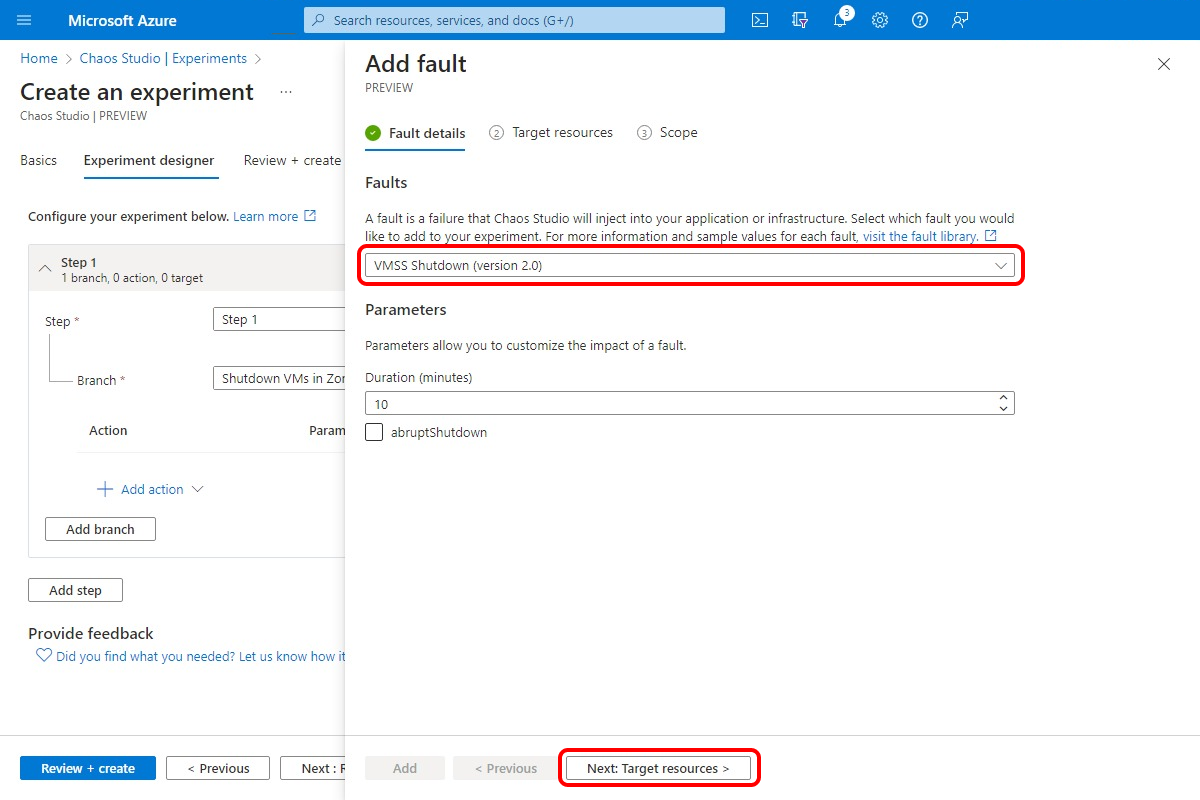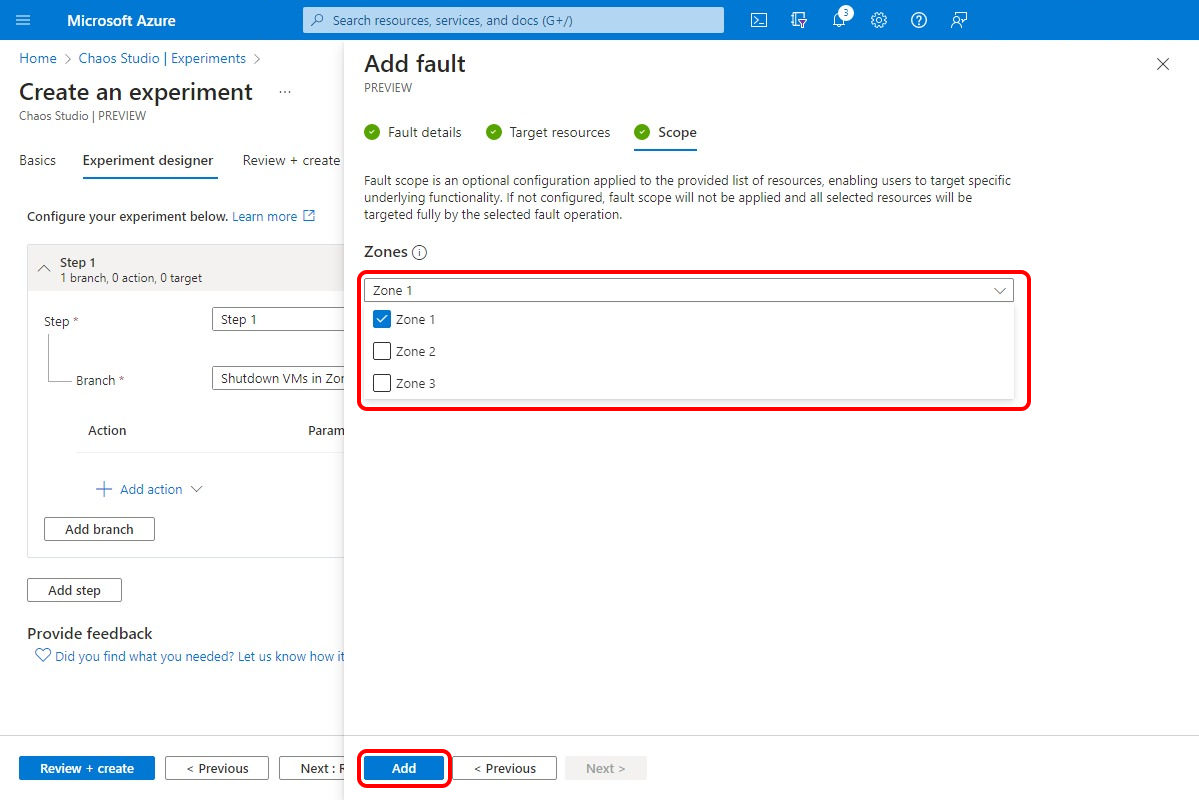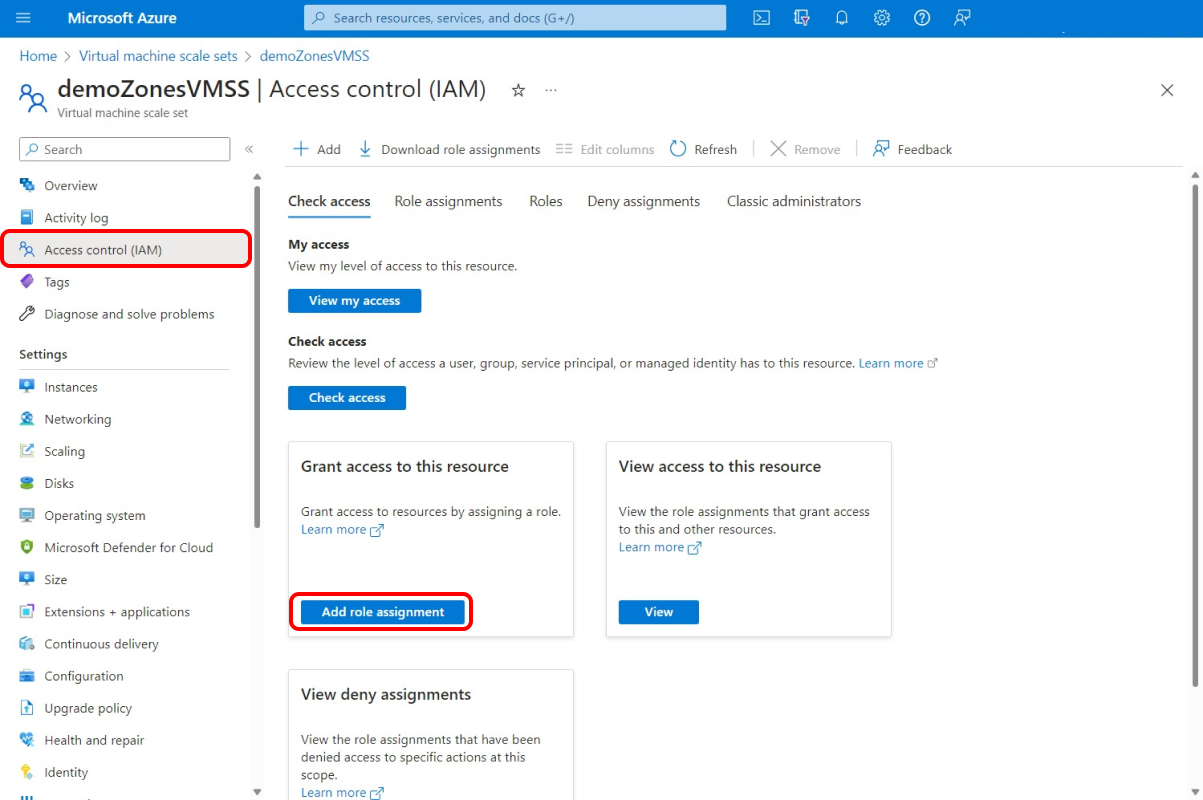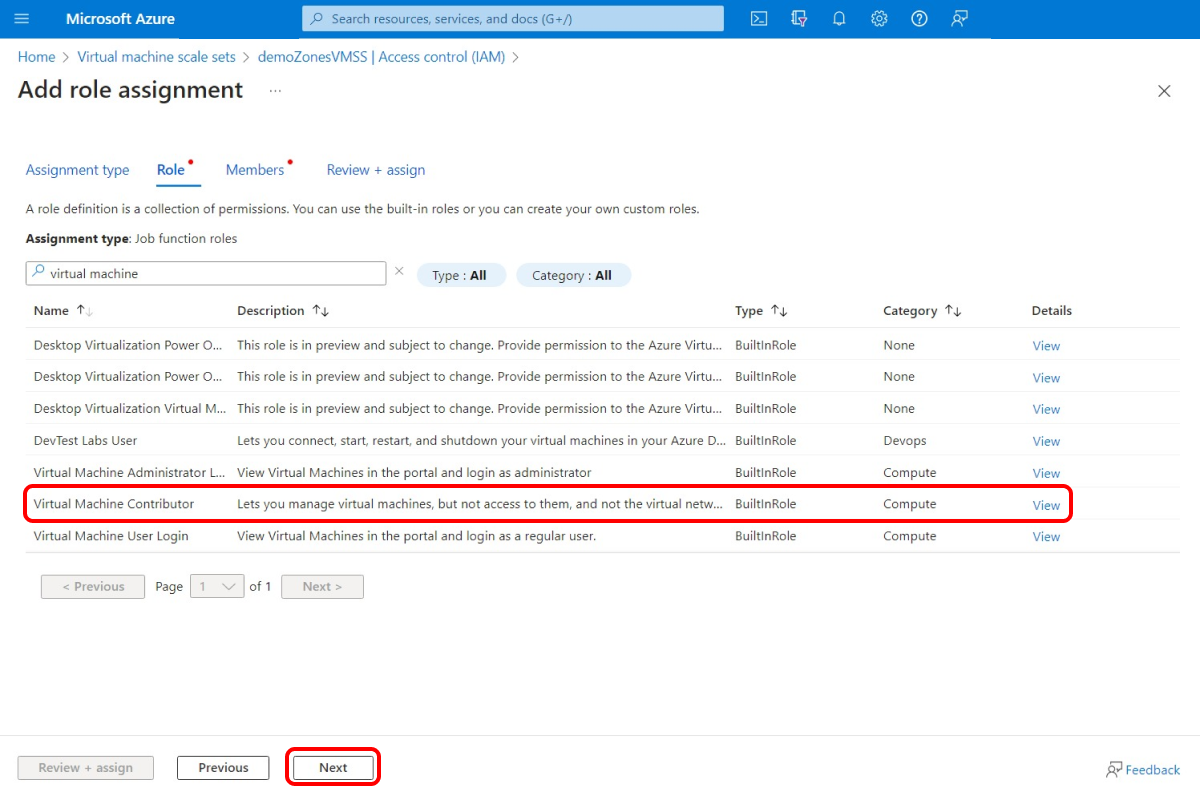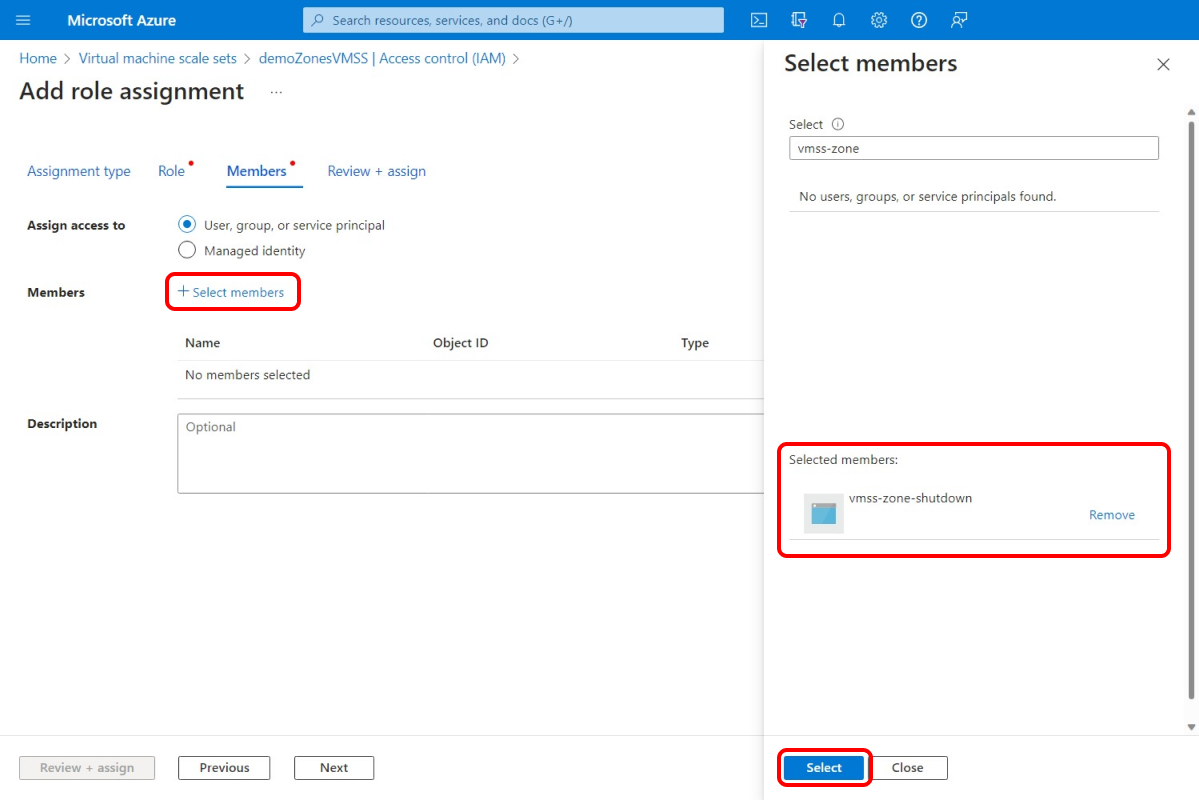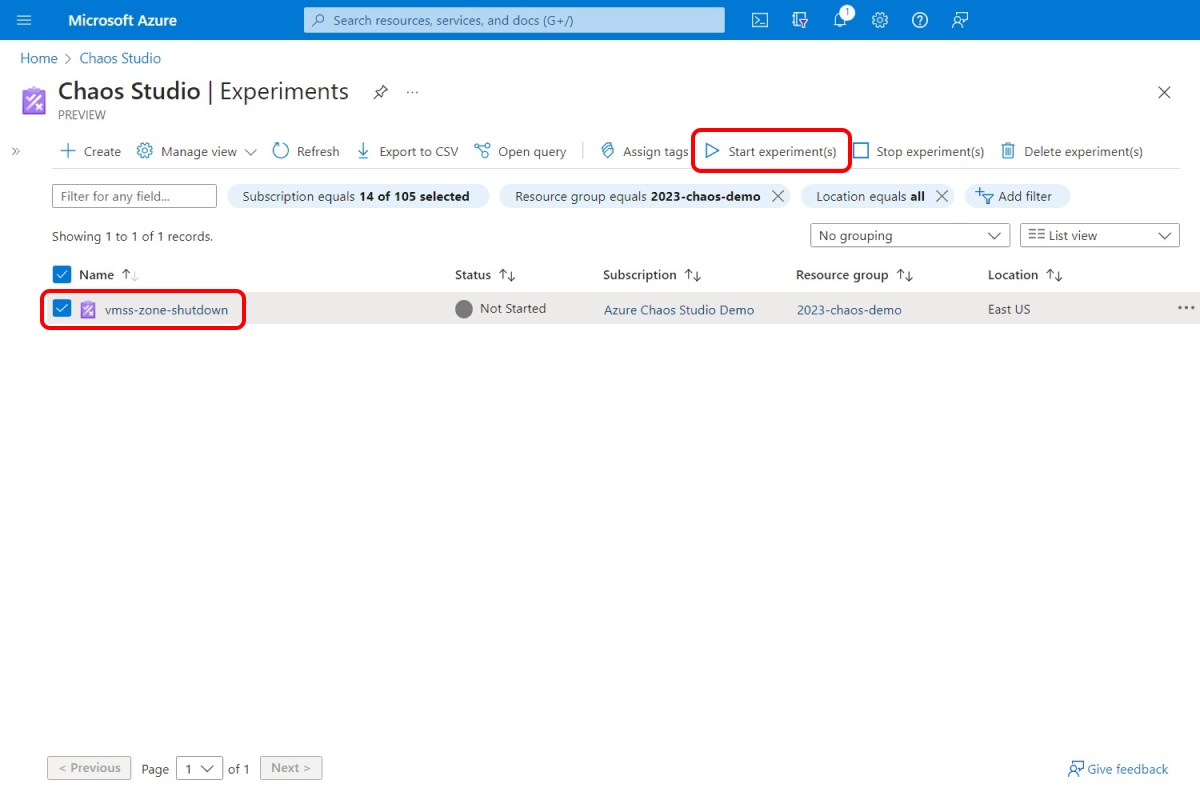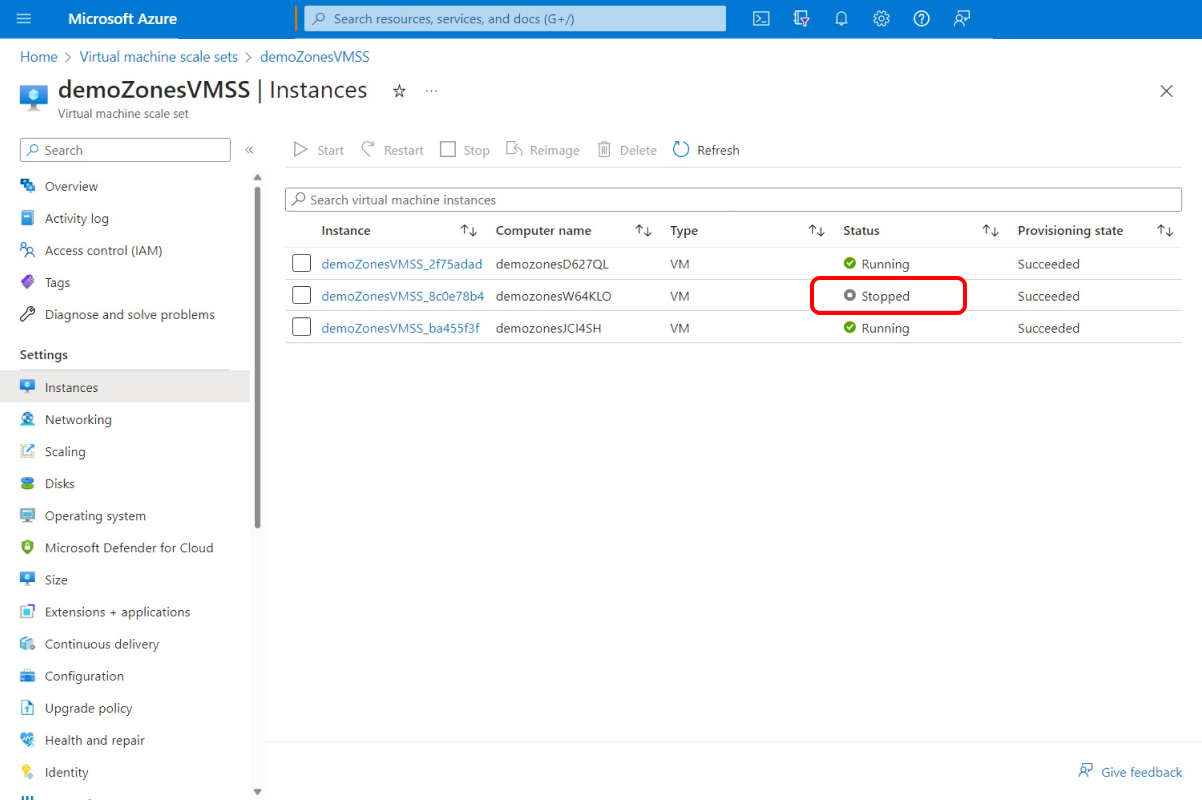Create a chaos experiment to shut down all targets in a zone
You can use dynamic targeting in a chaos experiment to choose a set of targets to run an experiment against, based on criteria evaluated at experiment runtime. This article shows how you can dynamically target a virtual machine scale set to shut down instances based on availability zone. Running this experiment can help you test failover to an Azure Virtual Machine Scale Sets instance in a different region if there's an outage.
You can use these same steps to set up and run an experiment for any fault that supports dynamic targeting. Currently, only virtual machine scale set shutdown supports dynamic targeting.
Prerequisites
- An Azure subscription. If you don't have an Azure subscription, create an Azure free account before you begin.
- An Azure Virtual Machine Scale Sets instance.
Enable Chaos Studio on your virtual machine scale sets
Azure Chaos Studio can't inject faults against a resource until that resource is added to Chaos Studio. To add a resource to Chaos Studio, create a target and capabilities on the resource.
Virtual Machine Scale Sets has only one target type (Microsoft-VirtualMachineScaleSet) and one capability (shutdown). Other resources might have up to two target types. One target type is for service-direct faults. Another target type is for agent-based faults. Other resources also might have many other capabilities.
Open the Azure portal.
Search for Chaos Studio in the search bar.
Select Targets and find your virtual machine scale set resource.
Select the virtual machine scale set resource and select Enable targets > Enable service-direct targets.
Select Review + Enable > Enable.
You've now successfully added your virtual machine scale set to Chaos Studio.
Create an experiment
Now you can create your experiment. A chaos experiment defines the actions you want to take against target resources. The actions are organized and run in sequential steps. The chaos experiment also defines the actions you want to take against branches, which run in parallel.
In Chaos Studio, go to Experiments > Create > New experiment.
Add a name for your experiment that complies with resource naming guidelines. Select Next: Experiment designer.
In Step 1 and Branch 1, select Add action > Add fault.
Select the VMSS Shutdown (version 2.0) fault. Select your desired duration and if you want the shutdown to be abrupt. Select Next: Target resources.
Select the virtual machine scale set resource that you want to use in the experiment. Select Next: Scope.
In the Zones dropdown list, select the zone where you want virtual machines (VMs) in the Virtual Machine Scale Sets instance to be shut down. Select Add.
Select Review + create > Create to save the experiment.
Give the experiment permission to your virtual machine scale sets
When you create a chaos experiment, Chaos Studio creates a system-assigned managed identity that executes faults against your target resources. This identity must be given appropriate permissions to the target resource for the experiment to run successfully. To use these steps for any resource and target type, modify the role assignment in step 3 to match the appropriate role for that resource and target type.
Go to your virtual machine scale set resource and select Access control (IAM) > Add role assignment.
On the Role tab, select Virtual Machine Contributor and select Next.
Choose Select members and search for your experiment name. Select your experiment and then choose Select. If there are multiple experiments in the same tenant with the same name, your experiment name is truncated with random characters added.
Select Review + assign > Review + assign.
Run your experiment
You're now ready to run your experiment.
In Chaos Studio, go to the Experiments view, select your experiment, and select Start experiment(s).
Select OK to confirm that you want to start the experiment.
When the Status changes to Running, select Details for the latest run under History to see details for the running experiment. If any errors occur, you can view them in Details. Select a failed action and expand Failed targets.
To see the effect, use a tool like Azure Monitor or the Virtual Machine Scale Sets section of the portal to check if your virtual machine scale set targets are shut down. If they're shut down, check to see that the services running on your virtual machine scale sets are still running as expected.
In this example, the chaos experiment successfully shut down the instance in Zone 1, as expected.
Next steps
Tip
If your virtual machine scale set uses an autoscale policy, the policy provisions new VMs after this experiment shuts down existing VMs. To prevent this action, add a parallel branch in your experiment that includes the Disable Autoscale fault against the virtual machine scale set microsoft.insights/autoscaleSettings resource. Remember to add the autoscaleSettings resource as a target and assign the role.
Now that you've run a dynamically targeted virtual machine scale set shutdown experiment, you're ready to: