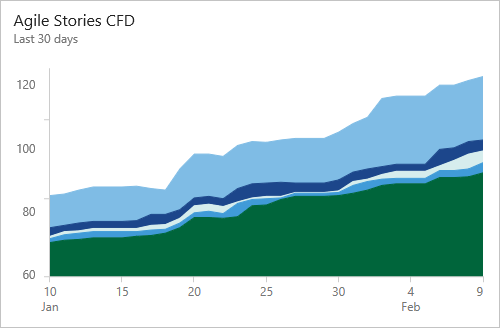View and configure a Cumulative Flow Diagram
Azure DevOps Services | Azure DevOps Server 2022 - Azure DevOps Server 2019
You use cumulative flow diagrams (CFD) to monitor the flow of work through a system. There are two CFD charts: the in-context report you can view from a team backlog or board and the CFD widget you can add to a dashboard.
CFDs help teams monitor the count of work items as they progressively move through various workflow states. These diagrams can show the flow of epics, features, user stories, issues, product backlog items, or requirements, depending on the process selected for your project:
CFDs help teams monitor the count of work items as they progressively move through various workflow states. These diagrams can show the flow of epics, features, user stories, product backlog items, or requirements, depending on the process selected for your project:
Use this article to learn how to:
- Configure the Cumulative Flow Diagram widget (Analytics)
- View and configure the CFD in-context report (Analytics)
Use this article to learn how to:
- Configure the Cumulative Flow Diagram widget (Analytics)
- View and configure the CFD in-context report (work tracking data store)
The CFD shows the count of items in each column for the selected time period. From this chart, you can gain an idea of the amount of work in progress and lead time. Work in progress counts unfinished requirements. Lead time indicates the amount of time it takes to complete a requirement once work has started.


Note
The in-context report always uses the blue-green color theme. However, the Analytics-based Cumulative flow diagram widget provides support for choosing different color themes.
For the CFD to provide useful information, you'll want to update the status of work items to reflect progress as it occurs. You can quickly make these updates through your board.
For usage guidance, see Cumulative flow, lead time, and cycle time guidance.
Prerequisites
| Category | Requirements |
|---|---|
| Access levels | - Project member. - At least Basic access. |
| Permissions | - Team administrator or project administrator or specific dashboard permissions granted to you. - To add a widget to a team dashboard: Member of the team. |
| Feature enablement | Azure Boards enabled. If disabled, none of the work tracking Analytics widgets display. To re-enable it, see Turn a service on or off. |
| Task awareness | Be aware of the required and recommended tasks, listed later in this article. |
| Category | Requirements |
|---|---|
| Access levels | - Project member. - At least Basic access. |
| Permissions | - Team administrator or project administrator or specific dashboard permissions granted to you. - To add a widget to a team dashboard: Member of the team. |
| Feature enablement | - Azure Boards enabled. If disabled, none of the work tracking Analytics widgets display. To re-enable it, see Turn a service on or off. - Analytics installed and enabled. Project Collection Administrators group members can add extensions or enable the service. Organization owners are automatically members of this group. |
Open your backlog from the web portal
Check that you selected the right project, and select Boards > Backlogs. Then select the correct team from the team selector menu.
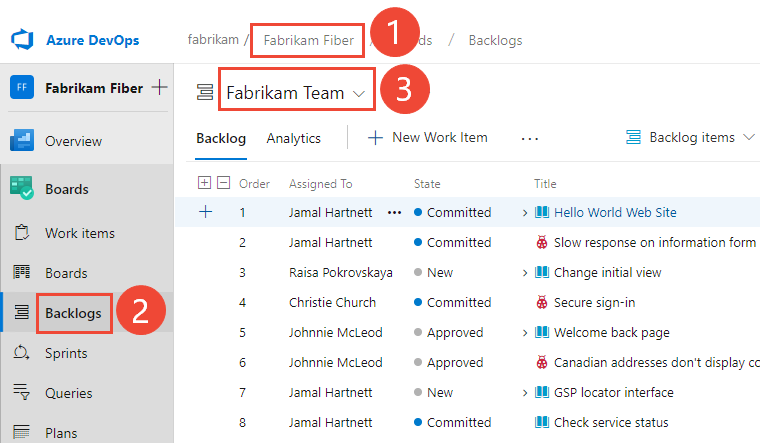
To select another backlog, open the selector and then select a different team or select the View Backlog directory option. Or, enter a keyword in the search box to filter the list of team backlogs for the project.
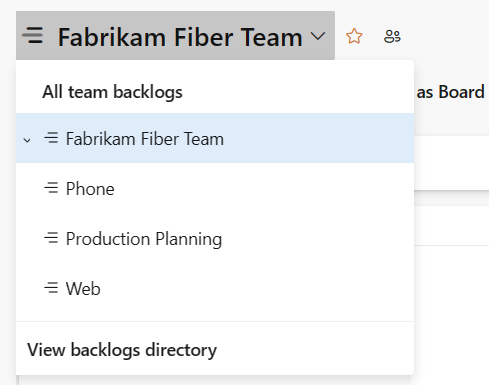
To view the in-context reports for the product backlog, check that you selected Stories for Agile, Issues for Basic, Backlog items for Scrum, or Requirements for CMMI as the backlog level. Or

Check that you selected the right project, and select Boards > Backlogs. Then select the correct team from the team selector menu.
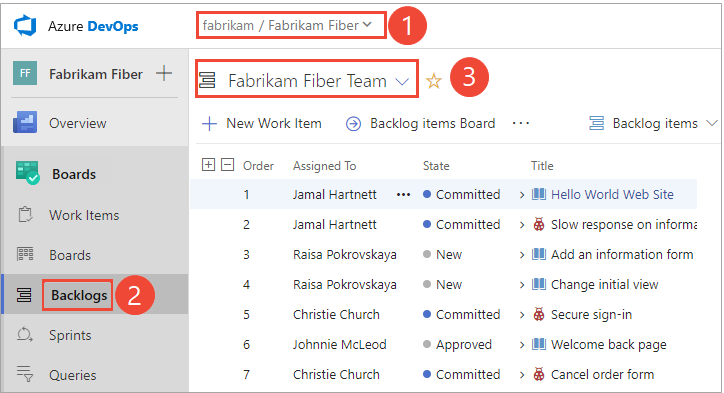
To select another backlog, open the selector and then select a different team or select the
 Browse all backlogs option. Or, enter a keyword in the search box to filter the list of team backlogs for the project.
Browse all backlogs option. Or, enter a keyword in the search box to filter the list of team backlogs for the project.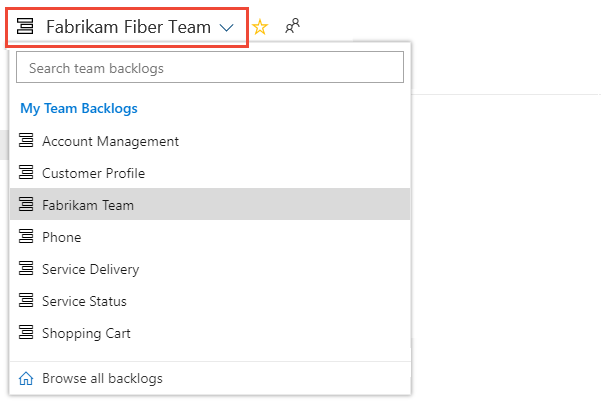
To view the in-context reports for the product backlog, check that you selected Stories for Agile, Issues for Basic, Backlog items for Scrum, or Requirements for CMMI as the backlog level. Or

View the CFD in-context report
CFD reports are available for each backlog level, both product and portfolio backlogs. Each report provides interactive controls to provide each user the view of interest to them.
You open the CFD for your product or portfolio backlog by choosing Analytics.
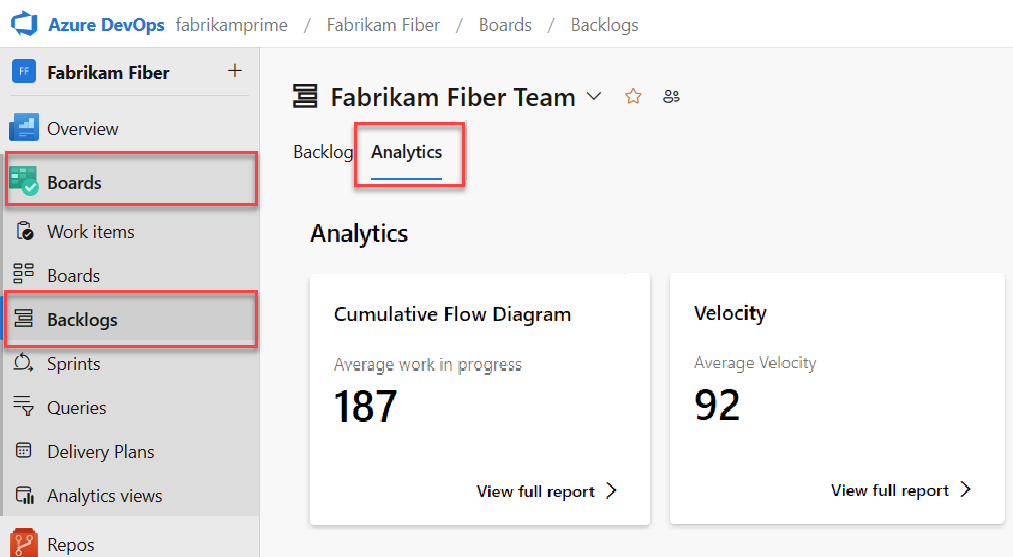
The Average work in progress value excludes completed work items.
To select a portfolio backlog, select it from the backlog selector menu.
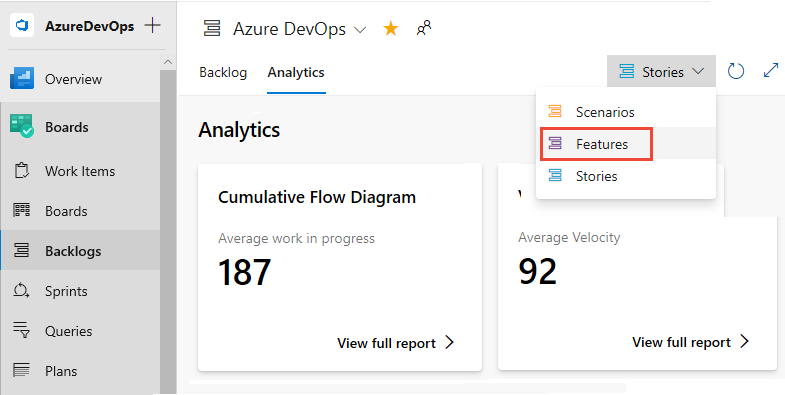
Next, select View full report for the Cumulative Flow Diagram.
Use the interactive controls to select the time frame, swimlanes, and workflow states or board columns. You can select a rolling period of 14 days or up to 180 days.
Hover over a point in time to show how many work items are in a particular state. The default setting for the Cumulative Flow Diagram-Average work in progress includes completed work items since the team started tracking work.
For example, On July 3, 101 items were in a Research state.

The selections you make are only set for you, and persist across sessions until you change them.
To add the report to a dashboard, select the
 actions icon and select Copy to Dashboard.
actions icon and select Copy to Dashboard.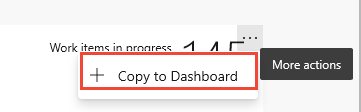
Select the dashboard and select OK.
To return to the Analytics summary, select the
 back arrow.
back arrow.
To open the CFD in-context report for your product or portfolio backlog, select the image in the upper-right corner of your Boards>Boards page.

The image opens to display a larger view of the CFD.
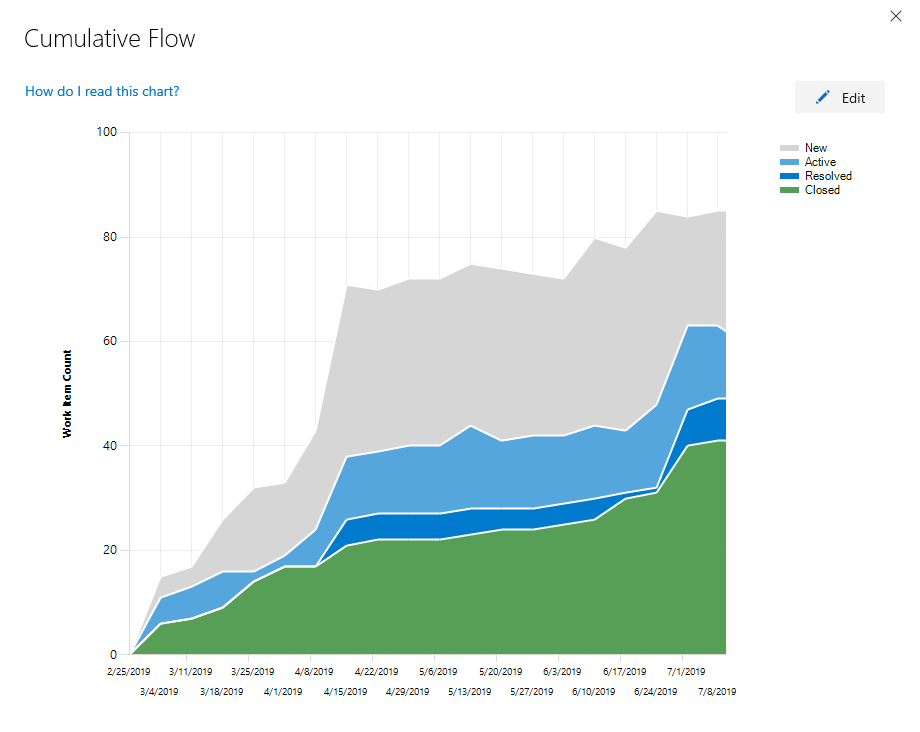
Configure the CFD in-context report
Each team can set their preferences for the in-context cumulative flow charts.
Open the backlog level for which you want to configure and then open the common configuration dialog. Select the
 gear icon.
gear icon.
If you're not a team admin, get added as one. Only team and project admins can customize the boards and CFD charts.
Select Cumulative flow and specify the team's preferences.

If you haven't yet configured your board, do that now. Define the columns and swimlanes that support your workflow processes.
If you want fixed scope CFD charts, make sure that you've defined the sprint iterations for those sprints of interest.
To add a CFD chart to your team dashboard, see Add a widget to a dashboard. Add the Cumulative Flow Diagram widget.

Select the
 actions icon and select the Configure option to open the configuration dialog. Modify the title, and then select the values you want to monitor:
actions icon and select the Configure option to open the configuration dialog. Modify the title, and then select the values you want to monitor:- Team
- Backlog level
- Swimlanes
- Time period

If you haven't yet enabled or installed Analytics, do that now.
If you haven't yet configured your board, do that now. Define the columns and swimlanes that support your workflow processes.
If you want fixed scope CFD charts, make sure that you've defined the sprint iterations for those sprints of interest.
To add a CFD chart to your team dashboard, see Add a widget to a dashboard. Add the Cumulative Flow Diagram widget.

Select the
 actions icon and select the Configure option to open the configuration dialog. Modify the title, and then select the values you want to monitor:
actions icon and select the Configure option to open the configuration dialog. Modify the title, and then select the values you want to monitor:- Team
- Backlog level
- Swimlanes
- Time period

Configure the CFD widget
For a continuous flow diagram, select Rolling period and specify the number of days you want to view on the chart.
Or, for a fixed scope view, select and specify the Start date. Select this view if your team employs a Scrumban process or follows a standard sprint process.
The main difference between these two types of CFD charts is that the fixed scope CFD will provide information (in most cases) of scope change.
Select the color. You can distinguish the CFD for different teams by choosing different colors.
Select Save when done. The following image shows an example CFD chart showing 30 days of data.