Configure a backup schedule and plan
Azure DevOps Server 2022 | Azure DevOps Server 2020 | Azure DevOps Server 2019
You can back up data for your Azure DevOps Server deployment by using the Scheduled Backups tool in the administration console. If you regularly back up these databases, you reduce the risk of losing productivity or data because of equipment failure or other unexpected events.
Important
If you are using the Enterprise or Datacenter edition of SQL Server and you want to restore the collection and configuration databases to a Standard edition of SQL Server, then before you make the backup, you must turn off SQL Server compression by following the steps in this Microsoft Knowledge Base article.
Create a backup
If you're not an administrator for Azure DevOps, a member of the SQL Server System Administrators group, and (if your deployment uses SharePoint Products) a member of the Farm Administrators group, get those permissions now.
In addition, the Azure DevOps service account (TFSService) must have SQL Server Perform Back Up and Create Maintenance Plan permissions set to Allow on each instance of SQL Server that hosts the databases that you want to back up, and Full Control on the network share, folder, or storage device where the backups will be kept.
Open the Azure DevOps Server Administration Console, select the Scheduled Backups page, and launch the wizard for creating a backup schedule.
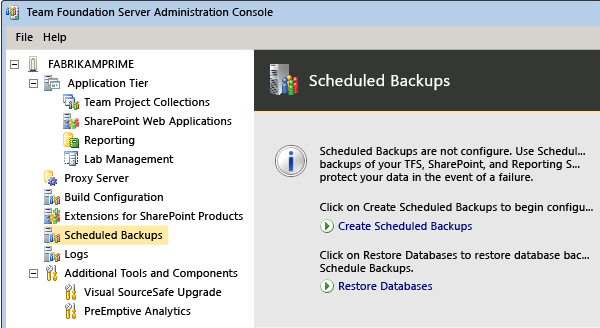
Backups must be stored on a network-accessible location, and both the account that configures the scheduled backup and the Azure DevOps Server must have Full Control for that location. You can also choose how long a backup set will be kept and the file extensions used for backup types.
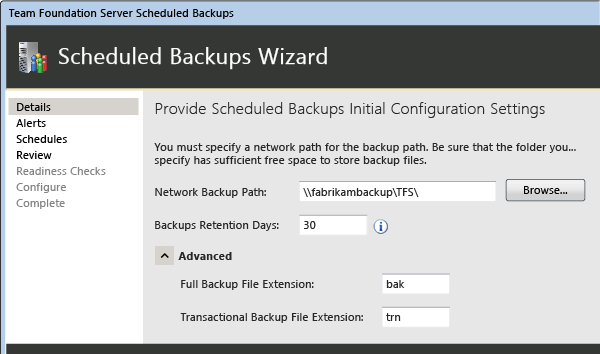
If your server is configured with SMTP support, you can select email alerts for specific events. If not, all selections will be dimmed.
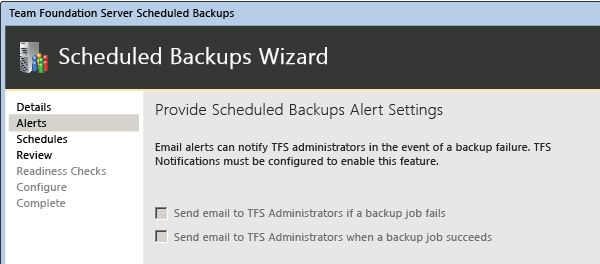
Choose between two default schedules, or create your own custom schedule.
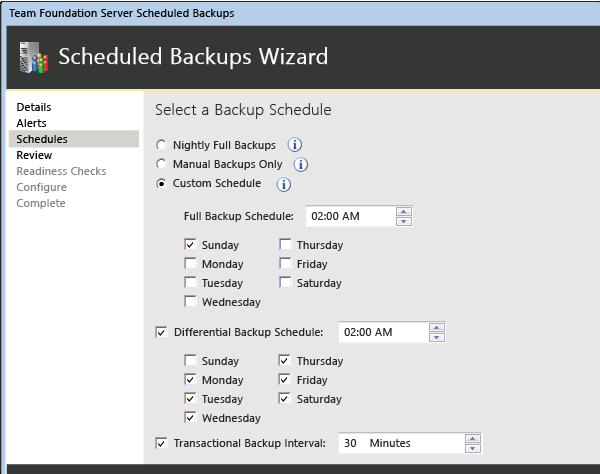
Complete the wizard. If your deployment uses reporting, you will be prompted for a password in order to back up the encryption key for reporting.
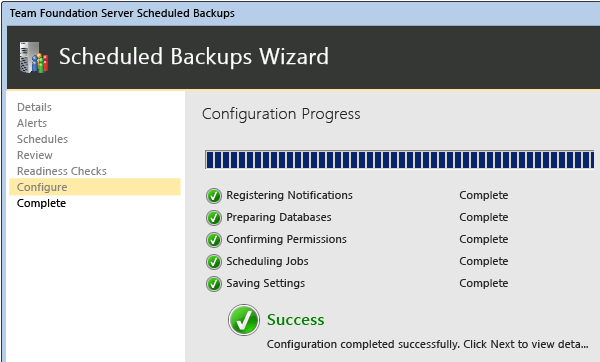
Once you've configured the scheduled backups, you can allow them to run as scheduled.
You can also take an immediate backup, which will back up your data right away while leaving your plan in place. This is particularly recommended if your scheduled backups will not occur for a significant amount of time, or if you do not already have a recent backup available.
Note
For another administrator to take an immediate backup, that administrator must also have Full Control on the location where the backups are saved.
Q and A
Q: Where can I learn more about backups?
A: You can learn more about the kinds of backups available in Understand backing up Azure DevOps Server.
Q: I don't want to use the Scheduled Backups tool. Are there other methods for backing up the system?
A: Yes. You can manually create backup plans.
Q: How do I restore from backups?
A: You use the Restore tool, but the steps vary depending on whether you need to restore data to a new server, or whether you want to restore data to the same server.
Q: Can I move my application-tier server(s)?
A: Yes, you can move Azure DevOps Server to new hardware. You can also change its environment, such as its domain.