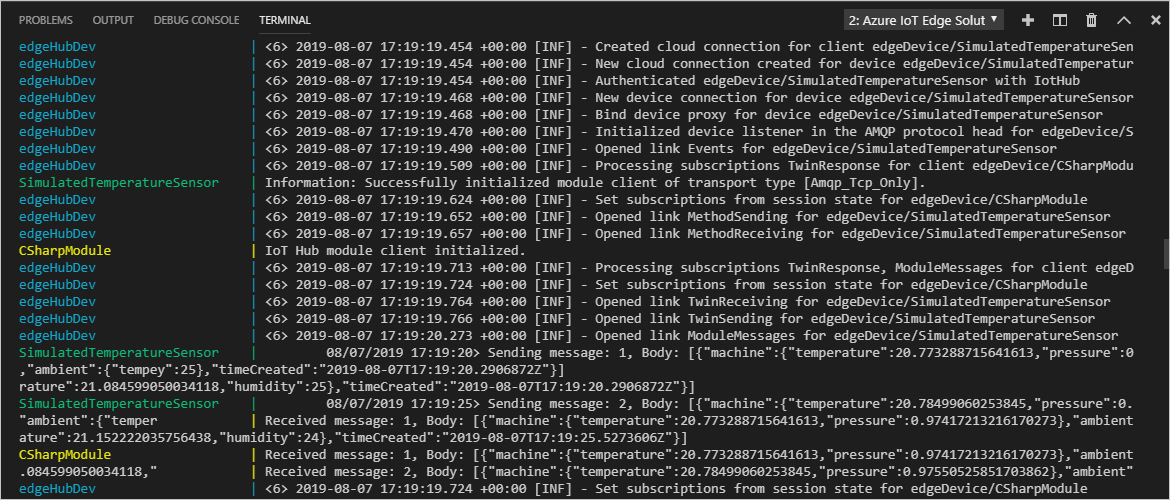Debug Azure IoT Edge modules using Visual Studio Code
Applies to: ![]() IoT Edge 1.5
IoT Edge 1.5
Important
IoT Edge 1.5 LTS is the supported release. IoT Edge 1.4 LTS is end of life as of November 12, 2024. If you are on an earlier release, see Update IoT Edge.
This article shows you how to use Visual Studio Code to debug IoT Edge modules in multiple languages. On your development computer, you can use Visual Studio Code to attach and debug your module in a local or remote module container.
This article includes steps for two IoT Edge development tools.
- Azure IoT Edge Dev Tool command-line tool (CLI). This tool is preferred for development.
- Azure IoT Edge tools for Visual Studio Code extension. The extension is in maintenance mode.
Use the tool selector button at the beginning of this article to select the tool version.
Visual Studio Code supports writing IoT Edge modules in the following programming languages:
- C# and C# Azure Functions
- C
- Python
- Node.js
- Java
Azure IoT Edge supports the following device architectures:
- AMD64
- ARM32v7
- ARM64
For more information about supported operating systems, languages, and architectures, see Language and architecture support.
When using the Visual Studio Code IoT Edge extension, you can also launch and debug your module code in the IoT Edge Simulator.
You can also use a Windows development computer and debug modules in a Linux container using IoT Edge for Linux on Windows (EFLOW). For more information about using EFLOW for developing modules, see Tutorial: Develop IoT Edge modules with Linux containers using IoT Edge for Linux on Windows.
If you aren't familiar with the debugging capabilities of Visual Studio Code, see Visual Studio Code debugging.
Prerequisites
You can use a computer or a virtual machine running Windows, macOS, or Linux as your development machine. On Windows computers, you can develop either Windows or Linux modules. To develop Linux modules, use a Windows computer that meets the requirements for Docker Desktop.
To install the required tools for development and debugging, complete the Develop Azure IoT Edge modules using Visual Studio Code tutorial.
Install Visual Studio Code
Add the following extensions:
- Azure IoT Edge extension. The Azure IoT Edge tools for Visual Studio Code extension is in maintenance mode.
- Azure IoT Hub extension.
To debug your module on a device, you need:
- An active IoT Hub with at least one IoT Edge device.
- A physical IoT Edge device or a virtual device. To create a virtual device in Azure, follow the steps in the quickstart for Linux.
- A custom IoT Edge module. To create a custom module, follow the steps in the Develop Azure IoT Edge modules using Visual Studio Code tutorial.
Debug without a container using IoT Edge simulator
The IoT Edge Simulator is a tool that runs on your development computer and simulates the behavior of a single IoT Edge device. You can use the IoT Edge Simulator to develop and test your IoT Edge modules without a physical device or a full IoT Edge device runtime.
The following debugging steps assume you have already created a custom module. If you haven't created a custom module, follow the steps in the Develop Azure IoT Edge modules using Visual Studio Code tutorial.
Debugging a module without a container isn't available when using C or Python.
Debug in attach mode using IoT Edge simulator
Debugging in attach mode isn't supported for C or Python.
Debug a module with the IoT Edge runtime
In each module folder, there are several Docker files for different container types. Use any of the files that end with the extension .debug to build your module for testing.
When you debug modules using this method, your modules are running on top of the IoT Edge runtime. The IoT Edge device and your Visual Studio Code can be on the same machine, or more typically, Visual Studio Code is on the development machine and the IoT Edge runtime and modules are running on another physical machine. To debug from Visual Studio Code, you must:
- Set up your IoT Edge device, build your IoT Edge modules with the .debug Dockerfile, and then deploy to the IoT Edge device.
- Update
launch.jsonso that Visual Studio Code can attach to the process in a container on the remote machine. You can find this file in the.vscodefolder in your workspace, and it updates each time you add a new module that supports debugging. - Use Remote SSH debugging to attach to the container on the remote machine.
Build and deploy your module to an IoT Edge device
In Visual Studio Code, open the deployment.debug.template.json deployment manifest file. The deployment manifest describes the modules to be configured on the targeted IoT Edge device. Before deployment, you need to update your Azure Container Registry credentials and your module images with the proper createOptions values. For more information about createOption values, see How to configure container create options for IoT Edge modules.
If you're using an Azure Container Registry to store your module image, add your credentials to the edgeAgent > settings > registryCredentials section in deployment.debug.template.json. Replace myacr with your own registry name in both places and provide your password and Login server address. For example:
"modulesContent": { "$edgeAgent": { "properties.desired": { "schemaVersion": "1.1", "runtime": { "type": "docker", "settings": { "minDockerVersion": "v1.25", "loggingOptions": "", "registryCredentials": { "myacr": { "username": "myacr", "password": "<your_azure_container_registry_password>", "address": "myacr.azurecr.io" } } } }, ...Add or replace the following stringified content to the createOptions value for each system (edgeHub and edgeAgent) and custom module (for example, filtermodule) listed. Change the values if necessary.
"createOptions": "{\"HostConfig\":{\"PortBindings\":{\"5671/tcp\":[{\"HostPort\":\"5671\"}],\"8883/tcp\":[{\"HostPort\":\"8883\"}],\"443/tcp\":[{\"HostPort\":\"443\"}]}}}"For example, the filtermodule configuration should be similar to:
"filtermodule": { "version": "1.0", "type": "docker", "status": "running", "restartPolicy": "always", "settings": { "image": "myacr.azurecr.io/filtermodule:0.0.1-amd64", "createOptions": "{\"HostConfig\":{\"PortBindings\":{\"5671/tcp\":[{\"HostPort\":\"5671\"}],\"8883/tcp\":[{\"HostPort\":\"8883\"}],\"443/tcp\":[{\"HostPort\":\"443\"}]}}}" }
- In the Visual Studio Code command palette, run the command Azure IoT Edge: Build and Push IoT Edge solution.
- Select the
deployment.debug.template.jsonfile for your solution. - In the Azure IoT Hub > Devices section of the Visual Studio Code Explorer view, right-click the IoT Edge device name for deployment and then choose Create Deployment for Single Device.
Tip
To confirm that the device you've chosen is an IoT Edge device, select it to expand the list of modules and verify the presence of $edgeHub and $edgeAgent. Every IoT Edge device includes these two modules.
- Navigate to your solution's config folder, select the
deployment.debug.amd64.jsonfile, and then select Select Edge Deployment Manifest.
You can check your container status from your device or virtual machine by running the docker ps command in a terminal. You should see your container listed after running the command. If your Visual Studio Code and IoT Edge runtime are running on the same machine, you can also check the status in the Visual Studio Code Docker view.
Important
If you're using a private registry like Azure Container Registry for your images, you may need to authenticate to push images. Use docker login <Azure Container Registry login server> or az acr login --name <Azure Container Registry name> to authenticate.
Sign in to Docker
Provide your container registry credentials to Docker so that it can push your container image to storage in the registry.
Sign in to Docker with the Azure Container Registry credentials that you saved after creating the registry.
docker login -u <Azure Container Registry username> -p <Azure Container Registry password> <Azure Container Registry login server>You may receive a security warning recommending the use of
--password-stdin. While that's a recommended best practice for production scenarios, it's outside the scope of this tutorial. For more information, see the docker login reference.Sign in to the Azure Container Registry. You may need to Install Azure CLI to use the
azcommand. This command asks for your user name and password found in your container registry in Settings > Access keys.az acr login -n <Azure Container Registry name>
Tip
If you get logged out at any point in this tutorial, repeat the Docker and Azure Container Registry sign in steps to continue.
Build module Docker image
Use the module's Dockerfile to build the module Docker image.
docker build --rm -f "<DockerFilePath>" -t <ImageNameAndTag> "<ContextPath>"
For example, to build the image for the local registry or an Azure Container Registry, use the following commands:
# Build the image for the local registry
docker build --rm -f "./modules/filtermodule/Dockerfile.amd64.debug" -t localhost:5000/filtermodule:0.0.1-amd64 "./modules/filtermodule"
# Or build the image for an Azure Container Registry
docker build --rm -f "./modules/filtermodule/Dockerfile.amd64.debug" -t myacr.azurecr.io/filtermodule:0.0.1-amd64 "./modules/filtermodule"
Push module Docker image
Push your module image to the local registry or a container registry.
docker push <ImageName>
For example:
# Push the Docker image to the local registry
docker push localhost:5000/filtermodule:0.0.1-amd64
# Or push the Docker image to an Azure Container Registry
az acr login --name myacr
docker push myacr.azurecr.io/filtermodule:0.0.1-amd64
Deploy the module to the IoT Edge device
Use the IoT Edge Azure CLI set-modules command to deploy the modules to the Azure IoT Hub. For example, to deploy the modules defined in the deployment.debug.template.json file to IoT Hub my-iot-hub for the IoT Edge device my-device, use the following command:
az iot edge set-modules --hub-name my-iot-hub --device-id my-device --content ./deployment.debug.template.json --login "HostName=my-iot-hub.azure-devices.net;SharedAccessKeyName=iothubowner;SharedAccessKey=<SharedAccessKey>"
Tip
You can find your IoT Hub shared access key in the Azure portal in your IoT Hub > Security settings > Shared access policies > iothubowner.
Debug your module
To debug modules on a remote device, you can use Remote SSH debugging in Visual Studio Code.
To enable Visual Studio Code remote debugging, install the Remote Development extension. For more information about Visual Studio Code remote debugging, see Visual Studio Code Remote Development.
For details on how to use Remote SSH debugging in Visual Studio Code, see Remote Development using SSH
In the Visual Studio Code Debug view, select the debug configuration file for your module. By default, the .debug Dockerfile, module's container createOptions settings, and the launch.json file use localhost.
Select Start Debugging or select F5. Select the process to attach to. In the Visual Studio Code Debug view, you see variables in the left panel.
Debug using Docker Remote SSH
The Docker and Moby engines support SSH connections to containers allowing you to debug in Visual Studio Code connected to a remote device. You need to meet the following prerequisites before you can use this feature.
Remote SSH debugging prerequisites may be different depending on the language you are using. The following sections describe the setup for .NET. For information on other languages, see Remote Development using SSH for an overview. Details about how to configure remote debugging are included in debugging sections for each language in the Visual Studio Code documentation.
Configure Docker SSH tunneling
Follow the steps in Docker SSH tunneling to configure SSH tunneling on your development computer. SSH tunneling requires public/private key pair authentication and a Docker context defining the remote device endpoint.
Connecting to Docker requires root-level privileges. Follow the steps in Manage docker as a non-root user to allow connection to the Docker daemon on the remote device. When you finish debugging, you may want to remove your user from the Docker group.
In Visual Studio Code, use the Command Palette (Ctrl+Shift+P) to issue the Docker Context: Use command to activate the Docker context pointing to the remote machine. This command causes both Visual Studio Code and Docker CLI to use the remote machine context.
Tip
All Docker commands use the current context. Remember to change context back to default when you are done debugging.
To verify the remote Docker context is active, list the running containers on the remote device:
docker psThe output should list the containers running on the remote device similar:
PS C:\> docker ps CONTAINER ID IMAGE COMMAND CREATED STATUS PORTS NAMES a317b8058786 myacr.azurecr.io/filtermodule:0.0.1-amd64 "dotnet filtermodule…" 24 hours ago Up 6 minutes filtermodule d4d949f8dfb9 mcr.microsoft.com/azureiotedge-hub:1.5 "/bin/sh -c 'echo \"$…" 24 hours ago Up 6 minutes 0.0.0.0:443->443/tcp, :::443->443/tcp, 0.0.0.0:5671->5671/tcp, :::5671->5671/tcp, 0.0.0.0:8883->8883/tcp, :::8883->8883/tcp, 1883/tcp edgeHub 1f0da9cfe8e8 mcr.microsoft.com/azureiotedge-simulated-temperature-sensor:1.0 "/bin/sh -c 'echo \"$…" 24 hours ago Up 6 minutes tempSensor 66078969d843 mcr.microsoft.com/azureiotedge-agent:1.5 "/bin/sh -c 'exec /a…" 24 hours ago Up 6 minutes edgeAgentIn the .vscode directory, add a new configuration to launch.json by opening the file in Visual Studio Code. Select Add configuration then choose the matching remote attach template for your module. For example, the following configuration is for .NET Core. Change the value for the -H parameter in PipeArgs to your device DNS name or IP address.
"configurations": [ { "name": "Remote Debug IoT Edge Module (.NET Core)", "type": "coreclr", "request": "attach", "processId": "${command:pickRemoteProcess}", "pipeTransport": { "pipeProgram": "docker", "pipeArgs": [ "-H", "ssh://user@my-device-vm.eastus.cloudapp.azure.com:22", "exec", "-i", "filtermodule", "sh", "-c" ], "debuggerPath": "~/vsdbg/vsdbg", "pipeCwd": "${workspaceFolder}", "quoteArgs": true }, "sourceFileMap": { "/app": "${workspaceFolder}/modules/filtermodule" }, "justMyCode": true },
Remotely debug your module
In Visual Studio Code Debug view, select the debug configuration Remote Debug IoT Edge Module (.NET Core).
Select Start Debugging or select F5. Select the process to attach to.
In the Visual Studio Code Debug view, you see the variables in the left panel.
In Visual Studio Code, set breakpoints in your custom module.
When a breakpoint is hit, you can inspect variables, step through code, and debug your module.
Note
The preceding example shows how to debug IoT Edge modules on remote containers. The example adds a remote Docker context and changes to the Docker privileges on the remote device. After you finish debugging your modules, set your Docker context to default and remove privileges from your user account.
See this IoT Developer blog entry for an example using a Raspberry Pi device.
Next steps
After you've built your module, learn how to deploy Azure IoT Edge modules.
To develop modules for your IoT Edge devices, understand and use Azure IoT Hub SDKs.