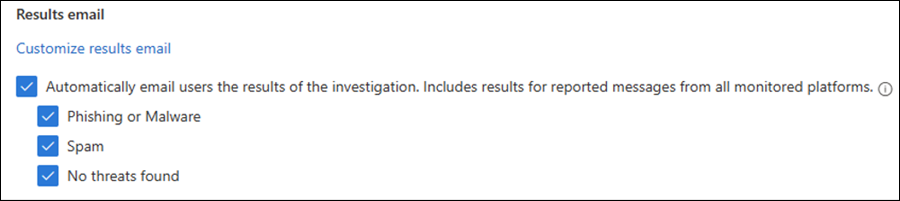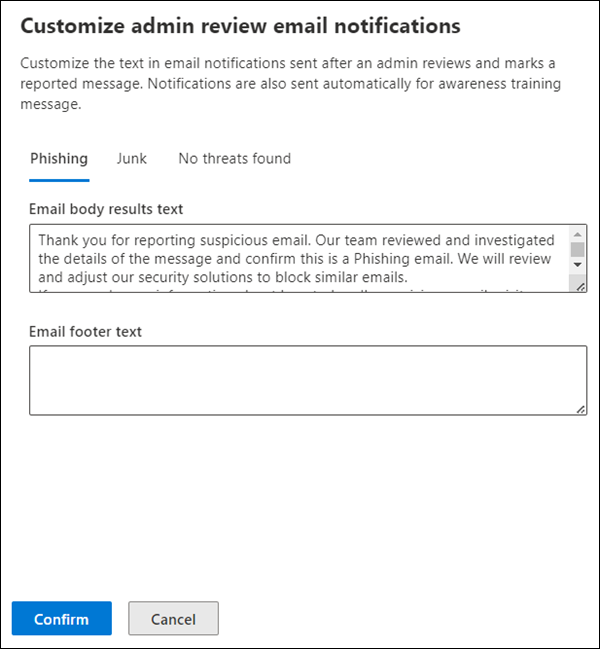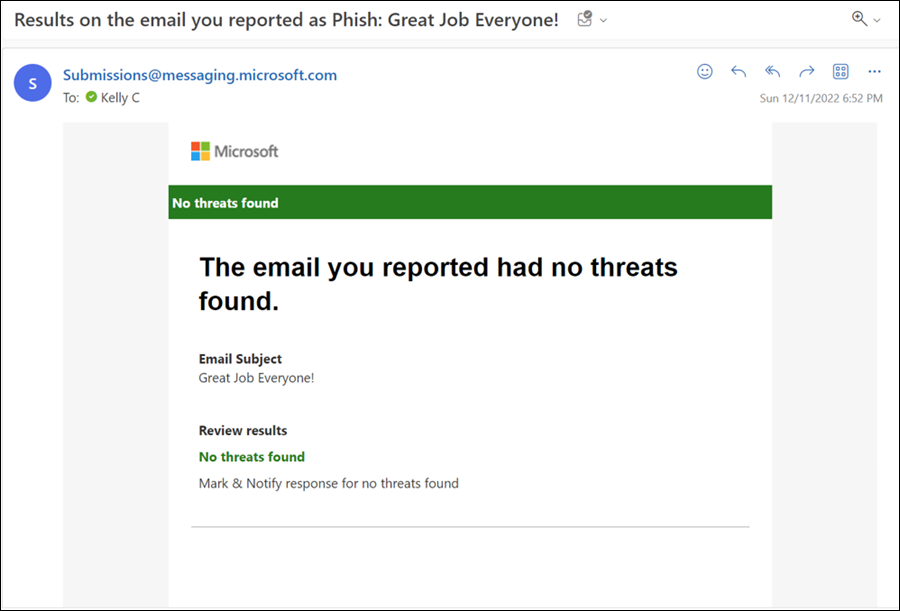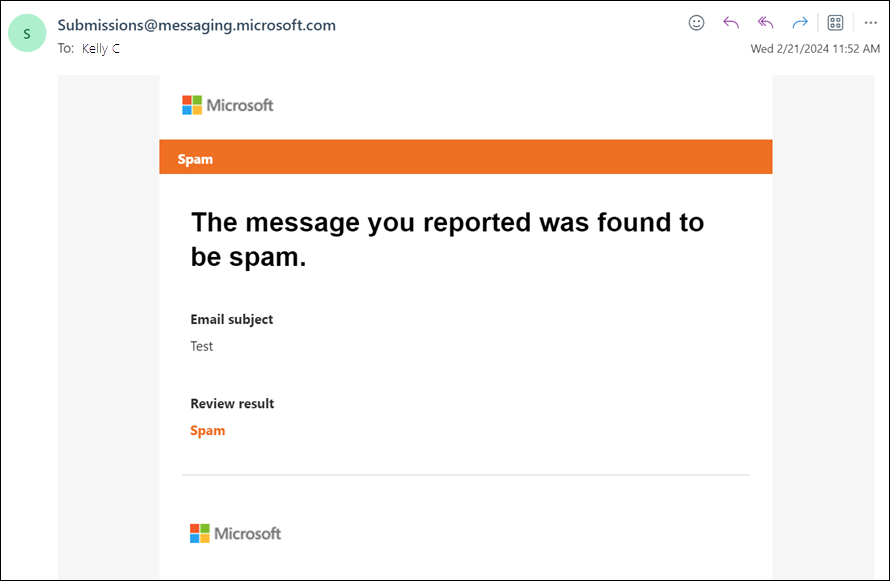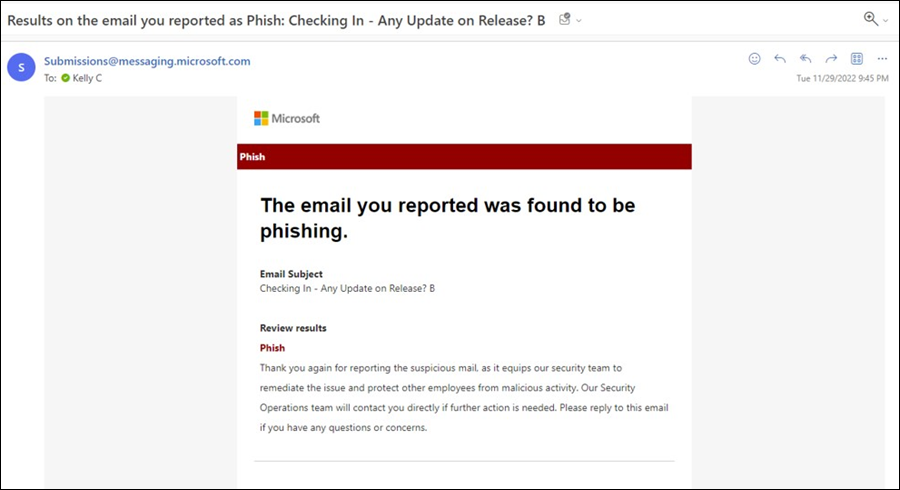Automatic user notifications for user reported phishing results in AIR
In Microsoft 365 organizations with Microsoft Defender for Office 365 Plan 2, when a user reports a message as phishing, an investigation is automatically created in automated investigation and response (AIR). Admins can configure the user reported message settings to send an email notification to the user who reported the message based on the verdict from AIR. This notification is also known as automatic feedback response. For more information, see User reported settings.
This article explains how to enable and customize automatic feedback response for specific AIR verdicts, how the notification email messages are sent, and what the notifications look like.
What do you need to know before you begin?
You open the Microsoft Defender portal at https://security.microsoft.com. To go directly to the User reported settings page, use https://security.microsoft.com/securitysettings/userSubmission.
You need to be assigned permissions before you can do the procedures in this article. You have the following options:
- Email & collaboration permissions in the Microsoft Defender portal: Membership in the Organization Management or Security Administrator role groups.
- Microsoft Entra permissions: Membership in the Global Administrator or Security Administrator roles gives users the required permissions and permissions for other features in Microsoft 365.
Use the Microsoft Defender portal to configure automatic feedback response
In the Microsoft Defender portal at https://security.microsoft.com, go to Settings > Email & collaboration > User reported settings tab. To go directly to the User reported settings page, use https://security.microsoft.com/securitysettings/userSubmission.
On the User reported settings page, verify that Monitor reported messages in Outlook is selected.
In the Email notifications > Results email section, select Automatically email users the results of the investigation, and then select one or more of the following options that appear:
- Phishing or malware: An email notification is sent to the user who reported the message as phishing when AIR identifies the threat as phishing, high confidence phishing, or malware.
- Spam: An email notification is sent to the user who reported the message as phishing when AIR identifies the threat as spam.
- No threats found: An email notification is sent to the user who reported the message as phishing when AIR identifies no threat.
The notification email uses the same template as when an admin selects
 Mark as and notify on the Submissions page at https://security.microsoft.com/reportsubmission.
Mark as and notify on the Submissions page at https://security.microsoft.com/reportsubmission.You can customize the notification email by selecting the Customize results email link.
In the Customize admin review email notifications flyout that opens, configure the following settings on the Phishing (which corresponds to the Phishing or malware automatic feedback response option), Junk and No threats found tabs:
- Email body results text: Enter the custom text to use. You can use different text for Phishing, Junk and No threats found.
- Email footer text: Enter the custom message footer text to use. The same text is used for Phishing, Junk and No threats found.
When you're finished in the Customize admin review email notifications flyout, select Confirm to return to the User reported settings page.
How automated feedback response works
After you enable automated feedback response, the user who reported the message as phishing receives an email notification based on the AIR verdict and the selected Automatically email users the results of the investigation options:
Tip
The following screenshots show example notification email messages that are sent to users. As explained earlier, you can customize the notification email using the options in Customize results email in the user reported settings.
No threats found: If a user reports a message as phishing, the submission triggers AIR on the reported message. If the investigation finds no threats, the user who reported the message receives a notification email that looks like this:
Spam: If a user reports a message as phishing, the submission triggers AIR on the reported message. If the investigation finds the message is spam, the user who reported the message receives a notification email that looks like this:
Phishing or malware: If a user reports a message as phishing, the submission triggers AIR on the reported message. What happens next depends on the results of the investigation:
High confidence phishing or malware: The message needs to be remediated using one of the following actions:
- Approve the recommended action (shown as pending actions in the investigation or in the Action center).
- Remediation through other means (for example, Threat Explorer).
After the message has been remediated, the investigation is closed as Remediated or Partially remediated. Only when the investigation status is one of those values is the email notification sent to the user who reported the message.
Tip
For high confidence phishing or malware, the investigation might immediate close as Remediated if the message isn't found in the mailbox (the message was deleted). There's no pending investigation to close, so no email notification is sent to the user who reported the message.
Phishing: The investigation creates no pending actions, but the user still receives a notification email that the message was found to be phishing. The notification email looks like this:
When AIR reaches a verdict and the notification email is sent to the user who reported the message as phishing, the following property values are shown for the entry on the User reported tab on the Submissions page in the Defender portal:
- Marked as: Contains the verdict.
- Marked by: The value is Automation.
Whether the message was automatically or manually sent to Microsoft for review, or the message was investigated by AIR, the verdict is shown in the Marked as property. For more information about the User reported tab on the Submissions page, see Admin options for user reported messages.
Learn More
To learn more about submissions and investigations in Defender for Microsoft 365, see the following articles: