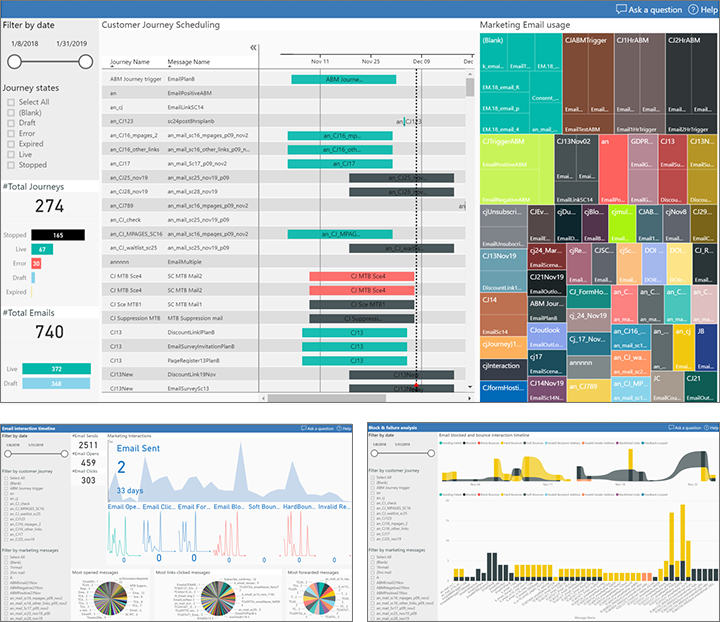Підготуйтеся до аналітичного звітування із Power BI
Важливо
Ця стаття стосується лише вихідний маркетинг Експорт даних. Щоб отримати доступ до даних про взаємодію під час поїздок у реальному часі, перегляньте Customer Insights - Journeys розділ Інтеграція з Microsoft Fabric
вихідний маркетинг надає широкий вибір вбудованої аналітики у всьому додатку. Але ви також можете створювати власну аналітику та звіти на основі своїх Customer Insights - Journeys даних за допомогою Power BI. Ми надаємо кінцеві точки, за Power BI допомогою яких можна підключитися Customer Insights - Journeys, а також шаблон, який можна завантажити Power BI , у Power BI Desktop якому можна відкрити, підключитися до джерел даних Dynamics 365, а потім налаштувати за потреби. Завершивши налаштування, можна опублікувати звіт Power BI і надати доступ до нього за допомогою стандартних онлайн-інструментів Power BI.
Джерела даних для настроюваної аналітики
Щоб створити настроювані аналітичні огляди, можна підключити два різних джерела, кожне з яких містить різні типи даних.
- Дані профілю зберігаються в базі даних організації та включають сутності та записи, які ви переглядаєте, редагуєте та створюєте під час безпосередньої Customer Insights - Journeys роботи. Зокрема загальні сутності, як-от контактні особи, бізнес-партнери, потенційні клієнти, події, шляхи клієнтів тощо. Для цього типу даних використовується з’єднувач даних Power BI під назвою "Common Data Services для програм".
- Дані про взаємодію зберігаються в базі даних служби маркетингової статистики та містять інформацію про те, як ваші контакти взаємодіяли з вашими маркетинговими ініціативами, зокрема відкриття електронних листів, кліки електронної пошти, реєстрація на події, надсилання сторінок тощо. Цей тип інформації можна побачити, переглянувши вбудовану Customer Insights - Journeys статистику, але не можна створювати ці записи або переглядати їх безпосередньо. У поточному випуску для цього типу даних буде використовуватися з’єднувач «Сховище BLOB-об’єктів Azure» Power BI. У майбутніх випусках ви також зможете використовувати з’єднувач потоку даних.
Ви зможете підключитися безпосередньо до бази Customer Insights - Journeys даних Power BI , щоб отримати дані свого профілю, але щоб отримати доступ до даних взаємодії, вам потрібно буде налаштувати сховище BLOB-об’єктів Azure, налаштувати Customer Insights - Journeys збереження там даних про взаємодію, а потім підключитися Power BI до сховища BLOB-об’єктів.
Налаштуйте сховище BLOB-об’єктів Azure і підключіть його до Customer Insights - Journeys
Важливо
Станом на листопад 2021 року логіка неймінгу BLOB-об’єктів та оновлення даних змінилася. Раніше під час Customer Insights - Journeys експорту аналітичних даних створювався новий файл BLOB-об’єктів щоразу, коли надходив пакет нових взаємодій. Кожна партія, як правило, містила одну або кілька взаємодій. Ім’я файлу було випадково згенерованим GUID, що запобігало зіткненню та будь-якій інтерпретації. Після того, як блоб був створений, він ніколи не змінювався. Процес експорту BLOB-об’єктів створював велику кількість дрібних ляпок у сховищі, що значно сповільнювало Power BI оновлення.
Оновлений Customer Insights - Journeys процес експорту статистики додає пакети взаємодії до нещодавніх BLOB-об’єктів. Коли BLOB-об’єкт збільшується до настроюваного розміру (10 МБ за замовчуванням), експорт створює нову BLOB-об’єкт. Після цього назва BLOB-об’єкта змінюється, щоб система могла знайти найновіший блоб, який потрібно додати, але ім’я має вважатися випадковим, а не інтерпретованим, як раніше. Внутрішній формат залишається незмінним: список взаємодій із заголовком, відокремлений комами. Усі Power BI звіти (готові та кастомні) мають працювати й надалі.
Якщо ваше сховище перевантажене хмарами з попередніх експортів, повторно синхронізуйте дані статистики з нуля. Щоб повторно синхронізувати дані:
- Зупиніть поточний експорт за допомогою конфігурації в програмі Customer Insights - Journeys .
- Видаліть контейнер із наявними даними про взаємодії.
- Створіть новий контейнер і почніть новий експорт, як зазвичай.
Важливо
Нижче наведено деякі міркування, пов’язані з налаштуванням брандмауера Azure Storage Account (обмежений доступ до загальнодоступної мережі) під час експорту даних аналітики.
- Якщо вам не потрібно обмежувати доступ до загальнодоступної мережі для облікового запису сховища (налаштування брандмауерів і віртуальних мереж сховища Azure), перейдіть до подальших кроків налаштування. Якщо вам не потрібно обмежувати доступ до загальнодоступної мережі, ви можете завершити цей посібник і підключити до нього сховище BLOB-об’єктів Azure Customer Insights - Journeys.
- Якщо вам потрібно обмежити доступ до загальнодоступної мережі до облікового запису сховища, наприклад, якщо ви хочете обмежити доступ лише до вибраних віртуальних мереж та IP-адрес, ви повинні звернутися до нашої служби підтримки клієнтів, щоб вона допомогла вам із налаштуванням брандмауера Azure Storage Account. Це складний сценарій, і потрібна допомога служби підтримки на основі місцезнаходження облікового запису сховища та даних екземпляр обслуговування. Ви можете продовжити кроки 1–7 нижче, але не зможете створити нову конфігурацію аналітики (кроки 8–10), доки конфігурацію брандмауера не буде налаштовано належним чином.
- Якщо для облікового запису сховища потрібно повністю вимкнути доступ до загальнодоступної мережі, а ви хочете обмежити доступ лише до приватних пов’язати кінцевих точок, це не підтримується сценарій для цієї функції. Розгляньте можливість використання іншого облікового запису сховища з нижчими обмеженнями доступу.
Увійдіть portal.azure.com використовуючи той самий обліковий запис, де ви працюєте Customer Insights - Journeys.
Якщо у вас його ще немає, створіть обліковий запис сховища загального призначення в сховищі BLOB-об’єктів Azure, як описано в розділі Швидкий запуск: Передавання, завантаження та список BLOB-об’єктів за допомогою порталу Azure.
Нотатка
Ваш загальний обліковий запис сховища може бути V1 або V2. Обидві версії працюватимуть із шаблоном Power BI, наданим корпорацією Майкрософт, але рекомендуємо за можливості використовувати версію V2, оскільки вона підтримуватиме додаткові можливості Power BI в майбутньому.
Створіть контейнер для зберігання BLOB-об’єктів у своєму обліковому записі сховища, як описано в розділі Швидкий старт: Передавання, завантаження та список BLOB-об’єктів за допомогою порталу Azure.
Запустіть класичну програму Microsoft Azure Storage Explorer і підключіть її до свого облікового запису Azure. Якщо у вас його ще немає, ви можете завантажити його безкоштовно з https://azure.microsoft.com/features/storage-explorer/.
У Storage Explorer перейдіть до щойно створеного контейнера сховища BLOB-об’єктів.
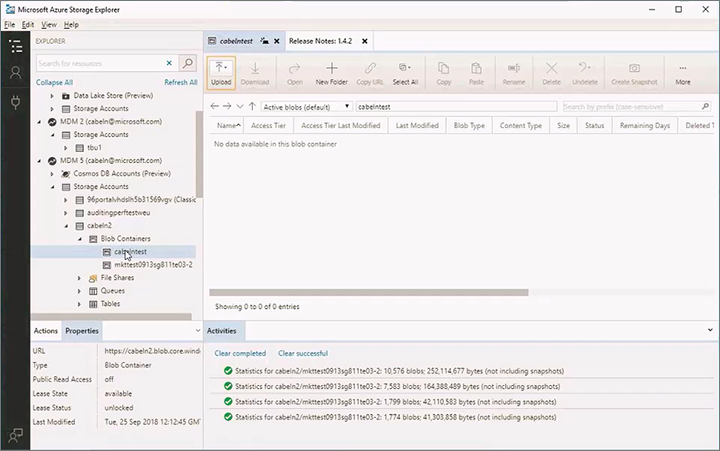
Клацніть правою кнопкою миші контейнер для зберігання BLOB-об’єктів, а потім виберіть у контекстному меню пункт Отримати підпис спільного доступу. Відкриється діалогове вікно Підпис спільного доступу.
Внесіть наведені нижче настройки.
- Виберіть Час початку та Час закінчення терміну дії, щоб встановити період, протягом якого ваш підпис залишатиметься дійсним. Зауважте, що підпис має залишатися дійсним доти, доки ви збираєтеся запускати експорт — експорт негайно припиниться, коли термін дії підпису закінчиться.
- Увімкніть такі дозволи, установивши відповідні прапорці:
- Read
- Додавання
- Створення
- Записування
- Delete
- Список
Для роботи звіту Power BI слід дозволити наступним службам і типам ресурсів (при використанні спільних ключів доступу):
- Дозволені сервіси: Blob, Файл, Черга, Таблиця
- Дозволені типи ресурсів: Сервіс, Контейнер, Об’єкт
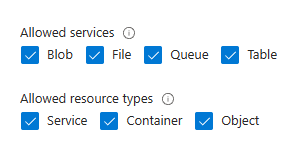
Виберіть Створити , щоб створити підпис. Діалогове вікно оновлюється, щоб відобразити URL-адресу та рядок запиту. Натисніть кнопку Копіювати , щоб скопіювати URL-адресу , показану тут, і вставити тимчасовий текстовий файл, щоб ви могли використовувати його пізніше в цій процедурі.
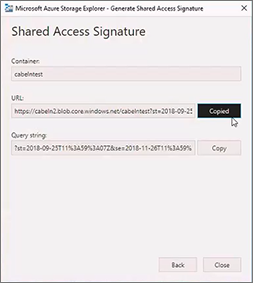
увійдіть Customer Insights - Journeys у систему та перейдіть до області налаштувань у перемикачі областей, а потім перейдіть до конфігурації Керування даними> Analytics. Відкриється список конфігурацій маркетингової аналітики. Якщо запис уже є в списку, виберіть його, щоб відкрити; в іншому випадку виберіть пункт Створити на панелі команд, щоб створити новий запис.
Відкриється Customer Insights - Journeys сторінка конфігурації аналітики.
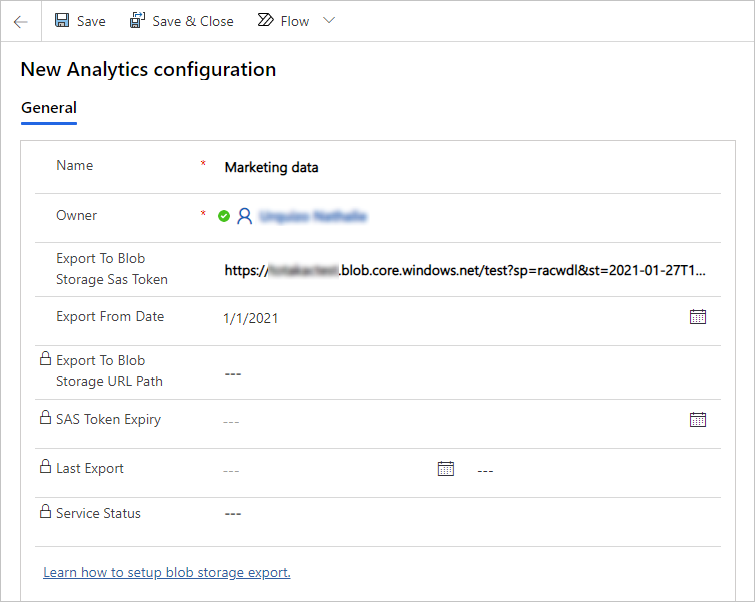
Внесіть наведені нижче настройки.
- Ім’я: введіть ім’я, щоб ідентифікувати цей запис конфігурації.
- Експорт до сховища BLOB-об’єктів Маркер SAS: вставте URL-адресу, яку ви скопіювали раніше в цій процедурі.
- Експортувати з дати: необов’язково. Якщо залишити порожнім, усі взаємодії, доступні в програмі Customer Insights - Journeys , буде експортовано. Якщо зазначено значення дати, експортуватиметься лише взаємодія, яка відбувалася після цієї дати. Це корисно для зменшення обсягу експортованих даних, якщо ви не зацікавлені у створенні звітів для старих взаємодій.
Нотатка
Паралельний експорт не підтримується, передбачено лише одну конфігурацію експорту.
Збережіть параметри.
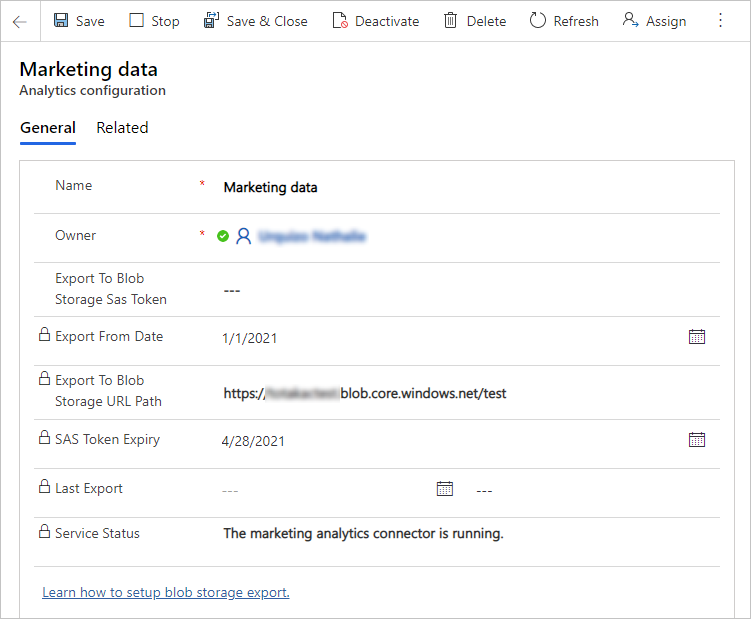
Нотатка
URL-адреса, яку ви вставили сюди, складається з двох частин: URL-адреса сховища, що ідентифікує ваш обліковий запис сховища та ім’я контейнера, і маркер SAS, який дозволяє Customer Insights - Journeys підключитися до вашого сховища BLOB. Щоб інші користувачі не могли підключатися до вашого сховища BLOB-об’єктів, у базі даних Dynamics 365 буде збережено лише URL-адресу сховища. Повна URL-адреса, включаючи токен SAS, буде надійно збережена в. Customer Insights - Journeys Ось чому ви ніколи не бачите повну URL-адресу в цій формі.
Через деякий час Customer Insights - Journeys почнеться експорт даних взаємодії у вигляді окремих файлів у ваш контейнер для зберігання BLOB, де ви зможете забрати їх за допомогою Power BI. Ви також зможете переглянути ці файли та пов’язаний файл JSON у Azure Storage Explorer.
Нотатка
Взаємодія експортується в процесі обробки, але термін дії закінчується лише в маркера SAS. Ви можете оновити токен SAS у будь-який час, вставивши нову URL-адресу в поле Export to blob storage sas token і зберігши конфігурацію. Уже зупинений експорт буде автоматично запущено повторно. Це можливо лише для одного й того самого облікового запису сховища або контейнера. Якщо потрібно експортувати дані до іншого облікового запису сховища й контейнера, зупиніть поточний експорт, видаліть конфігурацію та створіть нову.
Отримуйте Power BI шаблони та підключайте до них свої Customer Insights - Journeys дані
Налаштувавши та підключивши до Customer Insights - Journeys нього сховище BLOB-об’єктів Azure, можна приступати до роботи Power BI з підключення до джерел даних і розробки аналітики. Щоб допомогти вам розпочати роботу, ми надаємо галерею готових шаблонів і зразків звітів , які ви можете завантажити, дослідити, налаштувати та підключити до своїх Customer Insights - Journeys екземпляр.
Додаткові відомості: Завантаження та використання шаблонів маркетингової аналітики та зразків звітів для Power BI