Керуйте своїми повсякденними активаціями
Важливо
Ця стаття стосується лише вихідного маркетингу.
За допомогою загальних функцій Dynamics 365 можна організувати свою повсякденну роботу, зокрема приладні дошки для огляду найважливіших відомостей, планування й записування справ (зустрічей, завдань і викликів), швидкого створення записів (наприклад, справ) і їх призначення користувачу або робочій групі.
Загальний контроль за допомогою приладних дощок
Приладна дошка містить діаграми, графіки та статистику, які надають огляд даних. У Dynamics 365 передбачено кілька типів приладних дощок, кожна з яких забезпечує різні подання й параметри.
Приладні дошки програм
Приладна дошка програми надає найширший огляд і збирає дані з усієї програми, можливо, навіть із кількох програм Dynamics 365.
Зазвичай інформаційна панель програми – це перше, що ви бачите при вході в систему Dynamics 365 Customer Insights - Journeys. Ви можете повернутися до нього в будь-який час, перейшовши на сторінку Outbound marketing>My Work>Dashboards. Більшість програм Dynamics 365 має однакові приладні дошки.
Вибір приладної дошки програми
Передбачено кілька стандартних інформаційних панелей, кожна з яких зосереджена на певній ролі користувача, наприклад, керування заходами Customer Insights - Journeys або продажі. Назва поточної приладної дошки відображається у верхній частині вікна. Щоб перейти на іншу приладну дошку, виберіть її назву та вкажіть у розкривному списку.
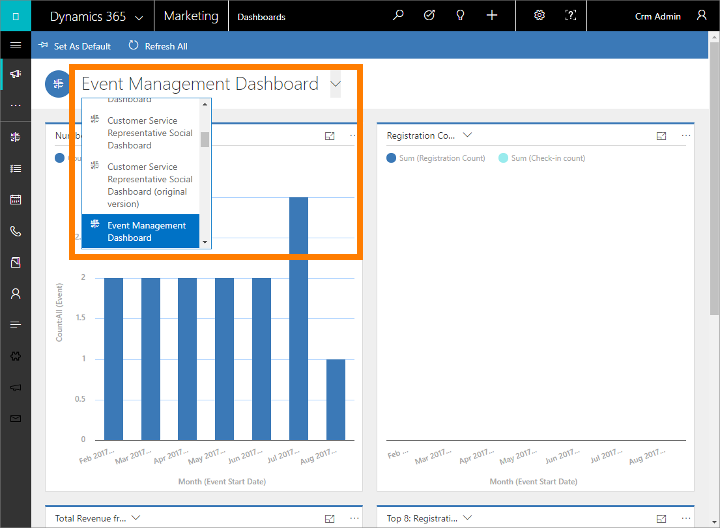
Доступний широкий набір приладних дощок, кожну з яких оптимізовано відповідно різним програмам і ситуаціям. Наступні інформаційні панелі надаються Customer Insights - Journeys та спеціально розроблені для Customer Insights - Journeys користувачів:
- Приладна дошка залучення потенційних клієнтів
- Приладна дошка шляху клієнта
- Приладна дошка маркетингової електронної розсилки
- Приладна дошка керування подіями
Усі приладні дошки інтерактивні, тому, щоб дізнатися більше про точку даних на графіку, виберіть її. У такому разі всі інтерактивні графіки на сторінці відобразять вибрану точку даних – зазвичай за рахунок додавання фільтра. Таким чином можна продовжити вивчення даних. Кожен доданий новий фільтр відображається у верхній частині сторінки. Щоб вилучити фільтр, виберіть його піктограму X тут; або виберіть Очистити все , щоб повернутися до перегляду верхнього рівня.
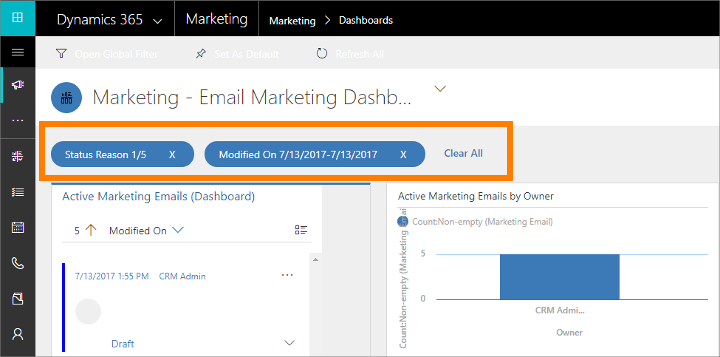
Встановлення стандартної приладної дошки
Щоб бачити певну інформаційну панель щоразу, коли ви входите в Customer Insights - Journeys систему, встановіть її за замовчуванням. Для цього відкрийте інформаційну панель і на панелі команд виберіть «Встановити за замовчуванням».
Приладні дошки сутностей
Крім описаної вище основної приладної дошки, певні сутності надають власні приладні дошки. Вони доступні для сутностей бізнес-партнерів, контактних осіб і потенційних клієнтів.
Щоб переглянути приладну дошку сутності, перейдіть до подання списку для сутності, а потім на панелі команд виберіть Відкрити приладну дошку сутності.
Панелі діаграм
Крім приладних дощок, певні сутності містять панелі діаграм, які є ще одним способом переглянути аналітичні дані й діаграми в певній сутності. Певні сутності містять як приладні дошки, так і панелі діаграм, а інші підтримують щось одне або жоден із цих елементів.
Щоб відобразити область діаграми, перейдіть до подання списку відповідного об’єкта, а потім на панелі команд виберіть команду Показати область діаграми.
Використання справ для планування й записування різних завдань
Слідкуйте за всіма своїми комунікаціями з діяльністю в. Customer Insights - Journeys Завдання функціонують як завдання – вони надають відповідні відомості, які допоможуть вам виконати завдання, і записують відповідну інформацію під час роботи, щоб ви могли переглянути те, що ви зробили. Наприклад, можна зробити або запланувати виклик, налаштувати зустріч чи призначити собі завдання. Усі ці дії вважаються типами справ.
Система автоматично фіксує час виконання кожної справи й показує, хто її створив і кому її призначено (або було призначено). Ви та інші користувачі у вашій робочій групі можете прокручувати справи, щоб побачити хронологію подій під час роботи.
Щоб повністю реалізувати переваги Dynamics 365, важливо, щоб усі користувачі відстежували свою роботу – додавали справу для кожного виклику, завдання або зустрічі. Таким чином, історія клієнта буде повною. Шляхи клієнтів також можуть створювати та призначати справи автоматично, щоб забезпечити відстеження створених потенційних клієнтів і запитів.
Перегляд справ на приладних дошках
Багато приладних дощок містять віджет, який показує найдоречніші справи. Зазвичай це призначені вам справи, термін виконання яких незабаром завершується. Інформаційна панель зазвичай є першою сторінкою, яку ви побачите під час входу в Customer Insights - Journeys систему, тому це може бути хорошим способом визначити свої пріоритети на день.
Пошук і створення справ за типом
Використовуйте навігатор, щоб переглянути списки всіх справ певного типу, а також певні записи цього типу. Перейдіть до одного з наведених нижче розділів, щоб переглянути справи зазначеного нижче типу.
- Outbound маркетинг>Мої робочі>завдання
- Вихідний маркетинг>Мої робочі>зустрічі
- Вихідний маркетинг>Мої робочі>телефонні дзвінки
У кожному разі відкривається стандартне подання списку, у якому можна сортувати, шукати, фільтрувати, створювати й видаляти справи вибраного типу.
До будь-якого з цих подань можна застосувати стандартний фільтр (системне подання), вибравши засіб вибору подання (стрілка вниз поруч із назвою подання у верхній частині сторінки) і вибравши відповідний запис із розкривного списку (наприклад, Мої телефонні виклики). Щоб призначити одне з цих подань стандартним, натисніть значок закріплення поруч із відповідним поданням.
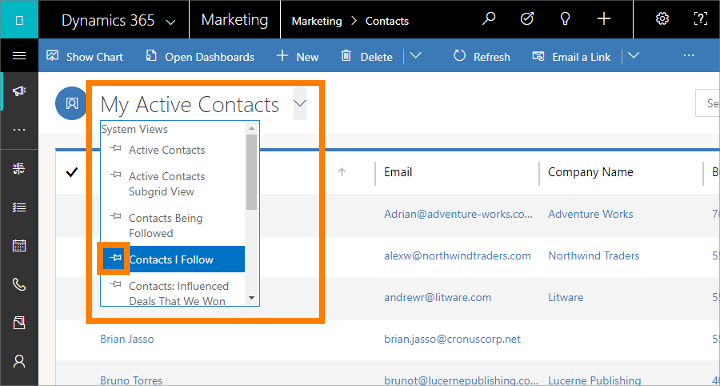
Справи, які створюються з цих подань списку, автономні, тобто вони не пов’язані з іншими відповідними записами в Dynamics 365. Це найзручніше, якщо потрібно запланувати щось особисте, наприклад зустріч із лікарем або спортивну подію. В іншому разі, щоб вести журнал взаємодій із клієнтом, кампанією або подією, потрібно додати нові справи під час роботи з відповідним записом. Тоді інші учасники робочої групи зможуть переглянути їх.
Перегляд і створення справ, пов’язаних із певними записами
Частіше за все кожну справу потрібно зв’язати з контактною особою, бізнес-партнером, подією, шляхом клієнта або записом іншого типу, щоб відстежувати історію пов’язаних із нею справ. Це може стати в нагоді під час перегляду зустрічей, пов’язаних із певним бізнес-партнером, або для пошуку записів викликів, пов’язаних із резервуваннями на подію.
Багато сутностей у Dynamics 365 містять списки пов’язаних справ. Щоб переглянути їх, відкрийте відповідну сутність (наприклад, контактну особу, подію, маркетингова електронна розсилка або майже будь-який інший тип запису) і знайдіть відображення на часовій шкалі . Зазвичай вона відображається, коли ви вперше відкриваєте запис, але іноді доводиться відкривати нову вкладку для перегляду. Тут можна переглянути всі справи, уже пов’язані з вибраним записом, і додати нові справи (які автоматично пов’язуються з ним).
Позначення справи як завершеної
Зателефонувавши комусь, виконавши завдання або перейшовши на зустріч, ви можете позначити дію для цієї дії як виконану, відкривши відповідну дію та вибравши на панелі команд пункт Позначити завершено .
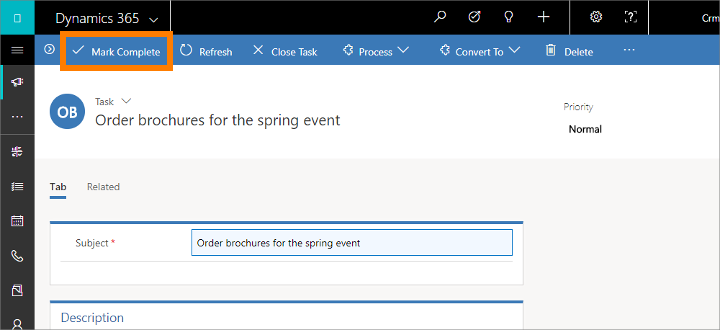
Швидке створення – Вводьте нові записи швидко
Команда швидкого створення дозволяє зручно та швидко вводити в систему дані майже будь-якого типу. Команда розташована на панелі переходів, тобто вона завжди доступна, якщо знадобиться ввести нові дані в систему.
Використовуючи швидке створення, необхідно заповнити лише кілька полів. Пізніше, коли у вас буде більше часу або ви матимете додаткові відомості, можна буде заповнити більш докладну інформацію.
На панелі переходів натисніть знак
 плюс, щоб відкрити меню доступних сутностей, а потім виберіть тип сутності, яку потрібно створити.
плюс, щоб відкрити меню доступних сутностей, а потім виберіть тип сутності, яку потрібно створити.З боку екрана спливе форма швидкого створення, яка містить лише найважливіші й обов’язкові поля. Заповніть поля, а потім виберіть Зберегти.
Призначення запису користувачу або робочій групі
Якщо потрібно, щоб інша особа у вашій організації працювала з певним бізнес-партнером, контактною особою або іншим завданням, можна призначити запис цій особі. Крім того, ви також можете призначити запис робочій групі або собі.
Використовуйте навігатор, щоб перейти до сутності (наприклад, контактної особи або бізнес-партнера), яку потрібно призначити.
У списку записів виберіть потрібний.
На панелі команд виберіть Призначити.
У діалоговому вікні «Призначити » встановіть прапорець «Призначити», щоб перемикатися між «Я» та «Користувач» або «Команда ».
Якщо ви вирішили призначити користувача або команду , у полі Користувач або команда натисніть піктограмуПідстановка , щоб вибрати користувача або команду.
Виберіть Призначити.