Створення та настроювання доступних для резервування ресурсів
Ресурс у плануванні обслуговування – це будь-що, що потрібно планувати. Можна настроїти універсальні параметри, Контактну особу, користувача, обладнання, обліковий запис, команду, приміщення або сукупність доступних для резервування ресурсів.
Створення нового доступного для резервування ресурсу
Переконайтеся, що ви маєте потрібну роль безпеки системного настроювача або еквівалентний дозвіл.
Додаткові відомості: Керування ролями безпеки у плануванні обслуговування
Новий ресурс, доступний для резервування, можна створити в програму Центр адміністрування Customer Service або в програмі Центр підтримки клієнтів.
Перейдіть до однієї з програм і виконайте зазначені нижче кроки.
- На карті сайту в розділі Операції виберіть Планування послуг. Відобразиться сторінка Планування послуг.
- У розділі Ресурси виберіть Керування.
Відображається подання Активні ресурси, доступні для резервування. Можна переключатися між різними системними поданнями за допомогою спадного списку.
Щоб створити новий доступний для резервування ресурс, виберіть на панелі команд Створити.
У розділі Загальне:
Виберіть Типи ресурсу. Можна вибирати такі варіанти:
- Універсальний
- Контактна особа
- User
- Обладнання
- Бізнес-партнер
- Екіпаж
- Приміщення
- Пул
Ім’я поля автоматично заповнюється даними. Пошук запису. Також можна створити новий запис з використанням діалогового вікна Швидке створення.
Виберіть часовий пояс.
Нотатка
Якщо для "Тип ресурсу" вибрано "Приміщення" або "Обладнання", часовий пояс автоматично заповнюються даними відповідно до часового поясу приміщення або обладнання і його не можна редагувати.
Виберіть Зберегти. Новий ресурс буде створено і активовано за замовчуванням.
Відображаються розділи Характеристики ресурсів і Категорії ресурсів.
У розділі Характеристики ресурсів виберіть три крапки (…), а потім виберіть Додати нові характеристики доступних для резервування ресурсів для додавання характеристик.
- Використовуйте підказки, щоб допомагають ввести інформацію та натисніть Зберегти
- Знайдіть та призначте Значення оцінки. Також можна створити нове значення оцінки.
- Призначення характеристики Ресурсу
У розділі Категорії ресурсів виберіть три крапки (…), а потім виберіть Додати нову категорію доступних для резервування ресурсів для додавання категорії.
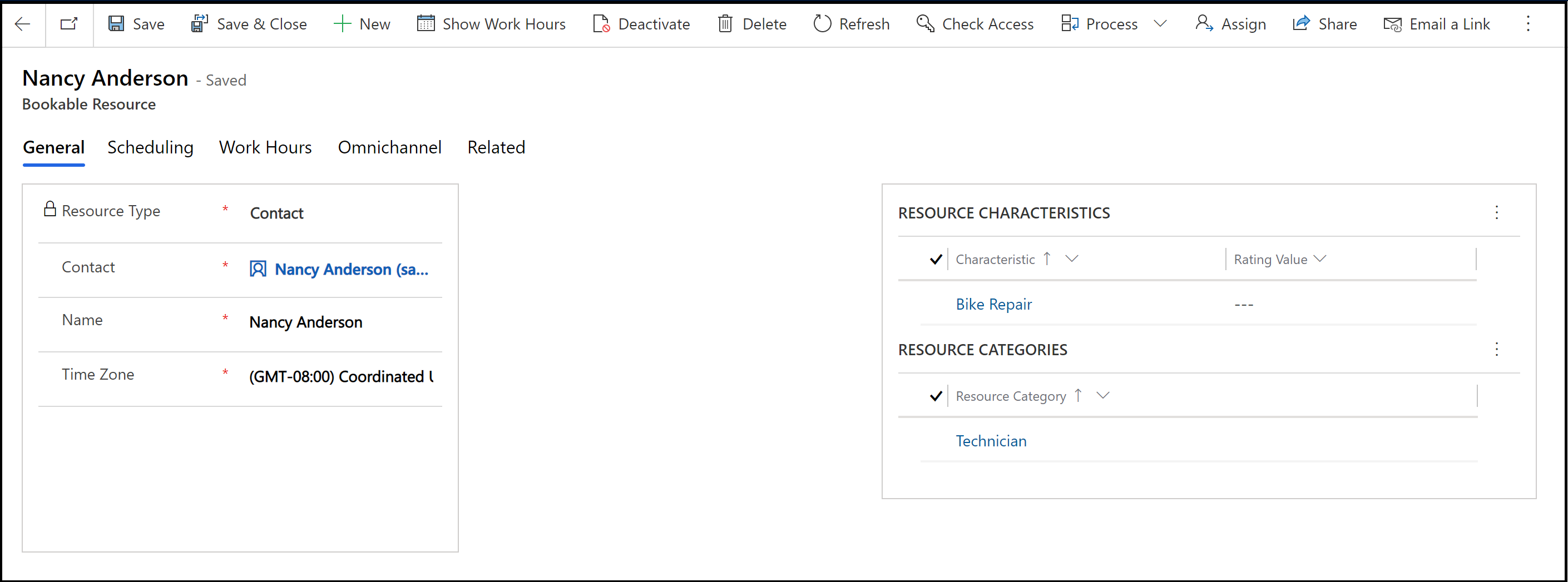
У розділі Планування:
Виберіть Початкове розташування і Кінцеве розташування для визначення місцезнаходження, в якому ресурс буде, починаючи і закінчуючи роботу.
Виберіть Організаційна одиниця для цього ресурсу.
Нотатка
Якщо для "Тип ресурсу" вибрано "Приміщення" або "Обладнання", організаційна одиниця автоматично заповнюються даними відповідно до організаційної одиниці приміщення або обладнання і її не можна редагувати.
Виберіть, чи ресурс має відображатися на панелі розкладів в полі Відображення на панелі розкладів.
Виберіть, чи потрібно ввімкнути ресурс для пошуку доступних в полі Увімкнути для пошуку доступних.
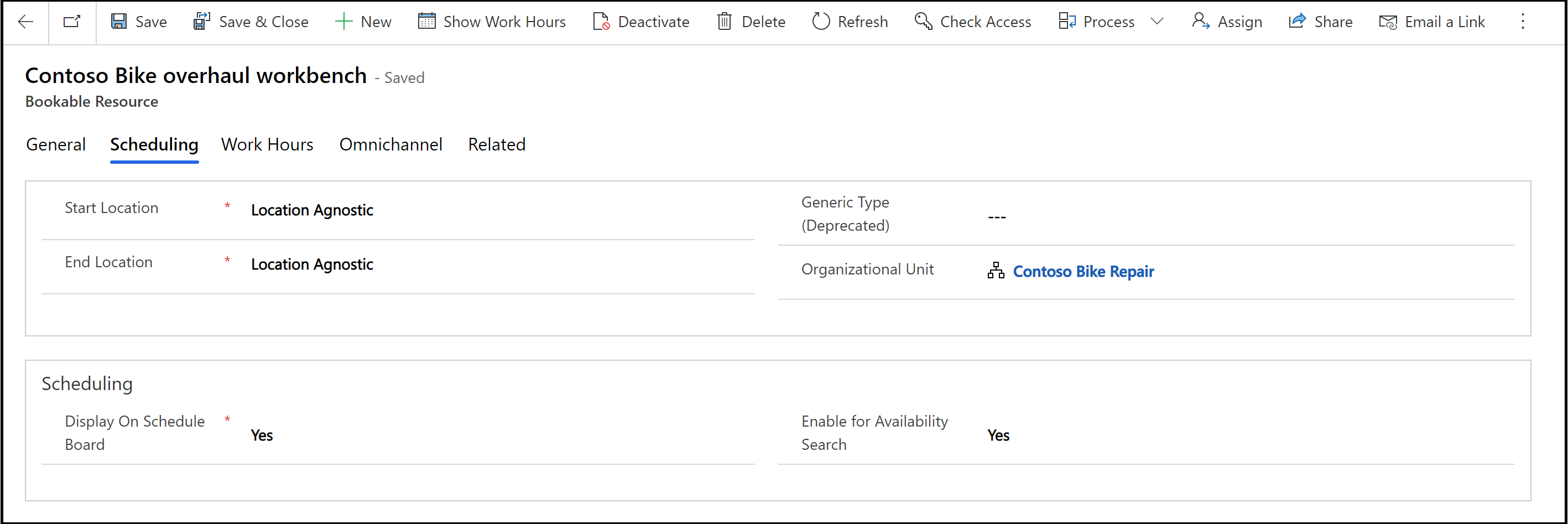
Коли все готово, виберіть Зберегти.
Установлення робочого часу для ресурсів
Можна встановити робочий час для доступних для резервування ресурсів, де можна визначити, коли будуть доступні ресурси для резервування на обслуговування, скориставшись програмою Центр адміністрування Customer Service або Центром підтримки клієнтів.
Перейдіть до однієї з програм і виконайте зазначені нижче кроки.
- На карті сайту в розділі Операції виберіть Планування послуг.
- У розділі Ресурси виберіть Керування.
Відображається подання Активні ресурси, доступні для резервування.
Відкрийте запис ресурсу, для якого потрібно встановити робочий час.
Виберіть Показати робочий час.
Виберіть відображення розкладу згідно з вимогами у розкривному списку Настроювання.
Нотатка
Щомісячні розклади відображаються за промовчанням; ви можете вибрати щоденні і щотижневі розклади.
Двічі клацніть дату в календарі, яка я є перший днем для встановлення робочого часу.
У діалоговому вікні Редагування розкладу виберіть один із нижченаведених елементів і натисніть кнопку ОК.
Тільки ця дата
Цей параметр змінює лише вибраний день.
Перейдіть до кроку 12.
Починаючи з <цієї дати>
Цей параметр змінює лише розклад на майбутнє.
Увесь тижневий цикл від початку до кінця
Цей параметр змінює весь розклад із дати початку до дати закінчення.
Якщо вибрати цей параметр, можуть змінитися дані про минулі дні, що вплине на звіти про години, відпрацьовані раніше.
У діалоговому вікні Тижневий розклад у розділі Визначити тижневий розклад виберіть один із таких параметрів:
Однакові для всіх робочих днів
Новий розклад однаковий для всіх днів тижня. Після вибору цього параметра виберіть дні тижня, протягом яких ресурс буде доступним.
Змінювати за днями
Новий розклад відрізняється для одного або кількох днів тижня. Після вибору цього параметра виберіть дні тижня, протягом яких ресурс буде доступним.
Примітка. Користувач не працює
Новий розклад включає час, коли ресурс не працює.
У діалоговому вікні Тижневий розклад можна також виконати одну з таких дій:
Якщо розклад охоплює більше одного дня, виберіть дні тижня, протягом яких діятиме розклад.
Якщо в неробочий час ресурс не працює, виберіть параметр Зі спостереженням.
У розділі Проміжок часу можна змінити дату початку розкладу в полі Початок.
Дату закінчення розкладу змінити неможна. Для закінчення розкладу потрібно вказати новий розклад на ту ж дату.
Виберіть посилання на робочий час для розкладу, який потрібно змінити.
Якщо робочий час ще не було встановлено, посилання матиме вигляд «Установити робочий час».
У діалоговому вікні Установлення робочого часу та обмеження послуг заповніть нижчезазначені поля, а потім натисніть ОК:
Дата
Виберіть дату, з якої слід враховувати робочий час для послуг.
Пуск
Виберіть час початку робочого дня.
Завершення
Виберіть час закінчення робочого дня.
Для додавання перерви в робочі години, наприклад обідньої перерви, натисніть Додати перерву, а потім виберіть час початку та завершення перерви.
Натисніть Зберегти й закрити, щоб закрити діалогове вікно Тижневий розклад.
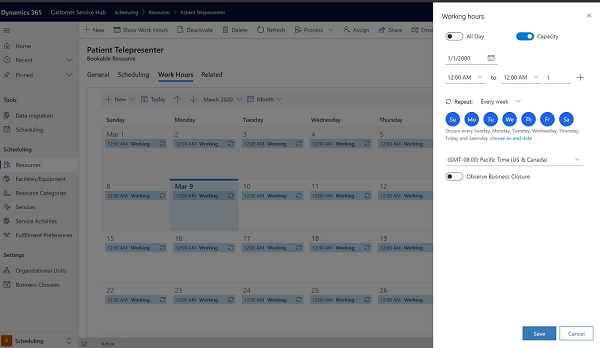
Нотатка
Щоб визначити час, коли послуга буде недоступна, натисніть вкладку Обмеження послуги, а потім натисніть кнопку Створити. У діалоговому вікні Редагування обмеження послуги виберіть послугу, а також виберіть час початку та завершення, між якими послуга буде недоступна, після чого натисніть ОК.
Статті за темою:
Зворотний зв’язок
Очікується незабаром: протягом 2024 року ми будемо припиняти використання механізму реєстрації проблем у GitHub для зворотного зв’язку щодо вмісту й замінювати його новою системою зворотного зв’язку. Докладніше: https://aka.ms/ContentUserFeedback.
Надіслати й переглянути відгук про