Робота з чергами
Використовуйте черги, щоб організовувати, визначати пріоритети та стежити за ходом вашої роботи. У Dynamics 365 Customer Service черги – це контейнери, які використовуються для зберігання всього, що потрібно завершити або вимагає дії, наприклад, виконання завдання або закриття інциденту. Дізнайтеся більше про створення черг і керування ними в статті Створення черг і керування ними.
Можливість для представників служби підтримки клієнтів керувати своїми чергами та відправленнями також доступна у Dynamics 365 Customer Engagement (on-premises) версії 9.1. Дізнайтеся більше в розділі Нові функції в Dynamics 365 Customer Engagement (on-premises).
Виберіть пункти черги
Скористайтеся списками подань і черг для фільтрації та пошуку елементів у чергах.
У робочій області "Служба підтримки клієнтів" або "Центр підтримки клієнтів" виберіть "Черги".
Виберіть подання, потім виберіть фільтр, щоб переглянути потрібні вам елементи.
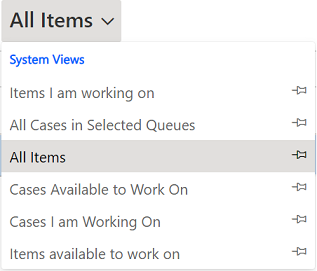
У розкривному списку Всі елементи виберіть піктограму шпильки, щоб закріпити подання, відображення якого ви бажаєте побачити на приладній дошці.
Для списків переглядів доступні такі параметри:
- Усі елементи у вибраних чергах: відображає всі інциденти з вибраної черги.
- Інциденти, доступні для роботи: відображає інциденти, над якими ніхто інший не працює.
- Кейси, над якими я працюю: кейси, над якими ви зараз працюєте.
- Доступні предмети для роботи: Діяльність та справи, над якими ніхто інший не працює.
- Елементи, над якими я працюю: елементи, над якими ви зараз працюєте.
У списку черг виберіть один із нижченаведених параметрів для фільтрації інцидентів на основі черг.
- <Індивідуальні черги>
- Усі списки очікування
- Усі загальнодоступні черги
- Черги, учасником яких я є
Поставте галочку поруч із потрібним пунктом, а потім виберіть Вибрати в командному меню. Відобразиться діалогове вікно Вибрати.

Виберіть пункт Вибрати. Елемент призначається вам і видаляється з черги, якщо ви вибрали Так для параметра Також видалити елементи з розкривного меню Черга . Якщо елемент знаходиться в розширеній черзі і відстежується за допомогою єдиної маршрутизації, то виконуються такі дії:
Атрибут Опрацьовує елемента черги буде замінено на ваш ідентифікатор користувача. Система єдиної маршрутизації сприймає це як показник того, що роботу призначено. Щоб вручну додати іншого користувача або робочу групу, виберіть поле підстановки для поля Опрацьовує з розділу Докладно про елемент черги, а потім виберіть користувача. Якщо елемент черги призначено особистій черзі, підстановка відображає лише учасників цієї черги.
Ваші потужності оновлюються. Якщо в робочому елементі вказана потужність, спожита в одиницях, відповідні одиниці будуть зменшені від загальної доступної потужності. Якщо профіль ємності налаштовано для робочого елемента, доступні одиниці потужності в цьому профілі віднімаються на одиницю.
Ваш робочий графік, правила виконання завдань, навички, присутність або обмеження потужності не оцінюються під час ручного вибору. Наприклад, навіть якщо у вас недостатньо вільної потужності, як того вимагає робочий елемент, ви все одно зможете вибрати робочий елемент. Ця можливість вручну перевизначити попередньо налаштовану виробничу спроможність, потрібна, щоб ви могли вибирати роботу, яка перевищує вашу виробничу спроможність, за непередбачених обставин. Дізнайтеся більше в розділі Профілі місткості.
Ваша присутність зміниться. Якщо у вас залишилася додаткова потужність, вашу присутність буде встановлено на «Зайнятий». Якщо у вас не залишилося вільних місць, для вашої присутності буде встановлено режим «Не турбувати».
Нотатка
Видаліть елементи з черги, які не можна встановити для робочих елементів у розширеній черзі. Розширені черги використовуються в уніфікованій маршрутизації, до якої робочі елементи спрямовуються через робочі потоки.
Вивільніть елемент або інцидент, із яким ви працюєте
У списку Подання виберіть одне з подань, де відображаються елементи або інциденти, з якими ви працюєте.
Виберіть справу або елемент, який потрібно розблокувати, і на панелі команд натисніть кнопку Розблокувати.
Із вивільненням елемента ваше ім'я видаляється з поля Опрацьовує, і елемент більше вам не призначено; він призначається власнику черги.
Спрямування справи або інциденту до іншої черги або їх призначення іншому користувачу або робочій групі
Виберіть справу, яку ви хочете перемістити в іншу чергу, а потім натисніть Маршрут.
Щоб перемістити дію або інцидент в іншу чергу, виберіть один із наведених нижче варіантів.
- Маршрут, а потім виберіть чергу
-
User/Team , а потім виберіть користувача або команду. Після призначення справи або інциденту іншому користувачу для роботи в полі Опрацьовує встановлюється цей користувач або робоча група. Також у вас є можливість видалити елемент із черги.
Якщо елемент знаходиться в розширеній черзі і відстежується за допомогою єдиної маршрутизації, то відбуваються такі дії:
- Ваша місткість оновлюється залежно від того, чи налаштовано профіль потужності або одиниці потужності.
- Для вашої присутності встановлено значення "Зайнято" або "Доступно" залежно від вашої доступної потужності.
Видалення запису з черги
- У списку Подання виберіть одне з подань, де відображаються елементи, які слід видалити.
- Виберіть справу або інцидент і на панелі команд натисніть Видалити.
Призначення справи користувачу або черзі
Якщо треба, щоб над справою працювала інша особа з вашої організації, можна призначити справу цій особі або перемістити її до іншої черги.
Призначити іншому користувачу або робочій групі
Виберіть Справи.
Виберіть потрібну вправу та на панелі команд, а потім натисніть кнопку Призначити.
У полі «Призначити для » виберіть «Користувач» або «Команда», а потім виберіть користувача або команду, яким потрібно призначити діяльність.
Якщо ви не бачите потрібного користувача або команду, натисніть кнопку Пошук, а потім виберіть Шукати більше записів. У розкривному списку Шукати оберіть варіант Користувач або Робоча група. У полі Пошук введіть ім'я, натисніть кнопку пошуку, потім виберіть ім'я та натисніть Додати.
Виберіть Призначити.
Додати до черги
- Виберіть Справи.
- Виберіть потрібну справу, а тоді виберіть Додати до черги.
- У полі Черга відображається черга, до якої належить справа. Підстановка черг відображає лише ті черги, до яких можна додати цю справу.
- Виберіть черги, до яких необхідно спрямувати справу, а потім натисніть кнопку Додати.
Вибір подання для ваших черг
- Виберіть Справи.
- Виберіть потрібну справу, а тоді виберіть Додати до черги.
- У полі Черга виберіть Пошук, а потім виберіть Розширена підстановка.
- У діалоговому вікні Вибір черги виберіть розкривне меню Бізнес-черги(за замовчуванням), щоб переглянути повний список доступних вам подань черг.
У таблиці перелічені подання та їх описи.
| Подання | Опис |
|---|---|
| Подання підстановки черг, Усі черги | Виводить усі черги. |
| Бізнес-черги | Стандартне подання. Виводить усі черги, які не позначені користувачами або робочими групами як стандартні черги. |
| Подання підстановки особистих черг, Черги локальних користувачів | Виводить усі особисті та активні черги. |
| Черги сутностей | Виводить усі активні черги, створені для записів, наприклад для інцидентів або повідомлень електронної пошти. |
| Мої активні черги | Виводить активні черги, за які відповідає користувач, що зараз працює із системою. |
| Черги в Омніканальності | Виводить активні черги, що відносяться до Омніканальності для Customer Service або єдиної маршрутизації. |
| Черги в Омніканальності для сутності | Виводить активні черги, що відносяться до Омніканальності для Customer Service або єдиної маршрутизації і створені для записів, наприклад інцидентів або повідомлень електронної пошти. |
| Черги в Омніканальності для обміну повідомленнями | Виводить активні черги, що відносяться до Омніканальності для Customer Service або єдиної маршрутизації і створені для обміну повідомленнями (чата). |
| Активні черги | Виводить усі черги, що перебувають в активному стані. |
| Неактивні черги | Виводить усі черги, що перебувають в неактивному стані. |
| Черги: основна електронна пошта (очікує на затвердження) | Виводить усі черги, для яких основна адреса електронної пошти перебуває у стані «очікує на затвердження». |
Ви можете також вибрати подання для черг, переглядаючи розділ «Черги». Виберіть елемент, а тоді виберіть Маршрутизація, щоб додати для черг потрібне подання.
