Настроювання заголовка опитування
Ви можете настроїти заголовок вашого опитування, щоб він відповідав фірмовому стилю вашої компанії. Зокрема, ви можете змінити стиль, тему, колір, фонове зображення, а також додати емблему. Ви можете змінити вирівнювання тексту заголовка опитування, фонове зображення заголовка та емблему відповідно до ваших потреб. Крім того, ви можете вимкнути заголовок, якщо він не потрібен.
Вимкнення заголовка опитування
За замовчуванням заголовок опитування відображається. Ви можете вимкнути його, якщо він не потрібен. Наприклад, коли ви вбудовуєте опитування у веб-сторінку, відображення заголовка може бути недоцільним.
Відкрийте опитування, у якому необхідно вимкнути заголовок опитування.
Наведіть курсор на заголовок опитування, а потім вимкніть перемикач Верхній колонтитул у верхньому правому куті.

Змінення стилю заголовка
За замовчуванням заголовок опитування відображається у простому стилі. Dynamics 365 Customer Voice пропонує на вибір кілька попередньо визначених стилів. Стилі складаються з фонового зображення та вирівнювання тексту за замовчуванням. Якщо ви виберете певний стиль, тему опитування також буде оновлено відповідним чином. Однак після застосування стилю ви зможете змінити фонове зображення, вирівнювання тексту та колір теми. Ви також можете змінити фокусну точку фонового зображення в заголовку.
Відкрийте опитування, у якому необхідно змінити стиль заголовка.
Наведіть курсор миші на заголовок опитування, щоб побачити панель інструментів.
Виберіть Стиль.

На панелі «Вибрати стиль » виберіть один із попередньо визначених стилів.
Нотатка
Стиль Compact має найменшу висоту заголовка в порівнянні з іншими стилями. Якщо вибрати цей стиль, ви не зможете додати фонове зображення до заголовка опитування.

Змінення вирівнювання тексту заголовка
Ви можете змінити вирівнювання тексту заголовка як комбінацію вертикального та горизонтального вирівнювання. Для горизонтального вирівнювання ви можете обрати, чи буде текст вирівнюватись за лівим краєм, по центру чи за правим краєм. Для вертикального вирівнювання ви можете обрати, чи буде текст вирівнюватись за верхнім краєм, по центру чи за нижнім краєм. Таким чином, вирівнювання тексту заголовка може приймати дев’ять різних значень.
Відкрийте опитування, у якому необхідно змінити вирівнювання тексту заголовка опитування.
Наведіть курсор миші на текст, щоб побачити панель інструментів вирівнювання.

Виберіть поєднання для вирівнювання.
Додавання фонового зображення до заголовку опитування
Ви можете обрати фонове зображення для заголовка опитування з-поміж зображень, що вже доступні в програмі, або передати зображення з вашого пристрою. Якщо ви передаєте зображення з вашого пристрою, воно повинно відповідати наведеним нижче вимогам.
- Максимальний розмір файлу: 5 МБ
- Підтримувані формати: BMP, JPEG і PNG
- Максимальна роздільна здатність: 800 х 600 (ширина х висота)
- Пропорції: 4:3
Коли ви додаєте фонове зображення, тему опитування також буде оновлено відповідним чином.
Додавання фонового зображення
Відкрийте опитування, у якому необхідно додати до заголовка фонове зображення.
Наведіть курсор миші на заголовок опитування, щоб побачити панель інструментів.
Виберіть Зображення.

На панелі «Додати зображення » виберіть одне з наданих зображень або завантажте зображення зі свого пристрою.
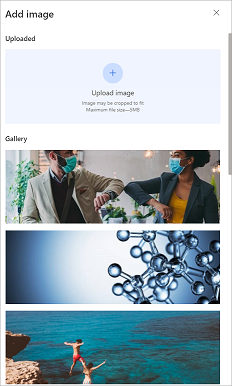
Зображення буде додано до заголовка опитування.

Заміна або скидання фонового зображення
Після того, як ви додасте фонове зображення до заголовка опитування, ви можете замінити його іншим зображенням або скинути його, щоб усунути зображення. При скиданні зображення усувається тільки зображення; тема опитування залишається без змін, у тому стані, у якому вона була після додавання цього зображення.
Нотатка
Якщо використовується готове зображення, його можна тільки скинути.
Відкрийте опитування, у якому необхідно скинути або замінити фонове зображення заголовка.
Наведіть курсор миші на заголовок опитування, щоб побачити панель інструментів.
Виберіть Зображення.

На панелі «Додати зображення » наведіть курсор на завантажене зображення.
Щоб замінити зображення, виберіть команду Замінити зображення, а потім виберіть нове.

Щоб скинути зображення, виберіть Скинути
 .
.
Зміна точки фокусу фонового зображення
При виборі стилю або додаванні фонового зображення відображатиметься тільки та частина зображення, що вміщається в область заголовка. Ви можете змінити точку фокусу, щоб вказати частину зображення, яка буде відображатися. Після задавання точки фокусу радимо попередньо переглянути опитування та перевірити, як заголовок опитування відображається на мобільному пристрої.
Нотатка
Рекомендуємо попередньо переглянути опитування та перевірити, як заголовок опитування відображається на настільному комп’ютері та мобільних пристроях після задавання точки фокусу. Тоді ви точно знатимете, що зображення заголовка коректно відображається на настільних комп’ютерах та мобільних пристроях.
Відкрийте опитування, у якому необхідно змінити точку фокусу фонового зображення.
Наведіть курсор миші на заголовок опитування, щоб побачити панель інструментів.
Виберіть Фокусна точка.

Перетягніть та налаштуйте зображення.
Виберіть «Фокусна точка» у верхньому лівому куті, щоб вийти з налаштування фокусної точки.

Змінення кольору теми опитування.
Можна вибрати колір для застосування до різних елементів опитування, наприклад, заголовка опитування, області питання, тла, нижнього колонтитула і кнопок. Це дає змогу налаштувати зовнішній вигляд опитування, щоб він відповідав бренду компанії. Ви можете також змінити тему опитування під час змінення фірмового стилю опитування. Додаткові відомості: Додавання брендингу до опитування
Відкрийте опитування, в якому необхідно змінити тему.
Наведіть курсор миші на заголовок опитування, щоб побачити панель інструментів.
Виберіть Колір теми.

Виберіть колір із палітри кольорів або введіть шістнадцятковий код у поле HEX# .

Додавання емблеми до заголовку опитування
Ви можете додати емблему компанії до заголовка, щоб опитування відповідало фірмовому стилю компанії та виглядало більш вартим довіри. Емблема повинна відповідати переліченим нижче вимогам.
- Максимальний розмір файлу: 5 МБ
- Підтримувані формати: BMP, GIF, JPEG і PNG
- Максимальна роздільна здатність: 800 х 600 (ширина х висота)
- Пропорції: 4:3
Додавання логотипу до заголовка опитування
Відкрийте опитування, у якому необхідно додати до заголовка емблему.
Наведіть курсор миші на заголовок опитування, щоб побачити панель інструментів.
Виберіть Логотип.

Знайдіть та виберіть емблему, скориставшись вікном провідника.
Після того, як ви додасте емблему до заголовка опитування, ви можете:
- Як змінити розмір логотипу
- Як змінити вирівнювання логотипу
- Додайте альтернативний текст до логотипу
- Видаліть логотип
Змінення розміру емблеми
За замовчуванням розмір доданої емблеми задано як середній. Ви можете змінити розмір на малий або великий. Коли ви додаєте емблему, вирівнювання тексту також коригується відповідним чином.
Наведіть курсор миші на емблему, щоб побачити панель інструментів.

Виберіть «Середній », а потім виберіть розмір логотипу зі списку.

Змінення вирівнювання емблеми
Ви можете змінити вирівнювання емблеми як комбінацію вертикального та горизонтального вирівнювання. Для горизонтального вирівнювання ви можете обрати, чи буде емблема вирівнюватись за лівим краєм, по центру чи за правим краєм. Для вертикального вирівнювання ви можете обрати, чи буде емблема вирівнюватись за верхнім краєм, по центру чи за нижнім краєм. Таким чином, вирівнювання емблеми може приймати дев’ять різних значень.
Наведіть курсор миші на емблему, щоб побачити панель інструментів.
У параметрах вирівнювання виберіть необхідне поєднання для вирівнювання.

Додавання тексту заміщення до емблеми
Текст заміщення дає змогу невізуальним екранам читати вголос опис зображення.
Наведіть курсор миші на емблему, щоб побачити панель інструментів.
Натисніть кнопку з трьома крапками, а потім виберіть пункт Додати альтернативний текст.

У діалоговому вікні «Додати альтернативний текст » введіть опис логотипу у відповідне поле.

Виберіть Додати.
Видалення емблеми
Наведіть курсор миші на емблему, щоб побачити панель інструментів.
Натисніть кнопку з трьома крапками, а потім натисніть кнопку Видалити.

Скасувати зміни
Ви можете скасувати до 10 останніх змін, внесених до заголовка. Щоб скасувати зміну, наведіть курсор на заголовок опитування, а потім виберіть Скасувати на панелі інструментів заголовка.
