View party data
Like account and contact data, party data can be accessed through a user interface (UI). The dual-write party and global address book solution version 3.3.0.5 provides a Party page where you can view, create, and manage party records together with all their associated customers, vendors, and contacts, and their postal and electronic addresses.
On the Party page, you can create a new party of the Person or Organization type.
The following illustration shows a party of the Organization type on the General tab.

After a party is created, you can use the tabs on the Party page to manage it.
Customers and Vendors tabs
The Customers tab lets you create and manage one or more customers from the party for different companies. If the party type is Person, you can create and manage customers of the Person type. These customers are known as contacts. If the party type is Organization, you can create and manage customers of the Organization type. These customers are known as accounts.
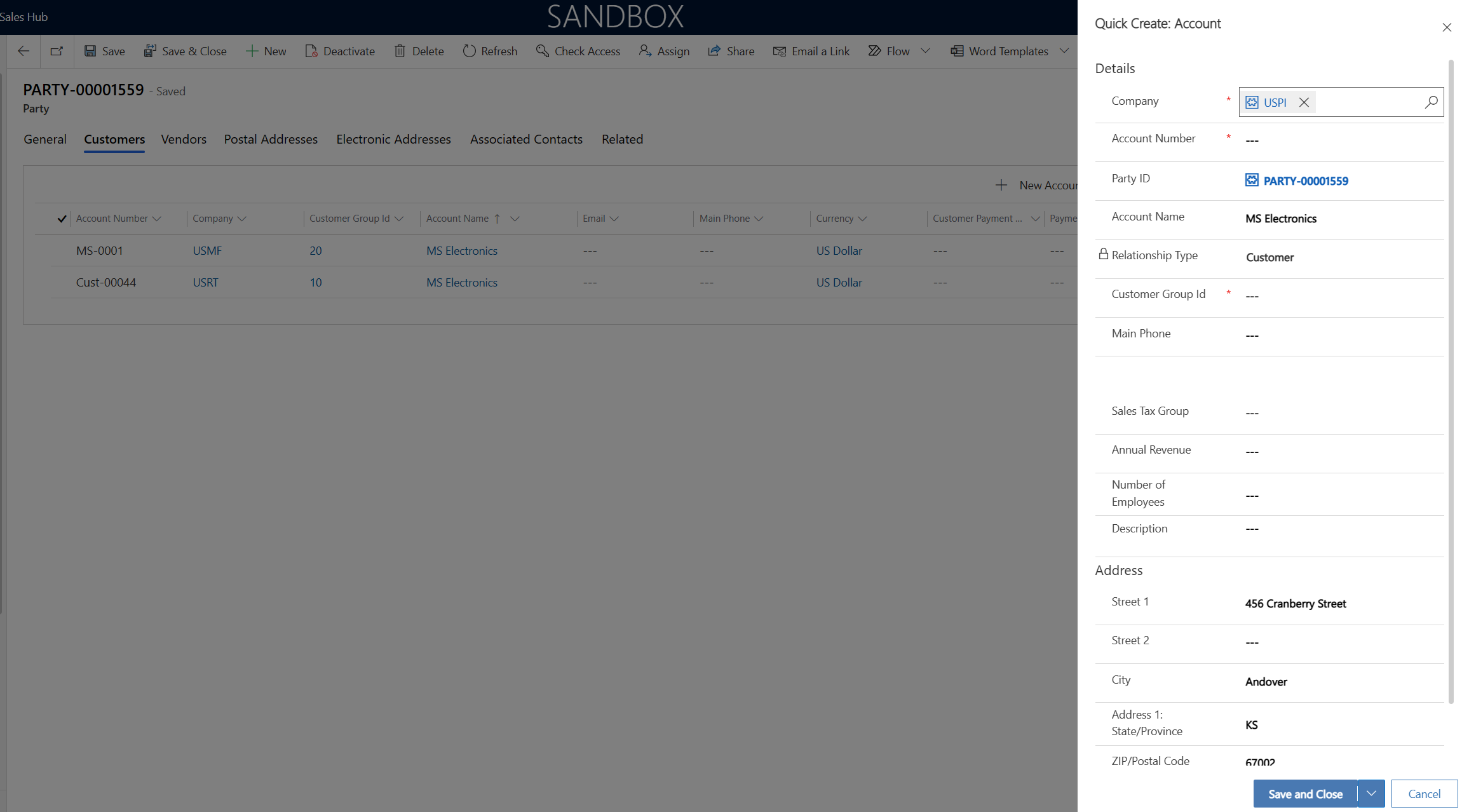
The Vendors tab resembles the Customers tab, but it's used to create vendors of the Person or Organization type.
Postal Addresses and Electronic Addresses tabs
The Postal Addresses tab lets you create and manage one or more postal addresses for the party. You can create as many postal addresses as the party requires. These addresses appear on the quotation and sales order pages.

The Electronic Addresses tab lets you create and manage one or more electronic addresses for the party. You can create as many electronic addresses as the party requires.

Associated Contacts tab
The Associated Contacts tab lets you create contact persons (Contact for party records) and associate them with the party.

Add the Party page to your app
You can add the Party page to your app by using site maps.
In your custom solution, under the Components node, find and select the Model-driven Apps node. Then select Add Existing.
In the Select Solution Components dialog box, find and select the app that should include the Party entity or other entities that have been created as part of dual-write solutions. In this example, you're updating the Sales Team Member app so that it includes the Party entity.

Open the app.
In App Designer, on the Components tab on the right, under Artifacts, select Entities.

Find and select the Party (msdyn_party) entity.

Select Save.
Find and select the msdyn_partyelectronicaddress, msdyn_vendor, msdyn_postaladdress, and msdyn_contactforparty entities, so that the Quick Create dialog boxes for those tables are available on the parties page.
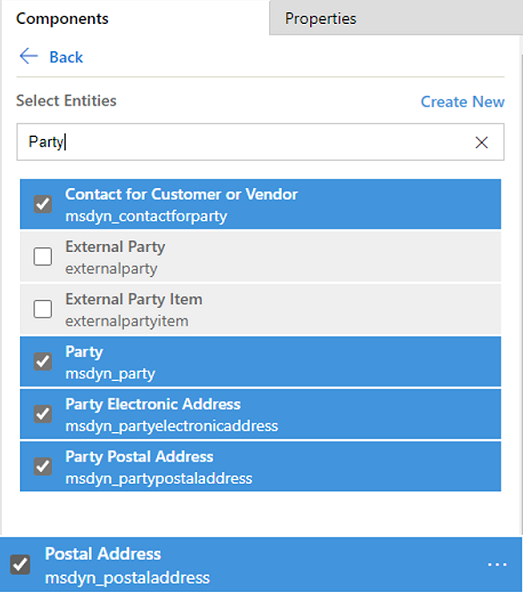
Select Save.
In the main part of the page, in the Site Map section, select the Edit button (pencil symbol) on the Site Map tile.

In Sitemap Designer, drag Subarea from the Components tab on the right to the section that you have to customize on the left. In this example, you're adding the new subarea to the Customers section.

Select the Edit button (pencil symbol) next to the new subarea. Then, on the Properties tab on the right, set the Type field to Entity and the Entity field to Party.

Select Save and then Publish to make the Party entity available in the app.
