Download workflow history reports
Lifecycle Workflow's history feature allows you to view details about the actions of a workflow such as when it runs, processes a task, or processes a user. From the Microsoft Entra admin center, you're able to filter this information up to 30 days from when the action was taken. To store this information for a longer period of time, you can save the history as a CSV report. This article walks you through how you can download these reports.
Download the history report of a workflow using the Microsoft Entra admin center
To download the history report of a workflow using the Microsoft Entra admin center, you'd follow these steps:
Sign in to the Microsoft Entra admin center as at least a Lifecycle Workflows Administrator.
Browse to Identity governance > Lifecycle workflows > Workflows.
Select the workflow you want to download the history of.
On the workflow overview screen, select Workflow history under the Activity bar on the left.
The Workflow history screen shows the history of a workflow from the view of Users, runs, and Tasks. For more information on workflow history, see: Lifecycle Workflows history.
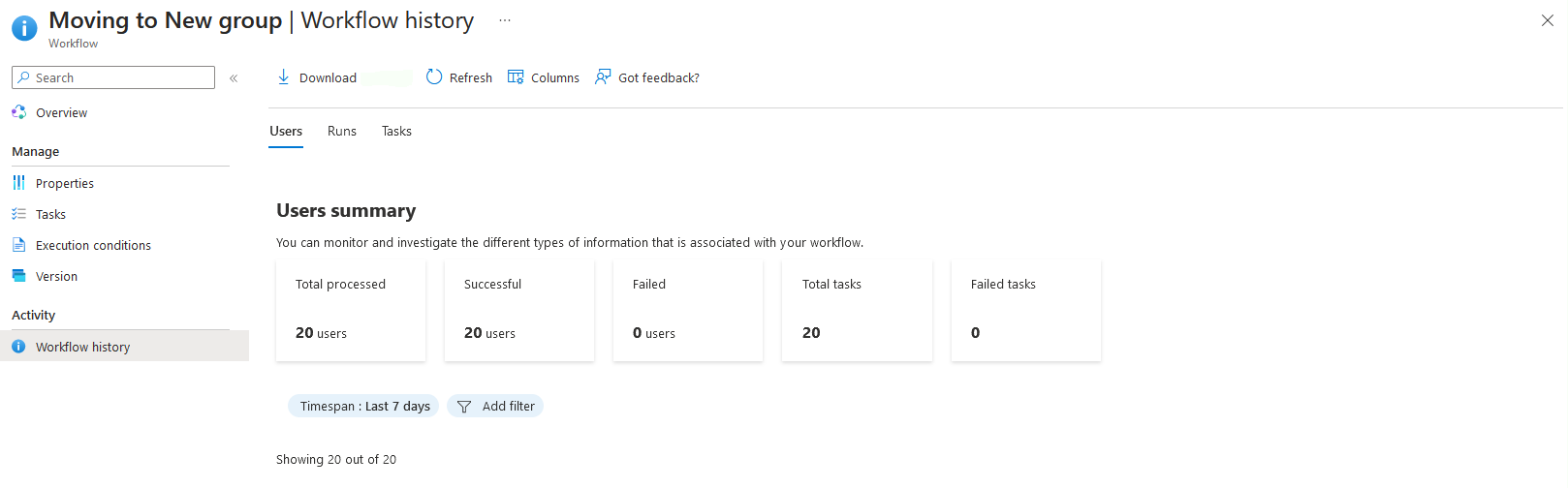
On the page workflow history page that you wish to download a report of, the applied filters are included in your report. When these selected filters match what you want in your report, select Download.
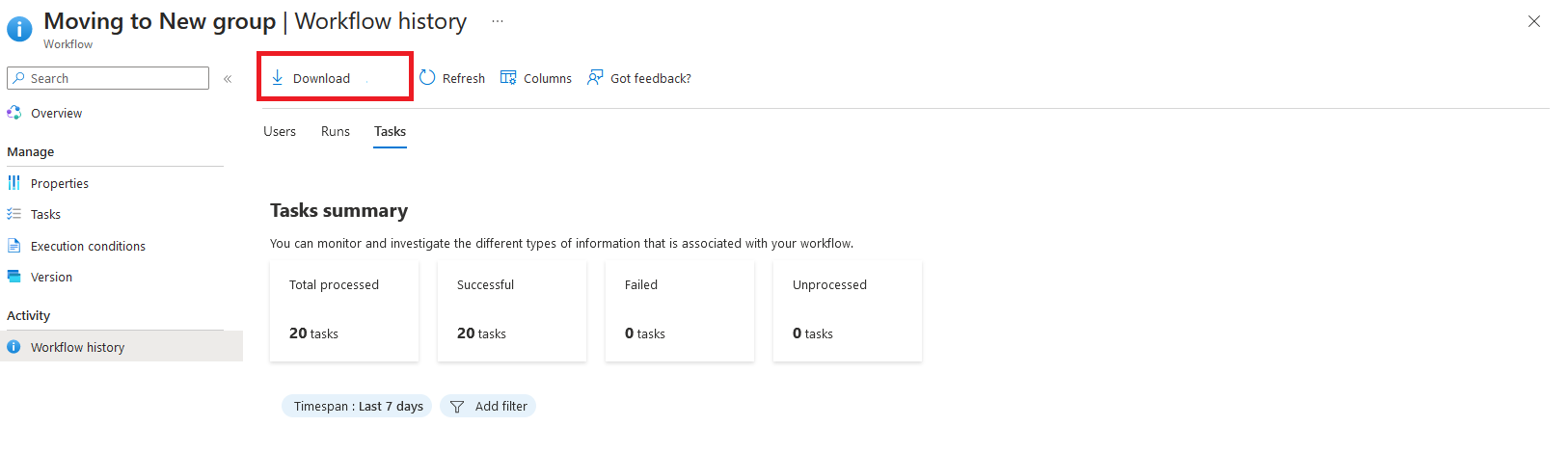
On the download pane, you see the type of report you're downloading at the top, and it's also present in the default name of the CSV report.
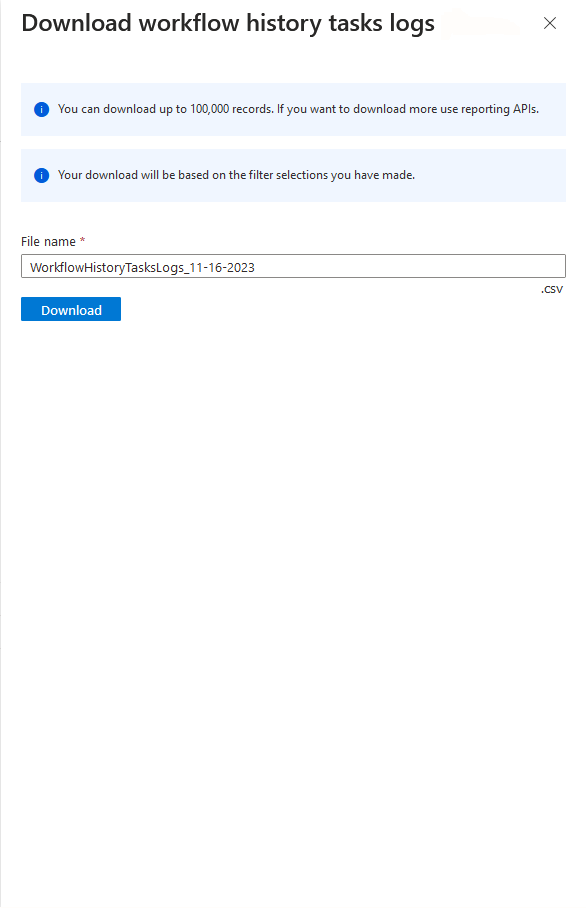
Select Download.
Note
You can download up to 100,000 records in a report. If you want to download more, use the Lifecycle Workflow reporting API.