Tutorial: Configure 4me for automatic user provisioning
The objective of this tutorial is to demonstrate the steps to be performed in 4me and Microsoft Entra ID to configure Microsoft Entra ID to automatically provision and de-provision users and/or groups to 4me.
Note
This tutorial describes a connector built on top of the Microsoft Entra user Provisioning Service. For important details on what this service does, how it works, and frequently asked questions, see Automate user provisioning and deprovisioning to SaaS applications with Microsoft Entra ID.
Prerequisites
The scenario outlined in this tutorial assumes that you already have the following prerequisites:
- A Microsoft Entra tenant
- A 4me tenant
- A user account in 4me with Admin permissions.
Note
This integration is also available to use from Microsoft Entra US Government Cloud environment. You can find this application in the Microsoft Entra US Government Cloud Application Gallery and configure it in the same way as you do from public cloud.
Add 4me from the gallery
Before configuring 4me for automatic user provisioning with Microsoft Entra ID, you need to add 4me from the Microsoft Entra application gallery to your list of managed SaaS applications.
To add 4me from the Microsoft Entra application gallery, perform the following steps:
- Sign in to the Microsoft Entra admin center as at least a Cloud Application Administrator.
- Browse to Identity > Applications > Enterprise applications > New application.
- In the Add from the gallery section, type 4me, select 4me in the search box.
- Select 4me from results panel and then add the app. Wait a few seconds while the app is added to your tenant.
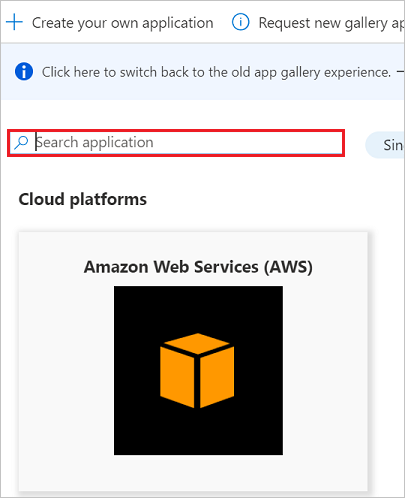
Assigning users to 4me
Microsoft Entra ID uses a concept called assignments to determine which users should receive access to selected apps. In the context of automatic user provisioning, only the users and/or groups that have been assigned to an application in Microsoft Entra ID are synchronized.
Before configuring and enabling automatic user provisioning, you should decide which users and/or groups in Microsoft Entra ID need access to 4me. Once decided, you can assign these users and/or groups to 4me by following the instructions here:
Important tips for assigning users to 4me
It is recommended that a single Microsoft Entra user is assigned to 4me to test the automatic user provisioning configuration. Additional users and/or groups may be assigned later.
When assigning a user to 4me, you must select any valid application-specific role (if available) in the assignment dialog. Users with the Default Access role are excluded from provisioning.
Configuring automatic user provisioning to 4me
This section guides you through the steps to configure the Microsoft Entra provisioning service to create, update, and disable users and/or groups in 4me based on user and/or group assignments in Microsoft Entra ID.
Tip
You may also choose to enable SAML-based single sign-on for 4me, following the instructions provided in the 4me single sign-on tutorial. Single sign-on can be configured independently of automatic user provisioning, though these two features complement each other.
To configure automatic user provisioning for 4me in Microsoft Entra ID:
Sign in to the Microsoft Entra admin center as at least a Cloud Application Administrator.
Browse to Identity > Applications > Enterprise applications

In the applications list, select 4me.

Select the Provisioning tab.

Set the Provisioning Mode to Automatic.

To retrieve the Tenant URL and Secret Token of your 4me account, follow the walkthrough as described in Step 6.
Sign in to your 4me Admin Console. Navigate to Settings.

Type in apps in the search bar.

Open the SCIM dropdown to retrieve the Secret Token and the SCIM endpoint.

Upon populating the fields shown in Step 5, click Test Connection to ensure Microsoft Entra ID can connect to 4me. If the connection fails, ensure your 4me account has Admin permissions and try again.

In the Notification Email field, enter the email address of a person or group who should receive the provisioning error notifications and check the checkbox - Send an email notification when a failure occurs.

Click Save.
Under the Mappings section, select Synchronize Microsoft Entra users to 4me.
Review the user attributes that are synchronized from Microsoft Entra ID to 4me in the Attribute Mapping section. The attributes selected as Matching properties are used to match the user accounts in 4me for update operations. Please ensure that 4me supports filtering on the matching attribute you have chosen. Select the Save button to commit any changes.


Under the Mappings section, select Synchronize Microsoft Entra groups to 4me.
Review the group attributes that are synchronized from Microsoft Entra ID to 4me in the Attribute Mapping section. The attributes selected as Matching properties are used to match the groups in 4me for update operations. Select the Save button to commit any changes.

To configure scoping filters, refer to the following instructions provided in the Scoping filter tutorial.
To enable the Microsoft Entra provisioning service for 4me, change the Provisioning Status to On in the Settings section.

Define the users and/or groups that you would like to provision to 4me by choosing the desired values in Scope in the Settings section.

When you are ready to provision, click Save.

This operation starts the initial synchronization of all users and/or groups defined in Scope in the Settings section. The initial sync takes longer to perform than subsequent syncs, which occur approximately every 40 minutes as long as the Microsoft Entra provisioning service is running. You can use the Synchronization Details section to monitor progress and follow links to provisioning activity report, which describes all actions performed by the Microsoft Entra provisioning service on 4me.
For more information on how to read the Microsoft Entra provisioning logs, see Reporting on automatic user account provisioning.
Connector Limitations
- 4me has different SCIM endpoint URLs for test and production environments. The former ends with .qa while the latter ends with .com
- 4me generated Secret Tokens have an expiration date of a month from generation.
- 4me doesn’t support HARD DELETE of Users. SCIM users are never really deleted in 4me, instead the active attribute of the SCIM user will be set to false and the related 4me person record will be disabled.
Additional resources
- Managing user account provisioning for Enterprise Apps
- What is application access and single sign-on with Microsoft Entra ID?