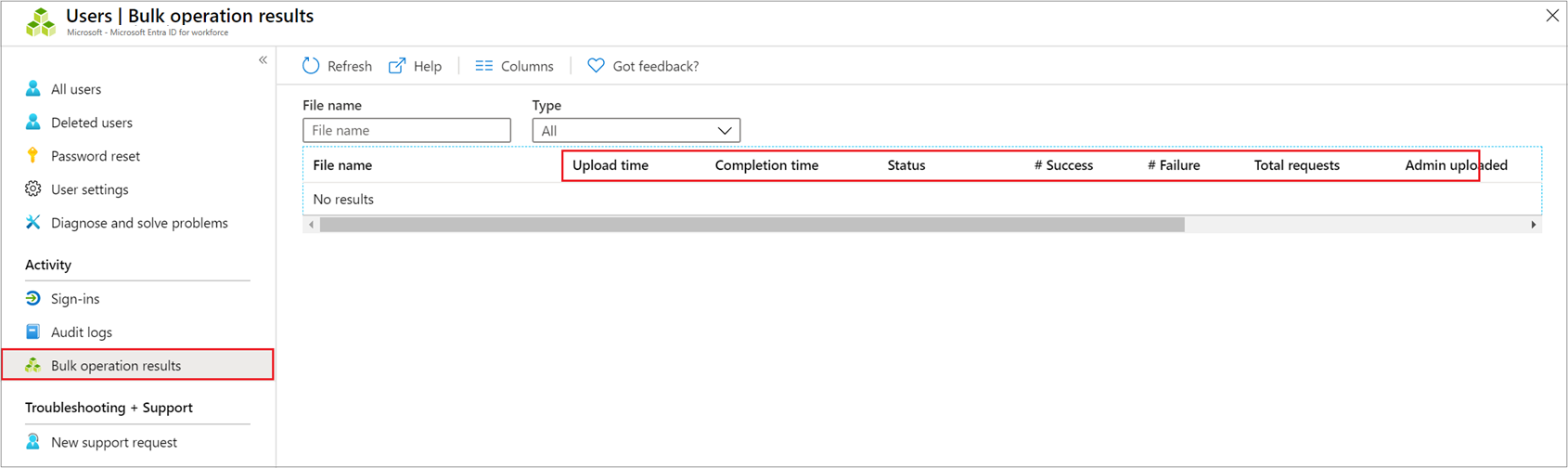Bulk download a list of groups in Microsoft Entra ID
You can download a list of all the groups in your organization to a comma-separated values (CSV) file in the portal for Microsoft Entra ID. All admins and nonadmin users can download group lists.
Download a list of groups
Tip
Steps in this article might vary slightly based on the portal you start from.
The columns downloaded are predefined.
Sign in to the Microsoft Entra admin center as at least a Groups Administrator.
Select Microsoft Entra ID.
Select Groups > All groups > Download groups.
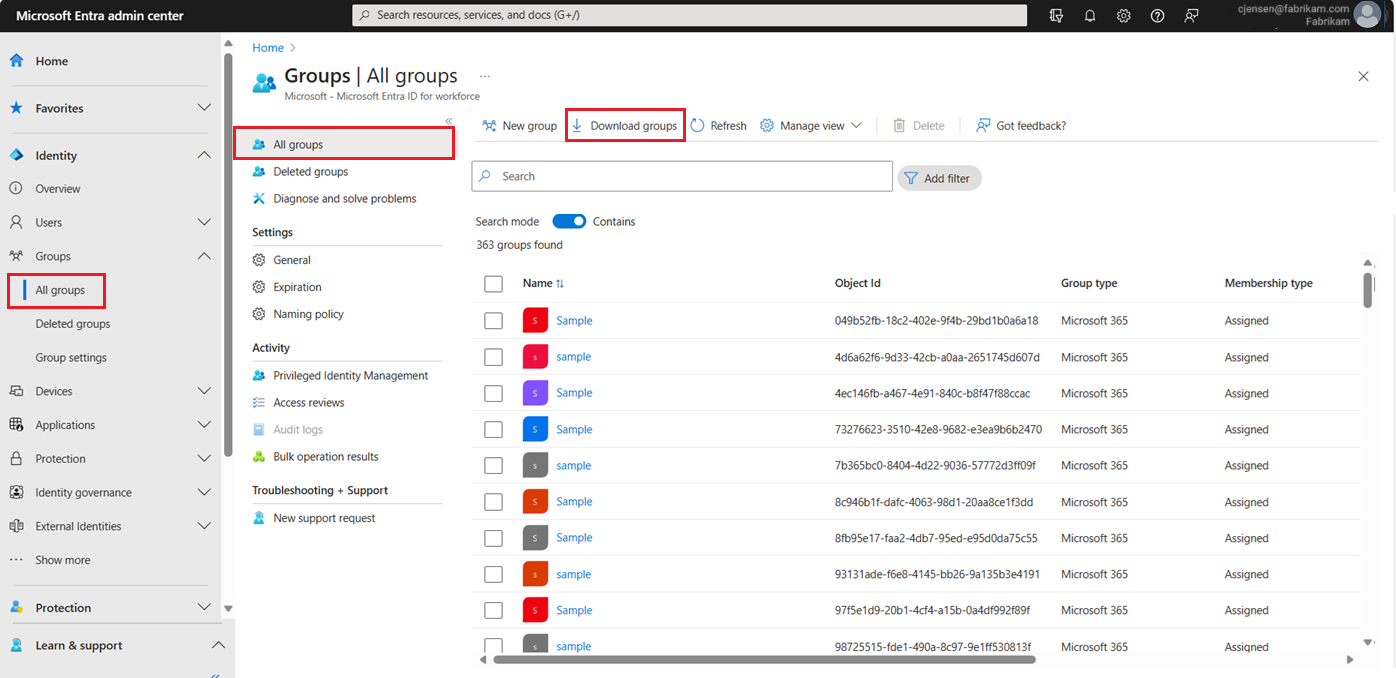
On the Groups download page, select Start to receive a CSV file that lists your groups.
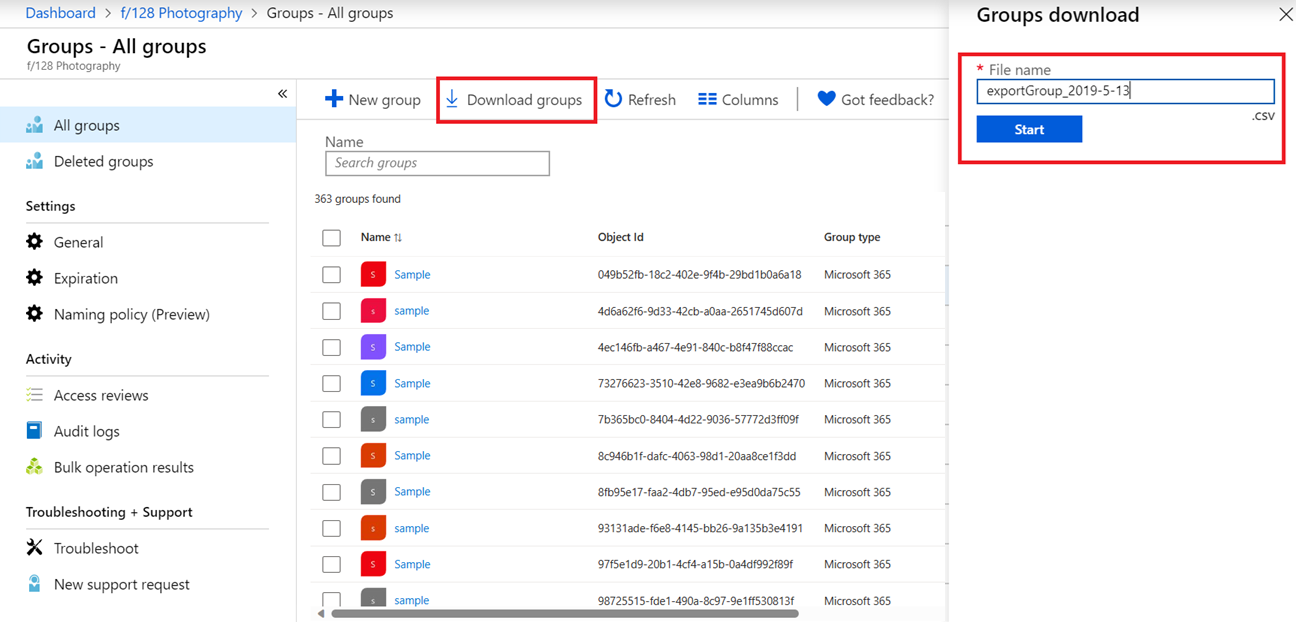
If you experience errors, you can download and view the results file on the Bulk operation results page. The file contains the reason for each error. The file submission must match the provided template and include the exact column names. For more information about bulk operations limitations, see Bulk download service limits.
Check download status
You can see the status of all your pending bulk requests on the Bulk operation results page.
Bulk download service limits
Note
When performing bulk operations, such as import or create, you may encounter a problem if the bulk operation does not complete within the hour. To work around this issue, we recommend splitting the number of records processed per batch. For example, before starting an export you could limit the result set by filtering on a group type or user name to reduce the size of the results. By refining your filters, essentially you are limiting the data returned by the bulk operation. For more information, see Bulk operations service limitations.
Next steps
Зворотний зв’язок
Очікується незабаром: протягом 2024 року ми будемо припиняти використання механізму реєстрації проблем у GitHub для зворотного зв’язку щодо вмісту й замінювати його новою системою зворотного зв’язку. Докладніше: https://aka.ms/ContentUserFeedback.
Надіслати й переглянути відгук про