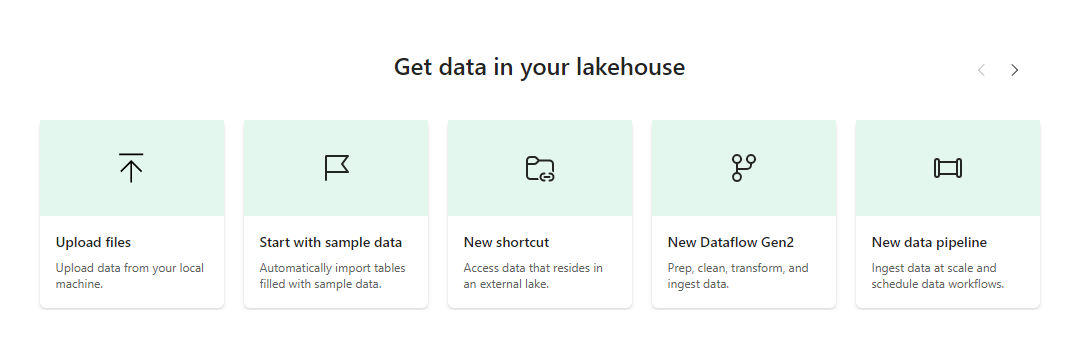Tutorial: Analyze data with a notebook
Applies to:
SQL analytics endpoint and Warehouse in Microsoft Fabric
In this tutorial, learn about how you can save your data once and then use it with many other services. Shortcuts can also be created to data stored in Azure Data Lake Storage and S3 to enable you to directly access delta tables from external systems.
Create a lakehouse
First, we create a new lakehouse. To create a new lakehouse in your Microsoft Fabric workspace:
Select the
Data Warehouse Tutorialworkspace in the navigation menu.Select + New > Lakehouse.
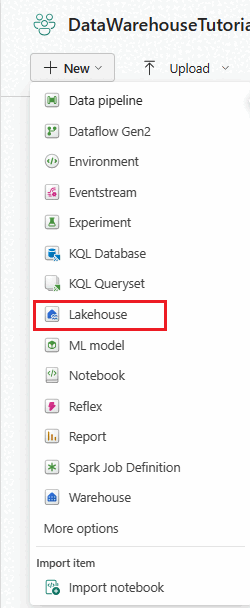
In the Name field, enter
ShortcutExercise, and select Create.The new lakehouse loads and the Explorer view opens up, with the Get data in your lakehouse menu. Under Load data in your lakehouse, select the New shortcut button.
In the New shortcut window, select the button for Microsoft OneLake.
In the Select a data source type window, scroll through the list until you find the Warehouse named
WideWorldImportersyou created previously. Select it, then select Next.In the OneLake object browser, expand Tables, expand the
dboschema, and then select the radio button besidedimension_customer. Select the Create button.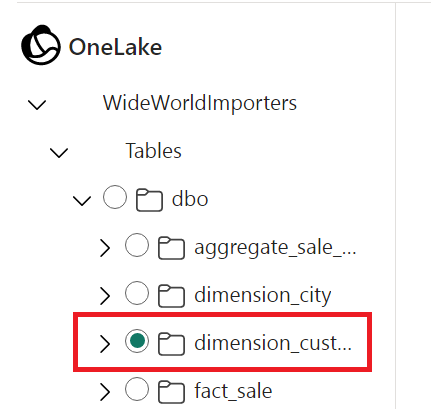
If you see a folder called
Unidentifiedunder Tables, select the Refresh icon in the horizontal menu bar.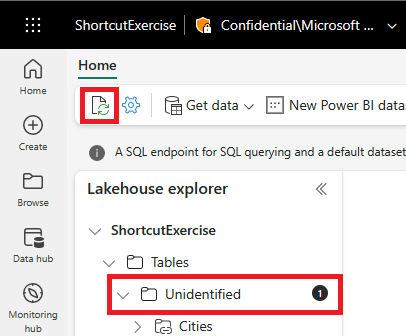
Select the
dimension_customerin the Table list to preview the data. The lakehouse is showing the data from thedimension_customertable from the Warehouse!Next, create a new notebook to query the
dimension_customertable. In the Home ribbon, select the dropdown for Open notebook and choose New notebook.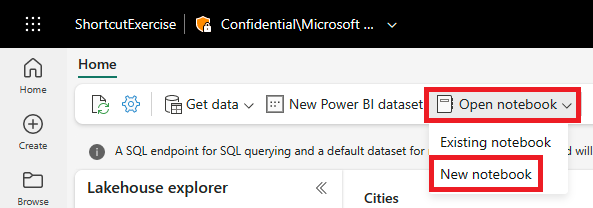
Select, then drag the
dimension_customerfrom the Tables list into the open notebook cell. You can see a PySpark query has been written for you to query all the data fromShortcutExercise.dimension_customer. This notebook experience is similar to Visual Studio Code Jupyter notebook experience. You can also open the notebook in VS Code.In the Home ribbon, select the Run all button. Once the query is completed, you will see you can easily use PySpark to query the Warehouse tables!
Next step
Зворотний зв’язок
Очікується незабаром: протягом 2024 року ми будемо припиняти використання механізму реєстрації проблем у GitHub для зворотного зв’язку щодо вмісту й замінювати його новою системою зворотного зв’язку. Докладніше: https://aka.ms/ContentUserFeedback.
Надіслати й переглянути відгук про