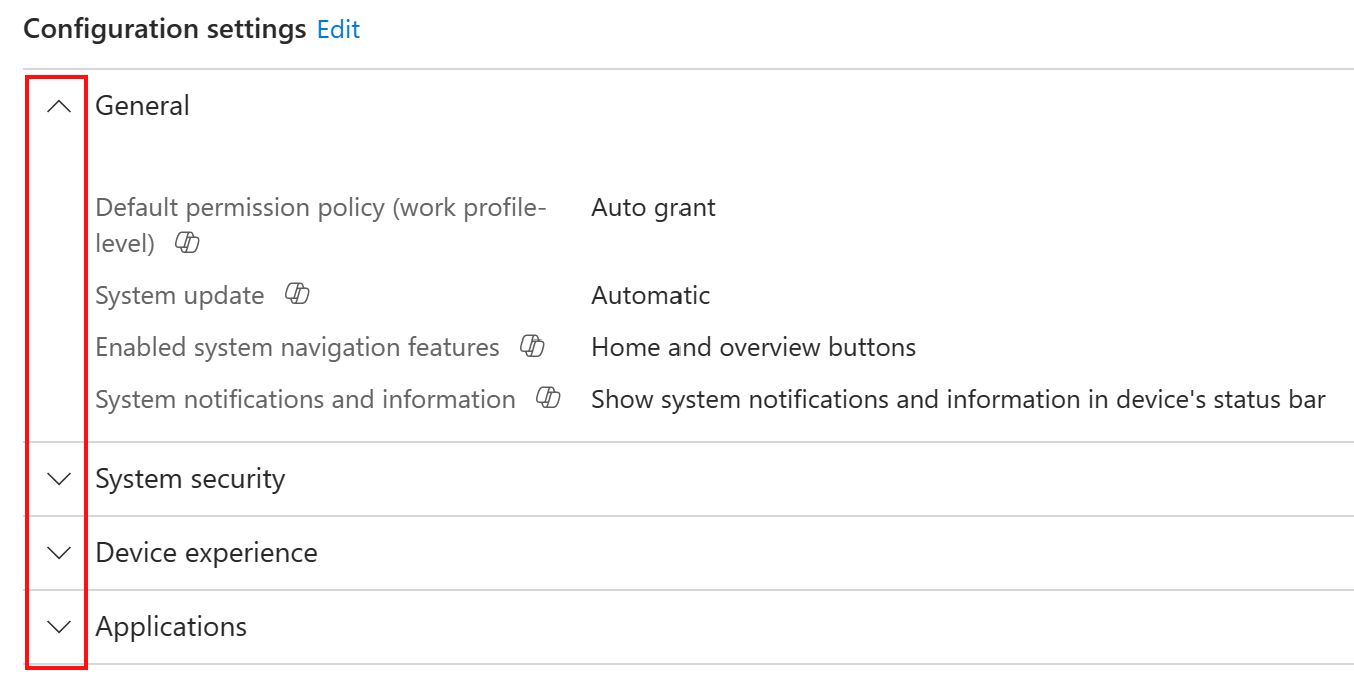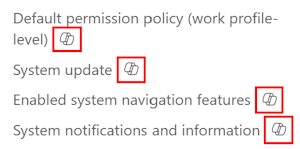Monitor device configuration policies in Microsoft Intune
Intune includes some features to help monitor and manage your device configuration policies. For example, you can check the status of a policy, view the devices assigned to the policy, and update the properties of an existing policy.
You can also use Microsoft Copilot in Intune to get more information about your policies and the settings configured in your policies.
This article shows you how to check the assignment status of existing device configuration policies, make changes, troubleshoot conflicts, and how to use Copilot for some of these features.
This feature applies to:
- Android
- iOS/iPadOS
- macOS
- Windows
View existing policies
- Sign in to the Microsoft Intune admin center.
- Select Devices > Manage devices > Configuration > Policies tab.
All of your policies are shown. You also see the platform, the type of policy, and if the policy is assigned.
Note
For more in-depth reporting information about device configuration policies, go to Intune reports.
View details on a policy
After you create your device configuration policy, Intune provides reporting data. These reports show the status of a policy, like it being successfully assigned to devices, or if the policy shows a conflict.
In Devices > Manage devices > Configuration > Policies tab, select an existing policy.
Device and user check-in status shows the number of all users or devices that checked-in with the policy. If one device has multiple users, this report shows the status for each user. When the user or device checks in with Intune, they receive the settings in your policy.
The following statuses are shown:
- Succeeded: The policy is applied successfully.
- Error: The policy failed to apply. The message typically displays with an error code that links to an explanation.
- Conflict: Two settings are applied to the same device, and Intune can't sort out the conflict. An administrator should review.
- Pending: The device hasn't checked in with Intune to receive the policy yet.
- Not applicable: The device can't receive the policy. For example, the policy updates a setting specific to iOS 11.1, but the device is using iOS 10.
Select Device assignment status:
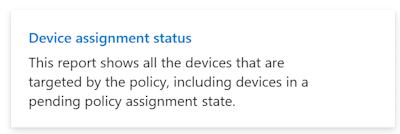
This report shows information about the user that last checked-in. Select Generate report to see the latest policy assignment states for the devices that received the policy. You can also filter the assignment status to see only errors, conflicts, and more.
It's normal for the numbers in the Device and user check-in status and Device assignment status reports to be different.
Back in Device and user check-in status, select Per setting status:
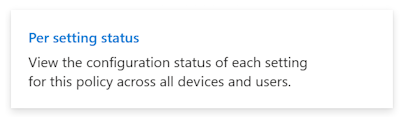
This report shows the individual settings in the policy, and their status.
Back in Device and user check-in status, select View report:
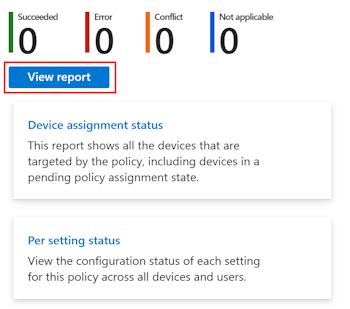
View report shows more information on the devices assigned to that specific device configuration policy, including:
- The devices that received the policy
- The user names with devices that received the policy
- The check-in status and the last time the user/device checked in with the policy
You can also select a specific device to get more details and use the filter column to see the assignment filter options.
Back in Device and user check-in status, the following property information for the specific policy is available for you to view and edit:
- Basics: See the policy name and description.
- Assignments: See the users and groups that receive policy, and see any existing filters in the policy.
- Scope tags: See any existing scope tags used in the policy.
- Configuration settings: See the settings you configured in the policy.
- Applicability Rules: On your Windows devices, go to the applicability rules used in the policy.
View details on all device configuration policies
Go to Devices > Manage devices > Configuration > Monitor tab:
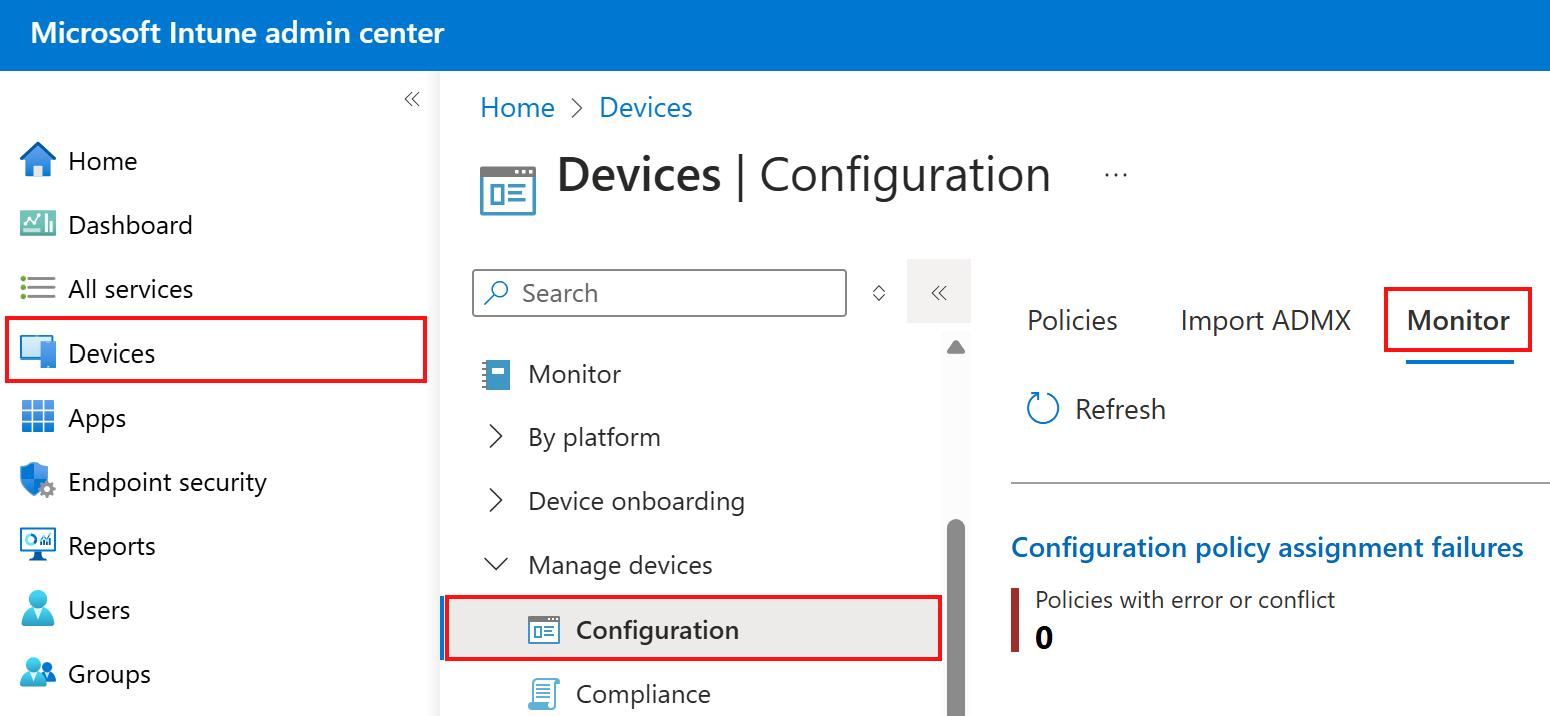
In this area, you have access to the Configuration policy assignment failures report. This report helps troubleshoot errors and conflicts for configuration policies that are assigned.
This area also provides quick access to the following reports:
- Devices with restricted apps
- Device encryption status
- Certificates
Tip
In Devices, select Monitor. This area lists all reports you can use, including reports for device configuration, compliance, enrollment, and software updates. For more information on all the Intune reports, go to Intune reports.
View conflicts
To help with conflicts, there are features in Intune to help you troubleshoot any discrepancies with the policies. When there's a conflict, you also see all the configuration policies that contain this setting.
In Devices > All devices, you can see any settings that are causing a conflict.
In Intune, select Devices > All Devices > select an existing device in the list. An end user can get the device name from their Company Portal app.
Select Device configuration. All configuration policies that apply to the device are listed.
Select a policy. It shows you all the settings in that policy that apply to the device.
If a device has a Conflict state, select that row. In the new window, you see all the policies, and the profile names that have the setting causing the conflict.
Now that you know the conflicting setting, and the policies that include that setting, it should be easier to resolve the conflict.
Device Firmware Configuration Interface (DFCI) profile reporting
DFCI policies are reported on a per-setting basis, just like other device configuration policies. Depending on the manufacturer's support of DFCI, some settings might not apply.
With your DFCI profile settings, you might see the following states:
Compliant: This state shows when a setting value in the profile matches the setting on the device. This state can happen in the following scenarios:
- The DFCI profile successful configured the setting in the profile.
- The device doesn't have the hardware feature controlled by the setting, and the profile setting is Disabled.
- Unified Extensible Firmware Interface (UEFI) doesn't allow DFCI to disable the feature, and the profile setting is Enabled.
- The device lacks the hardware to disable the feature, and the profile setting is Enabled.
Not Applicable: This state shows when a setting value in the profile is Enabled or Allowed, and the matching setting on the device isn't found. This state can happen if the device hardware doesn't have the feature.
Noncompliant: This state shows when a setting value in the profile doesn't match the setting on the device. This state can happen in the following scenarios:
- UEFI doesn't allow DFCI to disable a setting, and the profile setting is Disabled.
- The device lacks the hardware to disable the feature, and the profile setting is Disabled.
- The device doesn't have the latest DFCI firmware version.
- DFCI was disabled before being enrolled in Intune using a local "opt-out" control in the UEFI menu.
- The device was enrolled to Intune outside of Autopilot enrollment.
- The device isn't registered to Windows Autopilot by a Microsoft CSP, or registered directly by the OEM.