Add a domain to Microsoft 365
Check the Domains FAQ if you don't find what you're looking for.
Check out all of our small business content on Small business help & learning.
Check out Microsoft 365 small business help on YouTube.
Before you begin
To add, modify, or remove domains, you must be a Domain Name Administrator of a business or enterprise plan. These changes affect the whole tenant; Customized administrators or regular users can't make these changes.
Tip
If you need help with the steps in this topic, consider working with a Microsoft small business specialist. With Business Assist, you and your employees get around-the-clock access to small business specialists as you grow your business, from onboarding to everyday use.
Watch: Add a domain
Check out this video and others on our YouTube channel.
Your company might need multiple domain names for different purposes. For example, you might want to add a different spelling of your company name because customers are already using it and their communications failed to reach you.
Where possible, we recommend that your organization use a custom domain name, as it can enhance your email's appearance and improve it's reputation.
Tip
Where possible, we recommend that your organization use a custom domain name, as it can enhance your email's appearance and improve it's reputation.
- In the Microsoft 365 admin center, choose Setup.
- Select Get your custom domain set up, then Get Started > Add domain.
- Enter the new domain name that you want to add, and then select Next.
- Sign in to your domain registrar, and then select Next.
- Choose the services for your new domain.
- Select Next > Authorize > Next, and then Finish. Your new domain is added.
Add a domain
Follow these steps to add, set up, or continue setting up a domain.
Go to the Microsoft 365 admin center.
Go to the Settings > Domains page.
Select Add domain.
Enter the name of the domain you want to add, then select Next.
Choose how you want to verify that you own the domain.
- If your domain registrar uses Domain Connect, Microsoft will set up your records automatically by having you sign in to your registrar and confirm the connection to Microsoft 365. You are returned to the admin center and Microsoft automatically verifies your domain.
- You can use a TXT record to verify your domain. Select this and select Next to see instructions for how to add this DNS record to your registrar's website. It can take up to 10 minutes to verify after you add the record although some DNS hosting providers require up to 48 hours.
- You can add a text file to your domain's website. Select and download the .txt file from the setup wizard, then upload the file to your website's top level folder. The path to the file should look similar to:
http://mydomain.com/ms39978200.txt. We confirm you own the domain by finding the file on your website.
Choose how you want to make the DNS changes required for Microsoft to use your domain.
- Choose Add the DNS records for me if your registrar supports Domain Connect, and Microsoft will set up your records automatically by having you sign in to your registrar and confirm the connection to Microsoft 365.
- Choose I'll add the DNS records myself if you want to attach only specific Microsoft 365 services to your domain or if you want to skip it for now and do this later. Choose this option if you know exactly what you're doing.
If you chose to add DNS records yourself, select Next and you see a page with all the records that you need to add to your registrars website to set up your domain.
If the portal doesn't recognize your registrar, you can follow these general instructions.
If you don't know the DNS hosting provider or domain registrar for your domain, see Find your domain registrar or DNS hosting provider.
If you want to wait for later, either unselect all the services and select Continue, or in the previous domain connection step, choose More Options and select Skip this for now.
Select Finish - you're done!
Add or edit custom DNS records
Follow these steps to add a custom record for a website or third party service.
Sign in to the Microsoft 365 admin center.
Go to the Settings > Domains page.
On the Domains page, select a domain.
Under DNS records, select Custom Records; then select Add record.
Select the type of DNS record you want to add and type the information for the new record.
Select Save.
Registrars with Domain Connect
Domain Connect enabled registrars let you add your domain to Microsoft 365 in a three-step process that takes minutes.
In the wizard, we confirm that you own the domain, and then automatically set up your domain's records, so that email comes to Microsoft 365 and other Microsoft 365 services, like Teams, work with your domain.
Note
Make sure you disable any popup blockers in your browser before you start the setup wizard.
Domain Connect registrars integrating with Microsoft 365
- Aruba.it
- IONOS
- EuroDNS
- Cloudflare
- GoDaddy (Media Temple)
- WordPress.com
- Plesk
- SecureServer or WildWestDomains (GoDaddy resellers using SecureServer DNS hosting)
- Examples:
What happens to my email and website?
After you finish setup, the MX record for your domain is updated to point to Microsoft 365 and all email for your domain will start coming to Microsoft 365. Make sure you add users and set up mailboxes in Microsoft 365 for everyone who gets email on your domain!
If you have a website that you use with your business, it keeps working where it is. The Domain Connect setup steps don't affect your website.
Add an onmicrosoft.com domain
Each Microsoft 365 organization can have up to five onmicrosoft.com domains.
Note
You must be a Domain Name admin to add a domain. Creating an additional .onmicrosoft domain and using it as your default will not do a rename for SharePoint Online. To make changes to your .onmicrosoft SharePoint domain you would need to use the SharePoint domain rename preview (currently available to any tenant with less than 10,000 sites). If you're using Microsoft 365 mail services, removal of your initial .onmicrosoft domain is not supported.
To add an onmicrosoft.com domain:
In the Microsoft 365 admin center, select Settings, and then select Domains.
Select an existing .onmicrosoft.com domain.
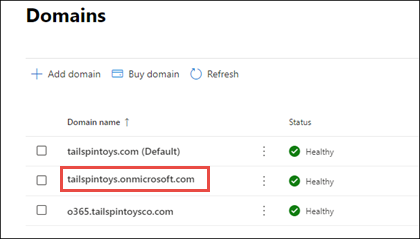
On the Overview tab, select Add onmicrosoft.com domain.

On the Add onmicrosoft domain page, in the Domain name box, enter the name for your new onmicrosoft.com domain.
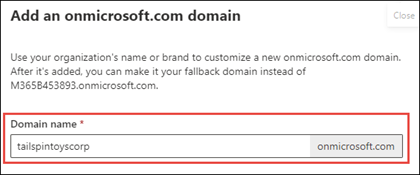
Note
Make sure to verify the spelling and accuracy of the domain name you entered. You are limited to five onmicrosoft.com domains, and currently they cannot be deleted once they are created.
Select Add domain. When successfully added, you'll see a message stating this.
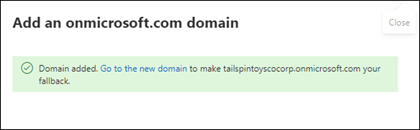
You can set any domain you own as your default domain.
For more information on how to add an onmicrosoft.com domain, see Add or replace your onmicrosoft.com domain.
Related content
Domains FAQ (article)
What is a domain? (article)
Buy a domain name in Microsoft 365 (article)
Add DNS records to connect your domain (article)
Change nameservers to set up Microsoft 365 with any domain registrar (article)