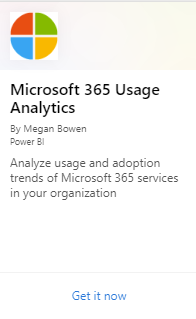Enable Microsoft 365 usage analytics
To enable Microsoft 365 usage analytics in a Microsoft 365 US Government Community Cloud (GCC) tenant, see Connect to Microsoft 365 Government Community Cloud (GCC) data with Usage Analytics.
Before you begin
To get started with Microsoft 365 usage analytics, you must first make the data available in the Microsoft 365 admin center, then select Reports > Usage and initiate the template app in Power BI.
Get Power BI
If you don't already have Power BI, you can sign up for Power BI Pro. Select Try free to sign up for a trial, or Buy now to get Power BI Pro.
You can also expand Products to buy a version of Power BI.
Note
You need a Power BI Pro license to install, customize, and distribute a template app. For more information, please see Prerequisites.
To share your data, both you and the people who you share the data with need a Power BI Pro license. Or the content needs to be in a workspace in a Power BI premium service.
Enable the template app
To enable the template app, you have to be a Global administrator.
See about admin roles for more information.
In the admin center, go to the Settings > Org settings > Services tab.
On the Services tab, select Reports.
On the Reports panel that opens, set Make report data available to Microsoft 365 usage analytics for Power BI to On > Save.
The data collection process completes in two to 48 hours depending on the size of your tenant. The Go to Power BI button is enabled (no longer gray) when data collection is complete. Once complete, the app provides historical usage data at your organization level.
Note
The data for the "User Activity" tab is only refreshed after the fifteenth day of the current month and the first day of the next month, so it will remain empty initially until the first refresh is completed.
Start the template app
To start the template app, you have to be either a report reader, Exchange administrator, Skype for Business administrator, or SharePoint administrator.
Copy the tenant ID and select Go to Power BI.
When you get to Power BI, sign in. Then Select Apps->Get apps from the navigation menu.
In the Apps tab, type Microsoft 365 in the search box and then select Microsoft 365 usage analytics > Get it now.
Once the app is installed, open it by selecting the tile.
Select Explore app to view the app with sample data. Choose Connect to connect the app to your organization’s data.
Choose Connect, on the Connect to Microsoft 365 usage analytics screen, then type in the tenant ID (without dashes) you copied in step (1), and select Next.
On the next screen, select OAuth2 as the Authentication method > Sign in. If you choose any other authentication method, the connection to the template app fails.
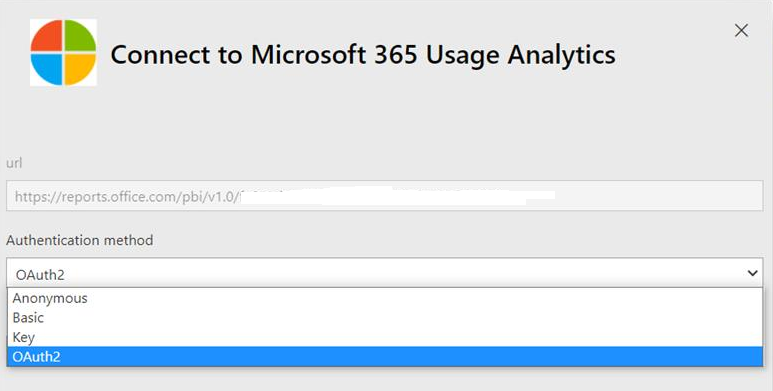
After the template app is instantiated, the Microsoft 365 usage analytics dashboard is available in Power BI on the web. The initial loading of the dashboard takes between 2 to 30 minutes.
Tenant level aggregates will be available in all reports after opting in. User-level details will only become available around the 5th of the next calendar month after opting in. This impacts all reports under User Activity (See Navigate and utilize the reports in Microsoft 365 usage analytics for tips on how to view and use these reports).
Make the collected data anonymous
Reports provide information about your organization’s usage data. By default, reports display information with identifiable names for users, groups, and sites. Starting September 1, 2021, we're hiding user information by default for all reports as part of our ongoing commitment to help companies support their local privacy laws.
Global administrators can revert this change for their tenant and show identifiable user information if their organization's privacy practices allow it. It can be achieved in the Microsoft 365 admin center by following these steps:
In the admin center, go to the Settings > Org Settings > Services page.
Select Reports.
Uncheck the statement Display concealed user, group, and site names in all reports, and then save your changes.
It takes a few minutes for these changes to take effect. Showing identifiable user information is a logged event in the Microsoft Purview compliance portal audit log.
Related content
About usage analytics (article)
Get the latest version of usage analytics (article)
Navigate and utilize the reports in Microsoft 365 usage analytics (article)