Share copilots with other users
You can share your copilots with others in either of the following ways:
- Grant security groups, or your whole organization, permission to chat with the copilot.
- Invite users to collaborate on your copilot project. Collaborators always have permission to chat with the copilot.
Prerequisites
- End-user authentication for the copilot must be configured to Authenticate manually, with Azure Active Directory or Microsoft Entra ID as the provider.
- Required user sign-in must be enabled to manage who can chat with the copilot in your organization.
Share a copilot for chat
Collaborators, who have authoring permissions for a shared copilot, can always chat with it. However, you can also grant users permission to chat with a copilot in Copilot Studio without granting them authoring permissions.
To grant users permission to only chat with the copilot, you can either:
- Share your copilot with a security group.
- Share your copilot with everyone in your organization.
Note
When sharing a copilot for chat you can't share it with:
- Microsoft 365 groups.
- Individual users directly. To manage individual user access, add or remove users from the security group.
Share a copilot with security groups
You can share a copilot with security groups so their members can chat with it.
Open the copilot you want to share in Copilot Studio.
On the top menu bar, select the More icon (…) and then select Share.
Enter the name of every security group that you would like to share the copilot with.
Review the permissions for each security group.
If you want to let the users know you shared the copilot with them, select Send an email invitation to new users.
Note
Users can only receive an email invitation if their security group has email enabled. Alternatively, select Copy link and then share the link directly with the users to inform them they can now chat with your copilot.
Select Share to share the copilot with the security groups you specified.
Share a copilot with everyone in the organization
You can share your copilot to allow everyone in the same organization as the copilot to chat with it.
Open the copilot you want to share in Copilot Studio.
On the top menu bar, select the More icon (…) and then select Share.
Select Everyone in <OrganizationName> (where <OrganizationName> is your organization's name).
Select User - can use the copilot.
Note
Copilot Studio doesn't send email invitations to everyone in an organization. You can select Copy link and then share the link directly with the users to inform them they can now chat with your copilot.
Select Share to share the copilot with everyone in the organization.
Share a copilot for collaborative authoring
Sharing a copilot with individual users gives them permission to view, edit, configure, share, and publish the copilot. They can't delete the copilot.
Note
You can only share a copilot with users who have a Microsoft Copilot Studio per user license. Users who don't have a license can sign up for a free trial.
Open the copilot you want to share in Copilot Studio.
On the top menu bar, select the More icon (…) and then select Share.
Enter the name or email address of each user that you would like to share the copilot with.
Note
When sharing a copilot for collaborative authoring you can only share it with individual users in your organization.
Review the permissions for each user.
If you want to let your new collaborators know you shared the copilot with them, select Send an email invitation to new users.
Select Share to share the copilot with the users you specified.
Important
If a user wasn't already a member of the environment for the shared copilot, it can take up to 10 minutes before the copilot becomes available in Copilot Studio for this user.
Collaborate on copilots
After you shared a copilot with other users, they can all edit its topics.
On the Topics page, the Editing column shows who's working on topics. Select a person's icon to quickly chat with them in Teams or send them an email.
This information can help prevent conflicts when multiple authors are working on the same topic.
Note
The list of authors in the Editing column is only refreshed when the page is loaded.
When a topic is open for editing, icons at the top of the authoring canvas also show who's currently working on this topic.
If an author doesn't make any changes to the topic, disconnects their computer, or closes the browser window, they're considered to have abandoned the topic. After 30 minutes of inactivity, the user isn't identified as editing the topic.
Occasionally, multiple authors might make changes to a topic and attempt to save their changes concurrently. For example, you might open and start editing a topic. Your coworker opens the same topic, makes a small change, and saves it. Then, when you've finished editing the topic, and attempt to save it, Copilot Studio detects a conflict. When a conflict happens Copilot Studio prevents you from overwriting your coworker's changes, by offering you two options:
- Select Discard changes to reload your copilot with the latest changes (discarding your work).
- Select Save copy to save a copy of the topic (keeping your changes in a copy of the topic).
If you save your changes as a new topic, you can then review your coworker's changes, merge the two topics, and delete the copy once you're done.
Stop sharing a copilot
You can stop sharing a copilot with individual users, a security group, or everyone in your organization.
Stop sharing with security groups
On the top menu bar, select the More icon (…) and then select Share.
Select the X icon next to each security group you want to stop sharing the copilot with.
Select Share to stop sharing the copilot with these security groups.
Stop sharing with everyone in the organization
On the top menu bar, select the More icon (…) and then select Share.
Select Everyone in <OrganizationName> (where <OrganizationName> is your organization's name).
Select None.
Select Share to stop sharing the copilot with everyone in the organization.
Stop sharing a copilot with individual users
You can stop sharing a copilot with a user, and any shared user can stop the copilot from being shared with other users, except for the owner. Owners always have access to their copilots.
On the top menu bar, select the More icon (…) and then select Share.
Select the X icon next to each user you want to stop sharing the copilot with.
Select Share to stop sharing the copilot with these users.
Share Power Automate flows used in a copilot
You can add actions to a copilot using flows in Power Automate. However, sharing a copilot doesn't automatically share the flows in the copilot.
Users who don't have access to flows in a shared copilot can still run these flows by using the Test panel in Copilot Studio.
Test your copilots to make sure users who chat with them have the required permissions to run the Power Automate flows.
To let other users edit or add flows, you must share them in Power Automate. You can open flows directly from the topic where the flow is used.
Select View flow details to go to the flow's details page in Power Automate.
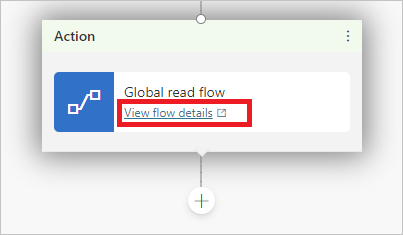
Select Edit in the Owners section.
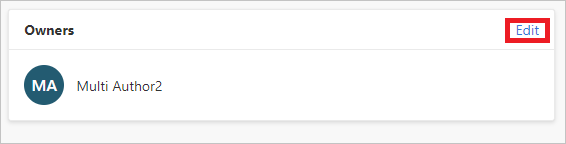
Enter the name or email address of the user you want to give editing permissions to.
Assign environment security roles
If you're a System administrator, you can assign and manage environment security roles when sharing a copilot.
The Environment security roles section shows when you share a copilot and only if you're a System administrator. It lets you share copilots with users who don't have sufficient environment permissions to use Copilot Studio.
You must be a System administrator of the environment where the copilot is located to view and add security roles.
Note
You can only assign security roles when sharing a copilot. You can't remove security roles when sharing. For full security role management, use the Power Platform admin center.
Learn more about security roles and predefined security roles in the Power Platform admin documentation.
Assign the Environment maker security role during copilot sharing
When sharing a copilot, if a user doesn't have sufficient permissions to use Copilot Studio in the environment, you're notified that the Environment maker security role is assigned to the user so they can use the copilot.
Assign the Transcript viewer security role during copilot sharing
When sharing a copilot, you can assign the Transcript viewer security role to users who don't have conversation transcript access.
Depending on the content and target audience of the copilot, consider granting transcript access only to users who have the appropriate privacy training.
Important
Conversation transcript access is managed by environment security roles. After assigning the Transcript viewer security role to a user, that user can access conversation transcripts for all copilots that they create or are shared with them in the environment.
By default, only admins have the Transcript viewer role. We recommend you create a new environment for your copilots to control which users can view conversation transcripts.
Insufficient environment permissions
Users in an environment must have the Environment maker security role before a copilot can be shared with them.
A system administrator for the environment must assign the Environment maker security role to a user before you share a copilot with them. If you have the System administrator security role, you can assign the Environment maker role to users when you share copilots.
Learn more about security roles and predefined security roles.
Manage security roles
You can manage environment security roles at the Power Platform admin center.