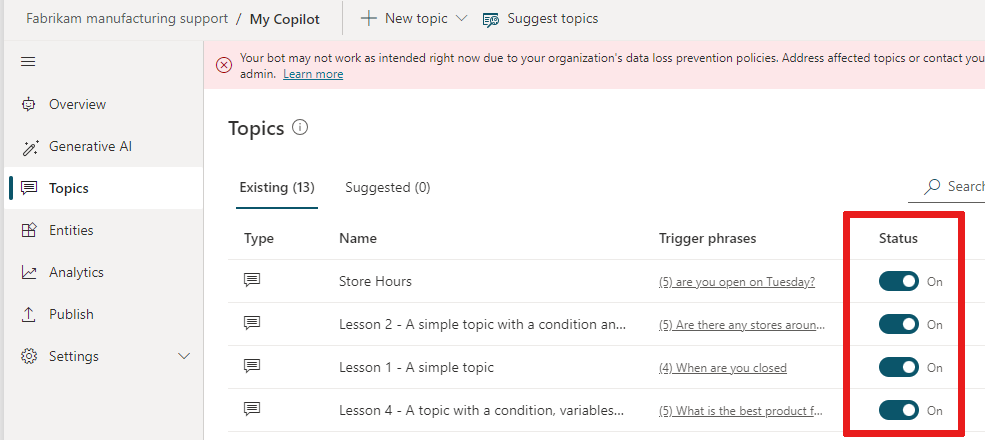Manage topics
There are many ways you can manage your topics. Copilot Studio includes a topic checker that lets you know if there are errors in your topics. You can turn topics on or off so they don't appear to people chatting with your copilot. You can also duplicate topics to make it easier to create new ones.
Topic errors
When you save a topic, Copilot Studio reports any issues in the topic.
- Errors stop your copilot from working. You must fix them before you can publish your copilot.
- Warnings don't stop your copilot from working, but might cause some topics not to work as expected. You should fix warnings when you see them.
On the Topics page, you can see if a topic has errors, and the number of errors, in the Errors column. This page only shows errors because, unlike warnings, errors prevent your copilot from working.
View topic errors
Open your topic from the Topics page.
Select Topic checker on the toolbar.
The Topic checker panel appears, reporting errors and warnings for your topic.
Select an error to go directly to the node that contains the error.
Topic status
Topics can have a status of On or Off to indicate whether they can be used or triggered in a copilot conversation. By default, new topics are created with their status set to On.
When a topic is On, it triggers as expected. Topics get triggered as a result of its trigger phrases or when another topic redirects to it.
When a topic is Off:
- The topic icon
 turns gray with an indicator.
turns gray with an indicator. - The topic doesn't trigger at all.
- The topic doesn't trigger when trigger phrases are used in a conversation or if another topic redirects to it.
- The topic checker identifies an error if another topic redirects to the Off topic.
- When you publish a copilot, all topics are published, whether they're On or Off.
Tip
Turn a topic Off to work on it in a draft state. Leave its status at Off while publishing changes to other topics that are ready to go live.
Turn a topic on/off
To change the status of a topic, select the More options icon (…) next to your topic name and use the Status toggle.
Copy a topic
After you create a few topics, you can use a previous topic as a baseline when creating new topics.
In the Topics page, select the More options icon (…) next to your topic name, then select Make a Copy.
This duplicates the selected topic with (Copy) added to the name. All the topic content, such as the description, trigger phrases, and the entire conversation, is copied over to the new topic.
To prevent confusion with the original topic, which has the same trigger phrases, consider turning Off the new topic.
When you're done editing the new topic, turn it On to test it. When it's ready, publish the new topic.
There's no limit to the number of times you can copy a topic. Each topic has its own internal ID.
Rename a topic
You can use the authoring canvas toolbar to quickly rename a topic. In the toolbar, select Topics, then select the topic name in the list. On the topic page, select the topic name, type a new name and then press Enter.
Important
Avoid using periods (.) in your topic names. It isn't possible to export a solution that contains a copilot with periods in the name of any of its topics.
Redirect to another topic
To shift the conversation from a topic to another one without starting over, add a Redirect node. When the conversation reaches the end of the destination topic, it resumes in the originating topic by default. You can insert more nodes after the Redirect node as desired.
Select the Add node icon
 below the node where you want the transition to occur, point to Topic management and select Go to another topic.
below the node where you want the transition to occur, point to Topic management and select Go to another topic.Select the desired destination topic from the list.
Pass variables between topics if needed. If the topic you're redirecting to requires input variables or is expected to return output variables to the originating topic, enter or select a value for each one.
Save your topic, and then use the Test copilot pane to confirm that your copilot successfully calls the destination topic.
End the current topic or all topics
By default, a redirected conversation returns to the originating topic at the end of the called topic. To exit a topic, or to end the conversation, use the End current topic node or the End all topics node.
An End current topic node ends the current topic. If the current topic is called from another topic, the conversation returns to the original topic immediately. A common use of this node is in a condition branch. One branch exits the topic early, while another branch continues the current topic.
An End all topics node ends all active topics immediately. Your copilot considers the next message from the user as the first message in a new conversation.
To let the user know that the conversation is over, add an End Conversation node before the End all topics node.
Many of the system topics use these nodes to control how conversations end or start over. Learn how to use system topics.
Tip
The End all topics node doesn't clear or reset any global variables. To clear global variables, use a Clear all variables node first. You can see an example of this in the system topic called Reset Conversation in Copilot Studio.