Створення простої картки (попередній перегляд)
У цій статті ви створюєте картку, яка просить користувача ввести своє ім’я, а потім відображає це ім’я в назві картки. Ви використовуєте конструктор карток, змінні та Power Fx.
вимоги
Обліковий Power Apps запис
Створення картки
Увійдіть до Power Apps та виберіть своє середовище.
У меню навігації виберіть ... Більше > карток.
Вибрати + Створити картку.
У розділі Ім’я картки введіть HelloWorldCard, а потім натисніть кнопку Створити.
Попросити ввести текст
Виберіть текстовий елемент «Додати та видалити», щоб налаштувати нову картку, а потім натисніть значок «Видалити » (X), щоб видалити її.

У меню навігації виберіть + Вставити.
В області інструментів виберіть пункт Введення, щоб розгорнути категорію, а потім виберіть пункт Введення тексту.
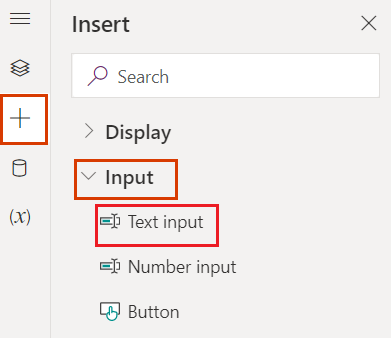
На панелі властивостей введення тексту встановіть для параметра Мітка значення Як вас звати?.
Призначення змінних
У навігаційному меню виберіть Перегляд дерева та змініть ім’я textInput1 на UserAnswer.
Ми даємо елементу керування введенням тексту ім’я змінної, яка пов’язана з введенням користувача. Як змінну можна використовувати будь-яке ім’я елемента керування вводу, наприклад текстове введення, кнопку або текстову мітку.
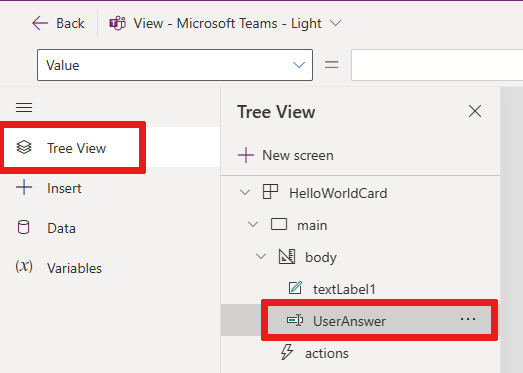
Порада
Дайте змінним описові та унікальні імена, щоб їх було легше використовувати у Power Fx виразах.
Нам потрібна ще одна змінна, щоб додати введені користувачем дані в заголовок картки, тому давайте створимо її зараз.
У меню навігації виберіть Змінні.
Вибрати+ Нова змінна.
У вікні Нова змінна введіть Ім’я користувача в полі Ім’я користувача та введіть Без імені в полі Значення за замовчуванням. · Інші значення залиште такими, якими вони є.
Виберіть Зберегти.
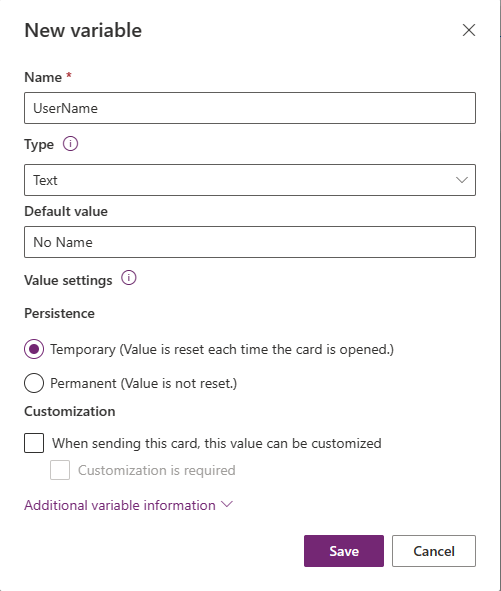
На полотні виберіть заголовок картки, який є елементом керування текстовою міткою. На панелі властивостей елемента керування встановіть для параметра Текст = "Привіт" & Ім’я користувача.
Цей вираз змінює заголовок картки на рядок "Привіт", за яким слідує значення створеної вами змінної. Вираз можна ввести в рядок формул або область властивостей.
Power Fx Як додати кнопку
У меню навігації виберіть + Вставити.
В області інструментів виберіть пункт Введення, щоб розгорнути категорію, а потім натисніть кнопку Кнопка.
На панелі властивостей кнопки встановіть для параметра Заголовок значення Привітатися.
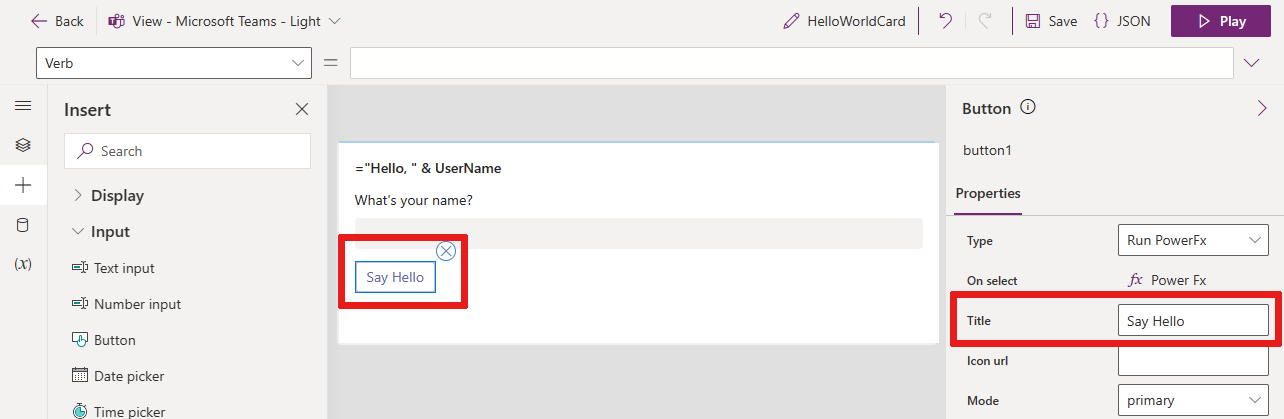
В області властивостей поруч із пунктом При виділенні виберіть пункт PowerFx, щоб помістити курсор у рядок формул.
Введіть наступний Power Fx вираз у рядок формул:Set(UserName, UserAnswer)
Цей вираз функції Set() присвоює значення введених
UserAnswerUserNameкористувачем змінних текстової мітки (заголовка картки) при виборі кнопки. Іншим способом прочитання виразу є Встановити значення змінної UserName, рівне значенню UserAnswer. Оскільки вираз прив’язано до властивості кнопки On select, яку також називають Verb поруч із рядком формул, він запускається, коли користувач вибирає кнопку.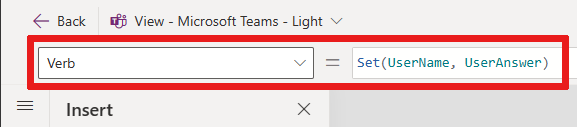
Перевірте картку
Ви завжди повинні зберігати зміни, перш ніж розігрувати карту. Виберіть Зберегти, а потім виберіть Відтворити.
Перевірте свою картку кілька разів за допомогою різних вхідних даних. Переконайтеся, що введені дані щоразу замінюють значення за замовчуванням «Без імені» в назві картки.
Наступні кроки
Дізнайтеся, як зробити трохи складнішу листівку, у простому уроці зі списку покупок.
Зворотний зв’язок
Очікується незабаром: протягом 2024 року ми будемо припиняти використання механізму реєстрації проблем у GitHub для зворотного зв’язку щодо вмісту й замінювати його новою системою зворотного зв’язку. Докладніше: https://aka.ms/ContentUserFeedback.
Надіслати й переглянути відгук про

