Створення та оновлення колекції у компонованій програмі
Використовуйте колекції для зберігання даних, якими користувачі можуть керувати у вашій програмі. Колекція – це група схожих елементів, наприклад продукти у списку продуктів. Для отримання додаткових відомостей про різні типи змінних, наприклад колекції, див. «Розуміння змінних компонованих програм».
Вимоги
- Зареєструйтеся у Power Apps, а потім увійдіть, вказавши ті ж облікові дані, що використовували під час реєстрації.
- Створіть програму або відкрийте наявну програму в Power Apps.
- Дізнайтесь, як налаштувати елемент керування у Power Apps.
Перегляньте це відео та дізнайтеся, як створити й оновити колекцію.
Створіть колекцію із кількох стовпців
У програмі Power Apps Studio додайте елемент керування Введення тексту.

Перейменуйте елемент керування, натиснувши «три крапки» на лівій панелі переходів, виберіть опцію Перейменувати і потім введіть ProductName.

Додайте елемент керування Розкривний список.

Перейменуйте Кольори елемента керування Розкривний список і перевірте, чи властивість Елементи вибрано в списку властивостей.

У рядку формул замініть DropDownSample на такий вираз:
["Red","Green","Blue"]Додайте елемент керування Кнопка, встановіть для його властивості Текст значення «Додати» і встановіть для його властивості OnSelect таку формулу:
Collect( ProductList, { Product: ProductName.Text, Color: Colors.Selected.Value } )Натисніть клавішу F5, введіть текст у поле ProductName, виберіть параметр Кольори і потім натисніть Додати.

Повторіть попередній крок щонайменше двічі, а потім натисніть клавішу ESC.
Якщо використовується версія Power Apps Studio для попереднього перегляду, виберіть область Змінні, а потім виберіть пункт Колекції, щоб переглянути створені колекції.

Якщо використовується класична версія Power Apps Studio, у меню Файл виберіть пункт Колекції.

Показ колекції
Додайте елемент керування Вертикальна галерея.

Встановіть для властивості Елементи галереї значення ProductList.
У панелі Дані встановіть для поля підзаголовку значення Колір, а для поля заголовку – значення Продукт.

Закрийте панель Дані, виберіть галерею, а потім встановіть для поля Макет значення Заголовок і підзаголовок.

На екрані наведений такий приклад:

Вилучення одного або всіх елементів
Виберіть шаблон галереї, клацнувши або торкнувшись біля нижньої частини галереї, а потім натисніть або торкніться піктограми олівця біля верхнього лівого кута.
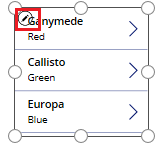
Додайте піктограму Кошик до шаблону галереї.

Для властивості піктограми OnSelect встановіть таку формулу:
Remove(ProductList, ThisItem)Поза межами галереї додайте кнопку, встановіть для її властивості Текст значення Очистити, а для властивості OnSelect – таку формулу:
Clear(ProductList)Утримуючи натиснутою клавішу AST, виберіть піктограму Кошик для елемента, щоб видалити його з колекції, або натисніть кнопку Очистити, щоб видалити всі елементи з колекції.
Додайте список до колекції
Створення підключення до списку, створеного за допомогою списків Microsoft.
Додайте кнопку, а потім встановіть для її властивості OnSelect цю функцію, замінивши ListName на ім'я списку:
Collect(MySPCollection, ListName)Ця функція створює колекцію, яка називається MySPCollection і містить такі самі дані, як і ваш список.
Утримуючи натиснутою клавішу Alt, виберіть кнопку.
(додатково) Для попереднього перегляду створеної колекції виберіть пункт Колекції у меню Файл.
Для отримання додаткової інформації про відображення даних зі списків Microsoft чи SharePoint (наприклад, дати, вибори та люди) у галереї див.: Відображення стовпців списку в галереї. Для отримання додаткових відомостей про відображення даних у формі (з розкривним списком, вибором дат і вибором людей) див.: Редагування форми та відображення елементів керування форми.
Наступні кроки
- Перегляньте Тему довідки для функції Збір.
- Дізнайтеся, як формувати дані у колекції за допомогою функцій AddColumns, DropColumns, RenameColumns і ShowColumns.
Примітка
Розкажіть нам про свої уподобання щодо мови документації? Візьміть участь в короткому опитуванні. (зверніть увагу, що це опитування англійською мовою)
Проходження опитування займе близько семи хвилин. Персональні дані не збиратимуться (декларація про конфіденційність).
Зворотний зв’язок
Очікується незабаром: протягом 2024 року ми будемо припиняти використання механізму реєстрації проблем у GitHub для зворотного зв’язку щодо вмісту й замінювати його новою системою зворотного зв’язку. Докладніше: https://aka.ms/ContentUserFeedback.
Надіслати й переглянути відгук про