Використання пошуку й заміни в рядку формул
У складному Power Apps формули можуть бути довгими. Може бути складно шукати й замінювати частини великих формул. Тепер для вибраного елемента керування можна використовувати функцію Пошук і заміна, щоб легко знаходити та замінювати вказане слово або послідовність символів.
За допомогою функції Пошук і заміна можна шукати комбінації букв, чисел, слів і фраз у формулі в рядку формул. Ця функція також дає змогу використовувати регістр тексту, цілі слова та регулярні вирази для пошуку та заміни тексту в формулах.
вимоги
- Зареєструйтеся, щоб отримати Power Apps.
- Створіть програму або відкрийте наявну програму в Power Apps.
- Дізнайтесь, як налаштувати елемент керування.
Запуск функції «Пошук і заміна»
Елемент керування Пошук і заміна можна запустити в рядку формул за допомогою кнопки Пошук і заміна або сполучень клавіш. Також можна попередньо заповнити текст в умовах пошуку.
Щоб почати, створіть нову програму або відредагуйте наявну програму в Power Apps Studio. Після відкриття запустіть елемент керування Пошук і заміна за допомогою будь-якого з наведених нижче способів.
Спосіб 1. Скористайтеся кнопкою «Пошук і заміна»
Виберіть елемент керування або властивість, яку необхідно відредагувати.
У правій частині рядка формул виберіть розкривний список, щоб відобразити елемент керування Пошук і заміна.

Підказка
Рядок формул можна також перетягнути вниз, щоб розгорнути його й полегшити читання складних виразів.
Виберіть Пошук і заміна в нижній частині рядка формул.

Елемент керування Пошук і заміна відображається у верхній правій частині рядка формул.

Спосіб 2. Використання сполучень клавіш
Виберіть елемент керування або властивість, яку необхідно відредагувати.
Поки курсор знаходиться в рядку формул, натисніть клавіші Ctrl+F, щоб знайти його, або Ctrl+H, щоб знайти та замінити вказане слово або послідовність символів у формулі.

Спосіб 3. Запуск функції «Пошук і заміна» з вибраним текстом
Також можна запустити елемент керування з попередньо заповненим текстом із формули, який потрібно знайти.
Для цього виділіть або утримуйте курсор у рядку формул над розділом, який потрібно знайти або замінити. Потім скористайтеся кнопкою Пошук і заміна або сполученням клавіш, як описано раніше, щоб запустити елемент керування Пошук і заміна.

Робота з функцією «Пошук і заміна»
Під час роботи з функцією Пошук можна виконати пошук у формулі трьома способами. Під час роботи з функцією Заміна можна виконати пошук у формулі двома способами. Розглянемо варіанти для функцій Пошук і Заміна.
Знайти
Додайте текст або символи для пошуку в наданій області введення. Потім уточніть пошук за допомогою піктограми в правій частині області введення.
Враховувати регістр повертає збіги лише з указаним регістром.
У наведеному нижче прикладі екземпляри
TicketListвідображатимуться як збіги, аticketlist– ні.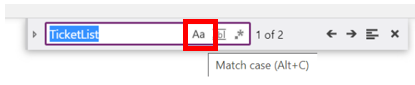
Збіг цілих слів повертає лише точні збіги всієї послідовності символів.
У наведеному нижче прикладі екземпляри
Ticketне повертають збігів, хоча словоTicketвідображається в іменах кілька разів у формулі.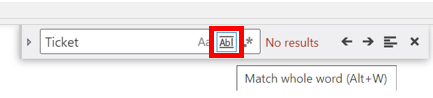
Використовувати регулярний вираз (RegEx) повертає лише збіги, які відповідають регулярному виразу, вказаному в області введення. Додаткові відомості: Регулярні вирази
У наведеному нижче прикладі використання функції пошуку «Регулярні вирази» з
Screen(Priority|Task)повертає збіги дляScreen, якщо він з’являється разом зPriorityабоTask, як показано нижче.
Стрілки Попередній збіг або Наступний збіг дають змогу переходити вперед і назад по всіх збігах, які повертає пошук. Під час переміщення по збігах розташування збігів оновлюється, а рядок зі збігом буде виділено, щоб повідомити, з яким збігом ви зараз працюєте.

Знайти у виділенні обмежує область пошуку у формулі лише виділеною частиною формули. Щоб вибрати частину формули, виберіть і утримуйте на початку потрібної області пошуку, а потім перетягніть курсор, щоб виділити всю потрібну область. Щоб вибрати за допомогою клавіатури, перемістіть курсор на початок потрібної області пошуку, утримуйте клавішу Shift і за допомогою клавіш зі стрілками виділіть потрібну область пошуку.
У наведеному нижче прикладі пошук обмежується вибраною областю, отже тепер пошук повертає лише два збіги замість чотирьох збігів, повернутих раніше.
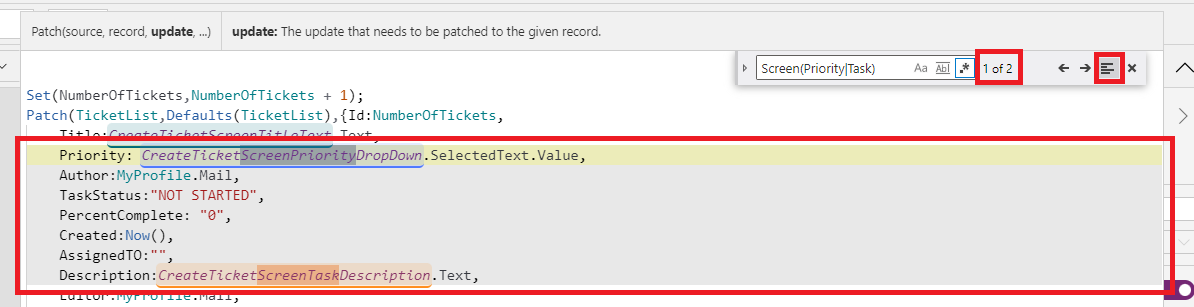
Замінити
За замовчуванням елемент керування Пошук і заміна відкриється в згорнутому форматі й відображатиме лише функцію «Пошук». Щоб розгорнути елемент керування та відобразити функцію «Заміна», виберіть піктограму ліворуч від поля умов пошуку або натисніть клавіші Ctrl+H клавіатурі. Щоб згорнути знову, виберіть піктограму обертання.
Згорнутий режим заміни:

Розгорнутий режим заміни:

В області введення «Заміна» укажіть слово або послідовність символів, які мають замінити текст пошуку.
Щоб оновити один або всі збіги, повернуті з вказаним словом або символами, скористайтеся піктограмами Замінити або Замінити все.
Replace

Замінити все

Див. також
- Використання області пошуку (підготовча версія)
- Початок роботи з формулами у компонованих програмах
- Додавання та налаштування елементів керування
Примітка
Розкажіть нам про свої уподобання щодо мови документації? Візьміть участь в короткому опитуванні. (зверніть увагу, що це опитування англійською мовою)
Проходження опитування займе близько семи хвилин. Персональні дані не збиратимуться (декларація про конфіденційність).