Створення компонованої програми, підключеної до Microsoft Dataverse, з нуля
Microsoft Dataverse – це преміум-платформа даних для Power Platform. Dataverse дає змогу безпечно зберігати дані, що використовуються програмами в наборі таблиць, а також керувати ними.
У цій статті буде створено програму, пов’язану з наявними даними в середовищі Power Platform.
Вимоги
Щоб пройти цей урок, вам знадобиться середовище Power Apps з базою даних Dataverse, у якій міститься щонайменше одна таблиця з даними. Якщо ви не маєте ліцензії, ви можете зареєструватися на Power Apps Developer Plan чи скористатися ознайомлювальною версією Power Apps.
Створення ознайомлювального середовища
Середовище в Power Apps – це простір для зберігання, упорядкування й надсилання даних, програм, чат-ботів і робочих циклів компанії. Воно також служить контейнером для розділення програм, які можуть мати різні ролі, вимоги до безпеки або цільові аудиторії. Кожне середовище може мати одну базу даних Dataverse.
Щоб у вас було все необхідне для проходження цього уроку, ми створимо нове середовище, яке включає базу даних Dataverse. Це 30-денне ознайомлювальне середовище, яке зникне через 30 днів, але його можна зберегти, оновивши до ізольованого чи робочого середовища.
Ми створимо ознайомлювальне середовище, яке міститиме базу даних Dataverse і приклади даних, що використовуються в цій статті.
Перейдіть до центру адміністрування Power Platform.
Виберіть Середовища.
Виберіть Створити.
Назвіть середовище Ознайомлювальна версія Dataverse.
Виберіть тип середовища Ознайомлювальне.
Переключіть параметр Створити базу даних на Так.
Виберіть Далі.
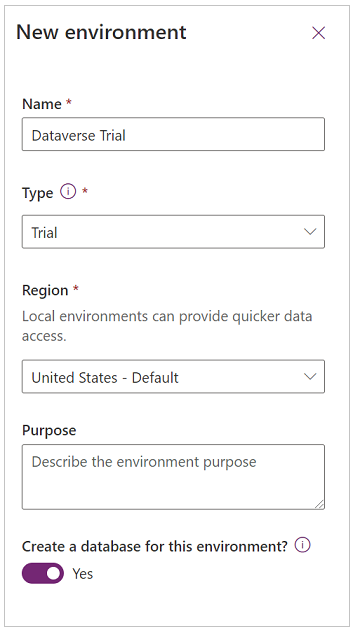
Переключіть параметр Розгорнути приклади програм і даних на Так.
Виберіть Зберегти.
Буде створено ознайомлювальне середовище, включно з базою даних Dataverse і прикладами даних.
Створіть компоновану програму
Створіть компоновану програму з таблицею Облікові записи у Dataverse. Після виконання Power Apps згенерує для вас програму. Ця програма має такі екрани:
- Екран огляду – це екран для пошуку, сортування й вибору запису бізнес-партнера й запуску екрана редагування для створення нового запису.
- Екран відомостей – екран лише для читання, на якому відображаються відомості про запис, вибраний на екрані огляду.
- Екран редагування – форма редагування, що використовується для редагування відомостей про вибраний запис або для створення нових записів.
Випробування програми
З Power Apps Studio ви можете попередньо переглянути свою програму, щоб випробувати її.
У правому верхньому куті екрана виберіть Відтворити.
У списку Бізнес-партнер виберіть Alpine Ski House.
Перегляньте докладні відомості про Alpine Ski House.
Щоб відредагувати запис, натисніть
 .
.У формі редагування вилучіть (зразок) із поля імені бізнес-партнера.
Виберіть
 , щоб зберегти зміни до запису.
, щоб зберегти зміни до запису.Повернувшись на екран списку бізнес-партнерів, виберіть +, щоб запустити форму нового запису.
Введіть потрібні поля, наприклад Ім’я бізнес-партнера.
Збережіть запис.
Переконайтеся, що новостворений запис відображається в галереї зі списком бізнес-партнерів.
Щоб вийти з режиму попереднього перегляду, виберіть
 у верхньому правому куті екрана.
у верхньому правому куті екрана.
Використання подання дерева
Подання дерева розташовано в лівій частині екрана (якщо його не видно, натисніть кнопку ![]() ). Подання дерева дає можливість легко отримати доступ до компонентів компонованої програми, наприклад екранів, галерей, елементів керування введенням тексту та текстових підписів.
). Подання дерева дає можливість легко отримати доступ до компонентів компонованої програми, наприклад екранів, галерей, елементів керування введенням тексту та текстових підписів.
Подання дерева можна згортати або розгортати на екрані, щоб зосередитися на частині програми, з якою ви працюєте.
Зараз екран BrowseScreen1 розгорнутий. Щоб переглянути компоненти інших екранів, виберіть > поруч з іменем екрана.
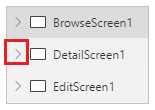
Змінення галереї бізнес-партнерів
Галерея в Power Apps використовується для відображення кількох пов’язаних елементів. Наприклад, у нашій програмі BrowseGallery1 відображаються всі наші записи бізнес-партнерів. Якщо вибрано один з елементів, навколо нього відображається рамка, яка вказує на те, що елемент вибрано.
За замовчуванням до цієї галереї включено такі три поля: ім’я, номер телефону та місто бізнес-партнера.
Проте поля в галереї можна змінювати.
У поданні дерева виберіть BrowseGallery1.
В області властивостей у правій частині екрана виберіть Редагувати.
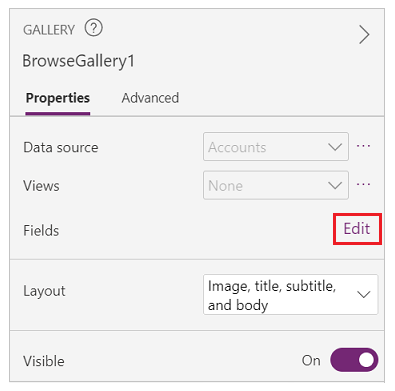
З’явиться панель даних поля. Змініть підзаголовок веб-сайту.
Виберіть поза межами панелі даних поля.
Тепер програма замість номера телефону відображатиме значення полів веб-сайту.
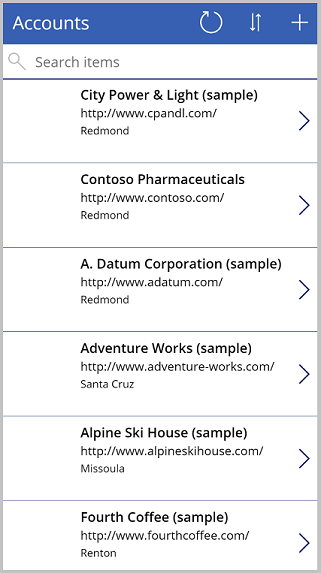
Оновлення пошуку, щоб указати ім’я бізнес-партнера
Під час попереднього перегляду програми ви могли помітити, що пошук за іменем бізнес-партнера не працює. Це пояснюється тим, що у формулі пошуку автоматично згенерованої програми немає поля Ім’я бізнес-партнера. На цьому уроці ми оновимо формулу пошуку, щоб вона містила поле «Ім’я бізнес-партнера».
Підказка
Ім'я бізнес-партнера зберігається у стовпці Ім’я.
У поданні дерева виберіть BrowseGallery1.
Переконайтеся, що в засобі вибору властивостей вибрано властивість Елементи.
У рядку формул оновіть формулу таким чином:
SortByColumns(Search([@Accounts], TextSearchBox1.Text, "name","address1_city","address1_composite"), "name", If(SortDescending1, Descending, Ascending))Формула складається з функцій SortByColumns, Search та If для пошуку в таблиці Бізнес-партнери з текстом, введеним у поле пошуку, що містить відповідні дані в полях name, address1_city і address1_composite та для надання дозволу на сортування.
Тепер можна виконувати пошук у списку бізнес-партнерів і сортувати його за полем «Ім’я бізнес-партнера».
Додавання полів на екран докладних відомостей про бізнес-партнерів
Datascreen1 містить форму відображення, що відображає дані запису, вибраного на екрані огляду. Елементи керування формою відображення призначені лише для читання, щоб користувачі мали змогу читати дані, але не створювати або змінювати їх.
У поданні дерева розгорніть DetailScreen1.
Виберіть DetailForm1.
В області властивостей праворуч виберіть Редагувати поля.
Виберіть Додати поле.
Виберіть такі поля:
- Адреса 1: країна або регіон
- Адреса 1: область/республіка
- Адреса 1: вулиця 1
- Адреса 1: поштовий індекс
Виберіть Додати.
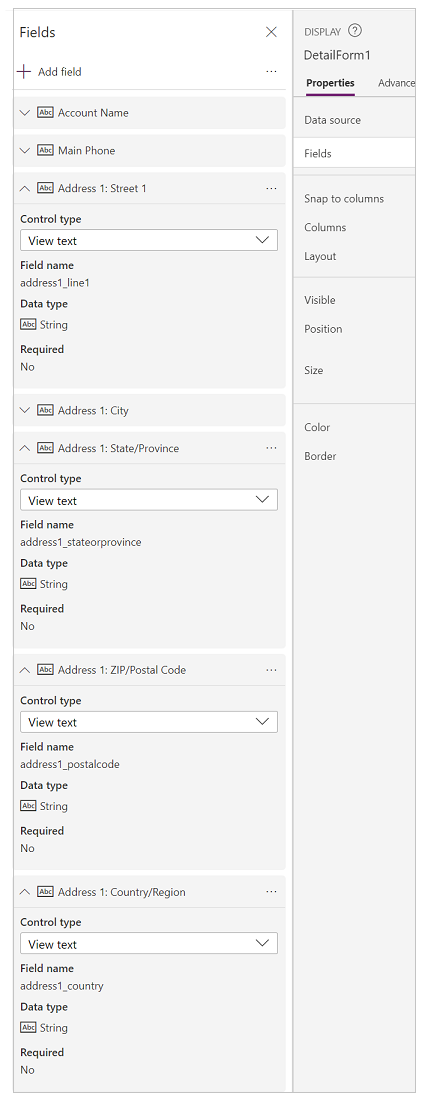
Тепер вибрані поля з'являться на панелі «Поле». Змінюйте порядок полів перетягуванням або натиснувши … (три крапки) праворуч від імені поля і вибравши Перемістити вгору чи Перемістити вниз.
Розмістіть поля в такій послідовності:
- Ім’я бізнес-партнера
- Основний телефон
- Адреса 1: вулиця 1
- Адреса 1: місто
- Адреса 1: область/республіка
- Адреса 1: поштовий індекс
- Адреса 1: країна/регіон
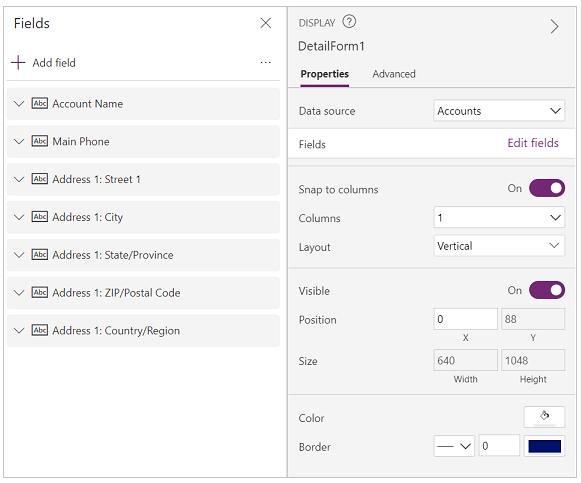
Виберіть будь-де за межами області поля, щоб закрити область і повернутися на екран DetailScreen1.
Тепер вибрані поля відображатимуться в правильному порядку.
Змінення екрана редагування бізнес-партнерів
EditScreen1 дає користувачам змогу редагувати або створювати записи бізнес-партнерів. Цей екран містить елемент керування «Форма редагування» під назвою EditForm1.
Примітка
Оскільки форма редагування є одним з основних методів створення чи оновлення записів, вона має містити всі поля, які мають заповнювати ваші користувачі, і не може містити поля, доступні лише для читання, або поля, які користувачам не потрібно змінювати.
На цьому уроці ми додамо ті ж поля, які ми додавали раніше до форми відображення, а також можливість вкладання файлів.
У поданні дерева розгорніть EditScreen1.
Виберіть EditForm1.
На панелі властивостей праворуч виберіть Редагувати поля.
Виберіть Додати поле.
Виберіть такі поля:
- Адреса 1: країна або регіон
- Адреса 1: область/республіка
- Адреса 1: вулиця 1
- Адреса 1: поштовий індекс
Тепер вибрані поля з'являться в області полів. Змінюйте порядок полів перетягуванням або натиснувши … (три крапки) праворуч від імені поля і вибравши Перемістити вгору чи Перемістити вниз.
Розмістіть поля в такій послідовності:
- Ім’я бізнес-партнера
- Основний телефон
- Адреса 1: вулиця 1
- Адреса 1: місто
- Адреса 1: область/республіка
- Адреса 1: поштовий індекс
- Адреса 1: країна/регіон
Щоб закрити область полів, виберіть будь-де за її межами.
Щоб скоротити зайве прокручування в програмі, потрібно, щоб поля у формі редагування було впорядковано в два стовпці. В області властивостей праворуч, виберіть 2 у розкривному списку Стовпці.
Щоб спростити читання форми, потрібно вилучити частину підписів полів адреси Адреса 1:.
- У поданні дерева розгорніть EditForm1.
- Виберіть елемент керування Адреса 1: City_DataCard2.
- Праворуч в області властивостей виберіть Додатково.
- Виберіть Розблокувати, щоб змінити властивості.
- Змініть властивість DisplayName на Місто.
- Виконайте зазначені вище кроки, щоб вилучити Адреса 1: з полів «Вулиця 1», «Країна/Регіон», «Область/республіка» та «Поштовий індекс».
Тепер екран EditScreen1 повинен мати такий вигляд:
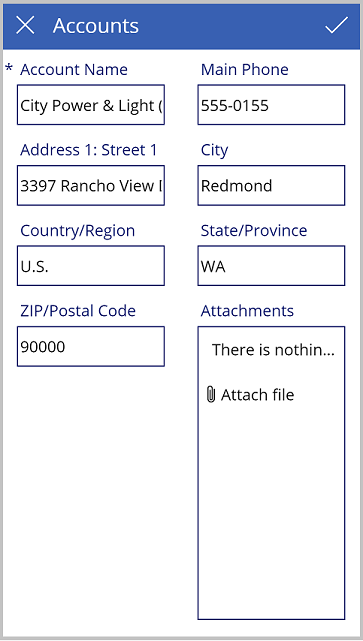
Збережіть програму
Після збереження ваша програма стане доступною для використання та поширення для інших користувачів.
У Power Apps Studio виберіть Файл.
У полі Ім’я введіть Менеджер із роботи з клієнтами.
Виберіть піктограму та колір фону в області Піктограма. Вона використовуватиметься для ідентифікації програми у списку програм.
Виберіть Зберегти.
У правому нижньому куті виберіть Зберегти.
Після збереження програми натисніть стрілку назад, щоб повернутися до Power Apps Studio.
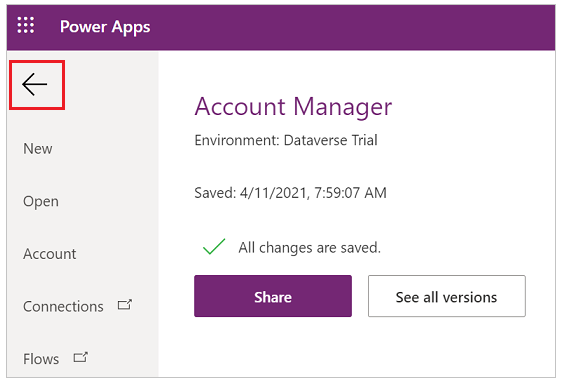
Запуск програми
Увійти до Power Apps.
Упевніться, що ви в тому середовищі, де було створено програму, подивившись у верхній правий кут екрана. Якщо це інше середовище, виберіть Середовище і виберіть відповідне середовище.
Виберіть Програми.
Зі списку програм виберіть Менеджер із роботи з клієнтами.
Коли програма завантажиться, перевірте внесені зміни.
- У списку програм пошукайте Blue Yonder Airlines.
- Виберіть запис Blue Yonder і перевірте, чи відображаються поля, додані до Форми відображення.
- Щоб відредагувати запис, натисніть
 .
. - Перевірте, чи відображаються у формі два стовпці полів.
- Упевніться, що імена полів не відображають у підписах Адреса 1:.
- Виберіть Вкласти файл в області «Вкладення», виберіть файл і натисніть кнопку Відкрити.
- Перевірте, чи відображається переданий файл у списку вкладень.
- Виберіть
 , щоб зберегти запис.
, щоб зберегти запис.
Запуск програми на мобільних пристроях
Щоб протестувати програму Power Apps на мобільному пристрої:
- Завантажте програму з магазину програм для мобільних пристроїв.
- Увійдіть за допомогою робочого або навчального облікового запису.
- Виберіть свою програму зі списку.
Статті за темою
Зворотний зв’язок
Очікується незабаром: протягом 2024 року ми будемо припиняти використання механізму реєстрації проблем у GitHub для зворотного зв’язку щодо вмісту й замінювати його новою системою зворотного зв’язку. Докладніше: https://aka.ms/ContentUserFeedback.
Надіслати й переглянути відгук про