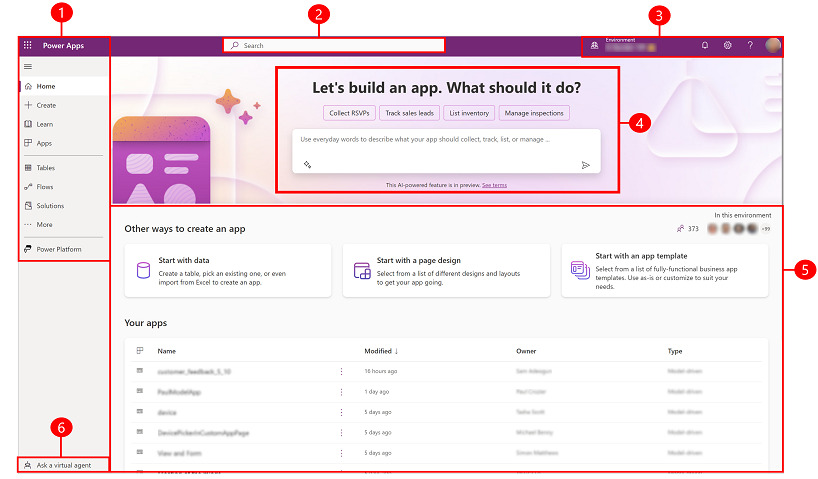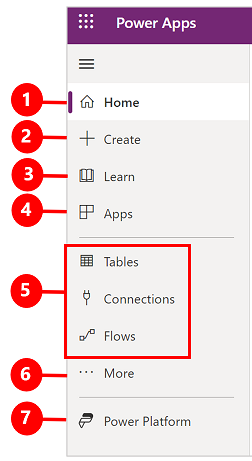Примітка
Доступ до цієї сторінки потребує авторизації. Можна спробувати ввійти або змінити каталоги.
Доступ до цієї сторінки потребує авторизації. Можна спробувати змінити каталоги.
Домашня Power Apps сторінка пропонує різні варіанти створення власних програм, відкриття програм, створених вами або іншими користувачами, і виконання пов’язаних завдань. Ці завдання можуть бути різними — від найпростіших, наприклад визначення ліцензій на доступ, до більш розширених можливостей, таких як створення настроюваних підключень до певних джерел даних.
Якщо у вашій організації ввімкнено штучний інтелект, він також включає нові функції Copilot .
Виберіть відповідну вкладку нижче, щоб дізнатися більше.
Легенда:
- Ліва панель навігації
- Шукати
- Інформація про навколишнє середовище та налаштування
- Створення плану
- Плани
- Створюйте додатки
1 – Ліва панель навігації
Знайдіть те, що вам потрібно, на лівій панелі навігації. Коли ви входите на Power Apps головну сторінку , на лівій панелі навігації відображаються такі пункти меню:
Легенда:
- Домашня сторінка: перехід на головну Power Apps сторінку.
- Створюйте: створюйте такі програми, як програми на полотні, програми на основі моделі, чат-боти та моделі зі штучним інтелектом.
- Навчання: Навчальний центр дає змогу переглядати документи, навчальні матеріали, отримувати допомогу від Power Apps спільноти та інші ресурси, які допомагають вам створювати та створювати Power Apps.
- Плани: переглядайте та редагуйте свої плани. Докладніше: Огляд конструктора планів.
- Додатки: якщо ви створили програму або хтось інший створив її та поділився нею з вами, ви можете відтворювати або редагувати її. Ви також можете фільтрувати список програм за такими критеріями, як те, чи відкривали ви його нещодавно.
- AI hub: створюйте та використовуйте моделі штучного інтелекту, які оптимізують ваші бізнес-процеси. Докладніше: Огляд. AI Builder
- Найбільш використовувані сторінки, такі як «Таблиці», «Зв’язки», «Потоки»: коли ви вперше входите в систему, три найпопулярніші сторінки, якими ви користуєтеся найчастіше, закріплюються на лівій панелі навігації. Скористайтеся опцією Більше , щоб відкріпити будь-яку з цих сторінок і закріпити щось інше.
- Докладніше: Закріпіть найбільш використовувані елементи на панелі навігації ліворуч, такі як таблиці, ланцюжки тощо.
- Power Platform: ознайомтеся з іншими Power Platform продуктами або послугами.
Закріпити та відкріпити
Закріпіть сторінки, які використовуються найчастіше, в області переходів, щоб мати швидкий доступ до функцій, якими ви часто користуєтеся. Посилання на інші сторінки доступні за посиланням Детальніше . Коли ви закріплюєте елемент, він з’являється в середньому розділі над пунктом «Більше».
Коли ви входите в систему, система автоматично закріплює ваші найбільш і нещодавно використовувані сторінки на лівій панелі навігації. Однак ви можете закріплювати та відкріплювати сторінки та налаштовувати їх відповідно до своїх уподобань.
Щоб закріпити або відкріпити сторінку в лівій області переходів, виберіть пункт Додатково, а потім натисніть  кнопку закріпити або
кнопку закріпити або  відкріпити.
відкріпити.
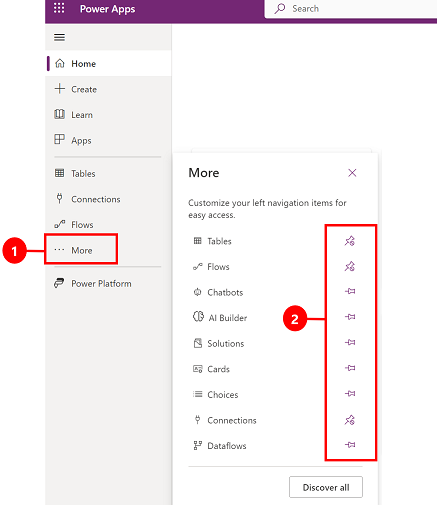
Ви також можете відкріпити елемент, натиснувши кнопку «Більше», а потім виберіть « Відкріпити».
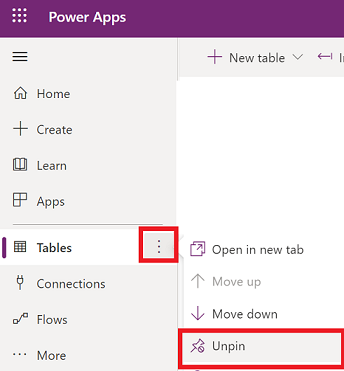
Показати все
Щоб переглянути всі свої Power Apps, на панелі навігації ліворуч виберіть Більше>Дізнатися все. Щоб він залишався закріпленим, натисніть кнопку шпильки  .
.
Перемістити вгору або вниз
Якщо в області переходів закріплено кілька сторінок, їх можна переміщати вгору або вниз.
Щоб перемістити сторінку вгору або вниз, натисніть кнопку «Більше» поруч зі сторінкою, яку потрібно перемістити, а потім виберіть « Перемістити вгору» або «Перемістити вниз».
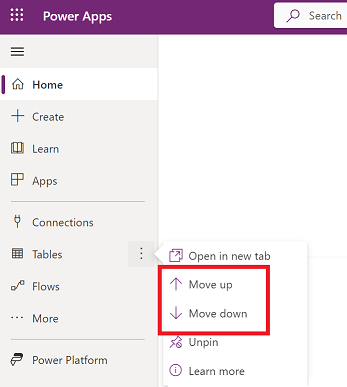
Power Platform
На лівій панелі навігації виберіть Power Platform , щоб отримати доступ до Power Platform таких служб, як Power Platform Центр Power BI адміністрування та Power Automate.
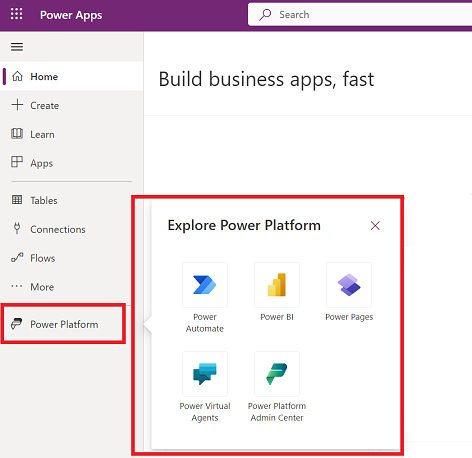
2 – Пошук
Використовуйте Пошук , щоб знаходити програми, створювати програми або знаходити довідкову документацію.
Щоб знайти свою програму, почніть вводити один або кілька символів у рядку пошуку. Коли ви знайдете потрібну програму, виберіть піктограму банера, щоб відтворити або відредагувати програму.
3 – Інформація про навколишнє середовище та налаштування
Переглядайте інформацію про середовище та налаштування.
Виберіть середовище
Для оптимальних результатів спочатку перевірте, щоб на головній сторінці було встановлено правильне середовище. Додаткові відомості Виберіть середовище.
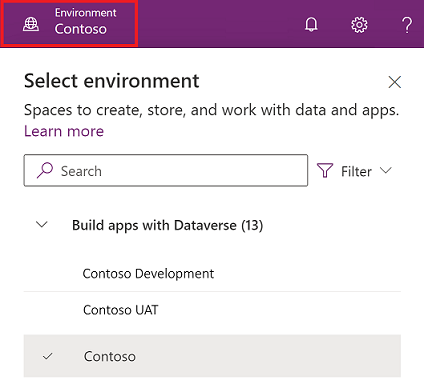
Керувати середовищами можна за допомогою Power Platform Центру адміністрування.
Notifications
Щоб переглянути сповіщення, натисніть значок дзвінка. Сповіщення зберігаються в центрі сповіщень, доки ви їх не закриєте, або не завершиться термін їх дії.
Параметри
Виберіть піктограму шестірні, щоб виконати такі завдання, як підключення до джерел даних, визначити свою Power Apps ліцензію або ліцензії, а також відкрити сторінку, де можна виконувати адміністративні завдання.
Центр адміністрування: відкриває інше вікно та переходить до Power Platform Центру адміністрування.
Плани: перегляд своїх ліцензій. Докладніше: Огляд ліцензування
Розширені налаштування: керуйте налаштуваннями адміністратора. Додаткові відомості: Керування Microsoft Dataverse налаштуваннями.
Відомості про сеанс: переглядайте відомості про сеанс Power Apps , як-от ідентифікатор сеансу, ідентифікатор клієнта, ідентифікатор середовища тощо.
Ресурси для розробників: доступ до ресурсів розробників.
Power Apps налаштування: переглядайте або оновлюйте налаштування мови та часу, сповіщення або довідники доступу.
Теми: зі списку тем виберіть тему для своєї організації.
Пароль: змініть пароль.
Налаштування контактів: оновіть свою контактну інформацію.
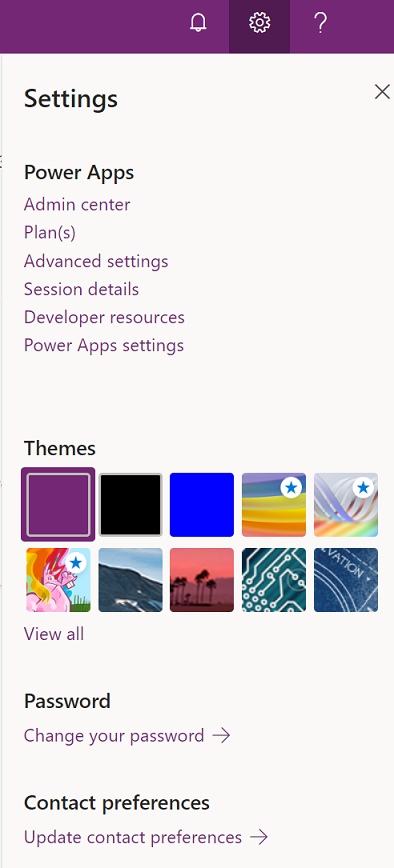
Довідка
У заголовку виберіть значок зі знаком питання, щоб знайти більше інформації про Power Apps
![]()
Знайдіть посилання на документацію, Power Apps навчання на, Microsoft Learn спільноту Power Apps , де ви можете поділитися інформацією з користувачами в інших організаціях, а також блог, Power Apps де анонсуються найновіші функції.
4 - Створіть план
За допомогою конструктора планів можна створювати ролі користувачів, таблиці даних і програми, які відповідають потребам вашого бізнесу. Дізнайтеся більше в статті Створення плану за допомогою конструктора планів.
5 – Переглядайте та редагуйте свої плани
Використовуйте меню Плани на лівій панелі навігації, щоб отримувати доступ до своїх планів і редагувати їх.
6 – Створюйте програми
Створюйте програми, які надають багаті можливості бізнес-логіки та робочих процесів, щоб перетворити ручні бізнес-операції на цифрові автоматизовані процеси.
Щоб створити програму, натисніть Створити , а потім виберіть один із наведених нижче варіантів.
Почніть з Copilot: Створюйте програми за допомогою розмови
Почніть з даних: Створіть програму для роботи на полотні за допомогою Microsoft Dataverse або Створіть програму на основі даних Excel
Почніть із порожньої програми: Створіть програму для створення порожнього полотна з нуля
Почніть із дизайну сторінки: виберіть тип програми, яку потрібно створити. Використовуйте опцію «Фільтр» у верхньому правому куті, щоб звузити шаблони за типом програми або функціями, як-от використання в автономному режимі, адаптивний дизайн або вбудовування в інші Microsoft 365 продукти. Докладніше: Огляд створення додатків у Power Apps.
Почніть із шаблону додатка: вибирайте один із шаблонів програм, зокрема шаблони на основі даних для мобільних додатків. Додаткові відомості: Створення програми для роботи з полотна на основі шаблону.
Нотатка
Якщо ви намагаєтеся створити програму за допомогою Dataverse , але ця опція недоступна, перегляньте таблицю дозволів нижче.
Програми: на головній сторінці знайдіть програми, які вам належать, або програми, до яких вам надано доступ. У вас також є можливість швидко фільтрувати та сортувати програми, щоб знайти програму, яку ви шукаєте. Наведіть курсор на назву програми, щоб «Редагувати», «Відтворити», ** або вибрати «Команди », щоб виконати різні дії, такі як надання спільного доступу до програми, перегляд відомостей про програму та доступ до налаштувань програми.
Дозволи на проведення Dataverse
У таблиці підсумовано сценарії та результати під час створення програм, які вимагають Microsoft Dataverse.
| Maker має доступ до середовища розробника | Maker має дозвіл на створення середовища розробника | Maker має доступ до іншого Dataverse середовища з потрібними дозволами | Дія |
|---|---|---|---|
| Так | н/д | н/д | Перейдіть до середовища розробника, яке відображається першим в алфавітному списку |
| No | Так | н/д | Створити середовище для розробників |
| No | No | Так | Переключення на інше середовище за допомогою засобу вибору середовища |
| No | No | No | Зверніться до адміністратора |