Сполучення клавіш для компонованих програм
Примітка
Сполучення клавіш можуть різнитися залежно від розкладки клавіатури.
Файл
| Ярлик | Справа |
|---|---|
| Ctrl+O (або Alt+F) | Відкрити файл |
| Ctrl+Shift+S (або Alt+P) | Зберегти програму з іншим іменем |
| Ctrl+S | Зберегти програму з таким самим іменем або зберегти вперше |
| Ctrl+Shift+P | Зберегти програму й активувати діалогове вікно публікації |
| F12 | Завантажити файл програми (.msapp) |
| Alt+F | Відкрити меню Файл |
Стрічка
| Ярлик | Справа |
|---|---|
| Enter | Виконати вибрану команду |
| Tab | Перехід між командами на вибраній вкладці, а потім до наступної вкладки |
| Alt+I | Вибрати вкладку Вставлення |
Редагування
| Ярлик | Справа |
|---|---|
| Ctrl+A | Вибрати все |
| Ctrl+X | Вирізати |
| Ctrl+C | Копія |
| Ctrl+V | Вставити |
| Ctrl+Z | Команда скасування дії |
| Ctrl+Y | Команда повторення |
| Ctrl+M | Додати екран |
| Ctrl + "=" або Ctrl + Shift + "=" | Збільшити |
| Ctrl + "-" або Ctrl + Shift + "-" | Зменшити |
| Ctrl + 0 | Припасувати полотно за розміром сторінки |
| Shift+Enter | Додати розрив рядка у формулі |
Ознайомитись
| Ярлик | Справа |
|---|---|
| F5 | Відкрийте режим попереднього перегляду |
| Esc | Закрити режим попереднього перегляду, діалогове вікно або спливаюче меню |
Полотно
| Ярлик | Справа |
|---|---|
| Tab | Вибрати наступний елемент керування |
| Shift + F11 | Встановлює фокус на вбудованій панелі дій |
| Ctrl+клацання або Shift+клацання | Вибрати кілька об’єктів одночасно |
| Стрілка вправо | Зсунути виділений елемент керування вправо |
| Стрілка вліво | Зсунути виділений елемент керування вліво |
| Стрілка вгору | Зсунути виділений елемент керування вгору |
| Стрілка вниз | Зсунути виділений елемент керування вниз |
Подання дерева
Примітка
Для використання цих сполучень клавіш фокус має бути на області Подання дерева.
| Ярлик | Справа |
|---|---|
| F2 | Перейменування елемента керування |
| Esc | Скасувати перейменування елемента керування |
| Ctrl+G | Групувати/розгрупувати елементи керування |
| Ctrl + "]" | Перемістити елемент керування вперед |
| Ctrl + "[" | Перемістити елемент керування назад |
| Ctrl + Shift + "]" | Перемістити на передній план |
| Ctrl + Shift + "[" | Перемістити на задній план |
Змінити розмір
| Ярлик | Справа |
|---|---|
| Shift + стрілка вліво | Зменшити ширину |
| Ctrl + Shift + стрілка вліво | Дещо зменшити ширину |
| Shift + стрілка вниз | Зменшити висоту |
| Ctrl + Shift + стрілка вниз | Дещо зменшити висоту |
| Shift + стрілка вправо | Збільшити ширину |
| Ctrl + Shift + стрілка вправо | Дещо збільшити ширину |
| Shift + стрілка вгору | Збільшити висоту |
| Ctrl + Shift + стрілка вгору | Дещо збільшити висоту |
Форматування тексту
| Ярлик | Справа |
|---|---|
| Ctrl+B | Переключитися між рівнями жирного шрифту |
| Ctrl+I | Увімкнути або вимкнути курсив |
| Ctrl+U | Додати або вилучити підкреслення |
Змінення поведінки
| Ярлик | Справа |
|---|---|
| Alt або Ctrl+Shift | 1. Перш ніж вибирати елемент керування, приховайте елементи дизайну, щоб можна було взаємодіяти з елементами керування, як це роблять користувачі програми. 2. Після ініціювання змінення розміру або переміщення елемента керування, утримання цих клавіш скасовує всі точки прив’язки. |
Як і електронні таблиці Excel, компоновані програми динамічно відображаються і працюють навіть під час редагування. Для того, щоб випробувати програму, не потрібно переходити у режим попереднього перегляду, тому цикли редагування та тестування виконуються значно швидше. Але це створює таку проблему: як відрізнити вибір елемента керування «кнопка» для змінення його розміру від вибору елемента керування «кнопка» для виконання логіки в нашій програмі?
У режимі конструктора за замовчуванням об’єкт вибирається для редагування: переміщення, змінення розміру, змінення властивостей та іншого налаштування об’єкта. Цю стандартну поведінку можна перекрити, утримуючи натиснутими клавіші Alt або Ctrl+Shift, перед тим, як ініціювати вибір, і тоді вибір відбуватиметься так, якби ви були користувачем програми.
У наведеній нижче анімації елемент керування "кнопка" спочатку вибирається для редагування. Навколо елемента керування з’являється декоративний модуль, а в рядку формул відображається властивість OnSelect, готова для редагування. Потім кнопка відпускається. Якщо спочатку відтиснути клавішу Alt, знову буде вибрано елемент керування "кнопка", але цього разу буде оцінено властивість OnSelect, і відобразиться сповіщення, так ніби кнопку було вибрано в робочій програмі.
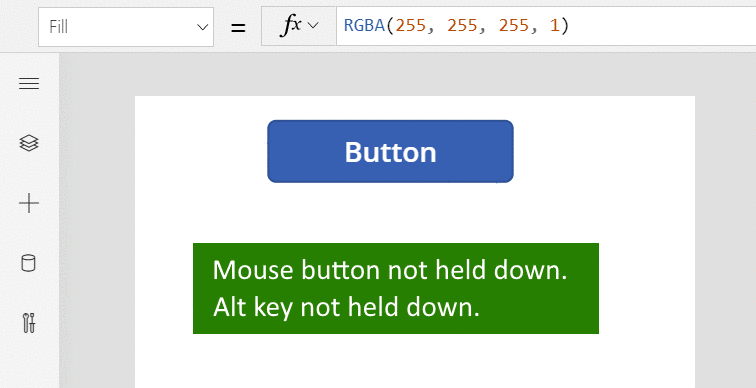
Клавішу Alt також можна використовувати після вибору елемента керування, щоб змінити точки прив’язки для переміщення та змінення розміру. У наступній анімації відображається змінення розміру картки даних в елементі керування Редагування форми. Спочатку змінення розміру обмежується певними точками прив’язки. Потім, не відпускаючи кнопку миші, слід відпустити кнопку Alt разом із кнопкою миші. Додавання клавіші Alt замінює точки прив’язки, і за допомогою миші можна отримати будь-яку ширину.
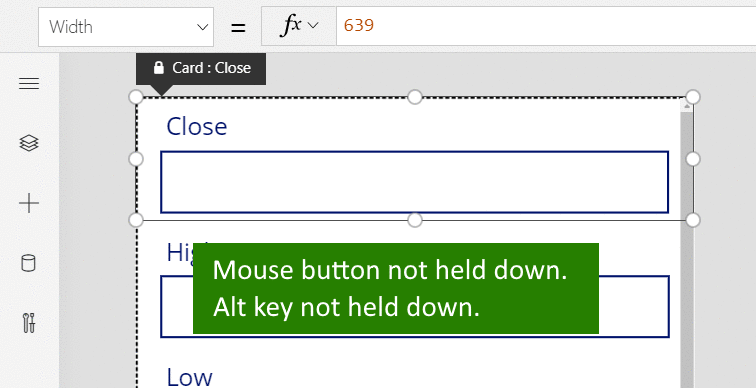
Інші
| Ярлик | Справа |
|---|---|
| F1 | Відкрити документацію |
| Ctrl+F6 | Перейти до наступного орієнтира |
| Ctrl+Shift+F6 | Перейти до попереднього орієнтира |
| Shift+F10 | Відкрити контекстне меню, наприклад, у поданні дерева |
Примітка
Розкажіть нам про свої уподобання щодо мови документації? Візьміть участь в короткому опитуванні. (зверніть увагу, що це опитування англійською мовою)
Проходження опитування займе близько семи хвилин. Персональні дані не збиратимуться (декларація про конфіденційність).