Відображення даних у лінійчатих та секторних діаграмах і у гістограмах в компонованих програмах
Використовуйте лінійні графіки, секторні діаграми та гістограми для відображення даних у компонованій програмі. При роботі з діаграмами дані, які імпортуються, слід структурувати на основі зазначених нижче умов.
- Кожен ряд повинен бути в першому рядку.
- Підписи повинні бути у крайньому лівому стовпці.
Наприклад, дані мають виглядати приблизно так, як показано нижче.
| Продукт | Дохід2012 | Дохід2013 | Дохід2014 |
|---|---|---|---|
| Європа | 21000 | 26000 | 28000 |
| Ганімед | 15000 | 17000 | 21000 |
| Каллісто | 14000 | 19000 | 23000 |
Ці діаграми можна створювати та використовувати в Power Apps. Тож почнімо.
Вимоги
- Зареєструйтеся на Power Apps, а потім увійдіть із тими ж обліковими даними, які ви використовували для реєстрації.
- Створення програми із шаблону, з даних або з нуля.
- Дізнайтесь, як налаштувати елемент керування у Power Apps.
- Створіть власний зразок даних за допомогою наведеного вище прикладу та збережіть його в Excel. Дотримуйтеся вказівок у цьому розділі, щоб імпортувати їх безпосередньо до програми.
Імпорт прикладів даних
У цих кроках ми імпортуємо приклади даних у колекцію, що зватиметься ProductRevenue.
На панелі команд selelct,Insert · > Media > Import.
Установіть у властивості OnSelect елемента керування наведену нижчу функцію.
Collect(ProductRevenue, Import1.Data)У меню дій програми виберіть Попередній перегляд програми, а потім натисніть кнопку Імпортувати дані .
У діалоговому вікні Відкрити виберіть файл Excel, натисніть кнопку Відкрити, а потім натисніть клавішу Esc.
У меню створення програми виберіть,Колекції змінних · > .
Колекція ProductRevenue має відображатися разом із даними діаграми, які ви імпортували.
Примітка
Елемент керування «Імпорт» використовується для імпортування даних програми Excel і створення колекції. Елемент керування «Імпорт» імпортує дані під час створення програми та її попереднього перегляду. Наразі елемент керування імпорту не імпортує дані під час публікування програми.
Натисніть клавішу Esc, щоб повернутися до стандартної робочої області.
Додавання секторної діаграми.
На панелі команд selelct,Вставка · > кругової діаграми > ·.
Перемістіть секторну діаграму під кнопку Імпорт даних.
У елементі керування секторної діаграми виберіть середину секторної діаграми.
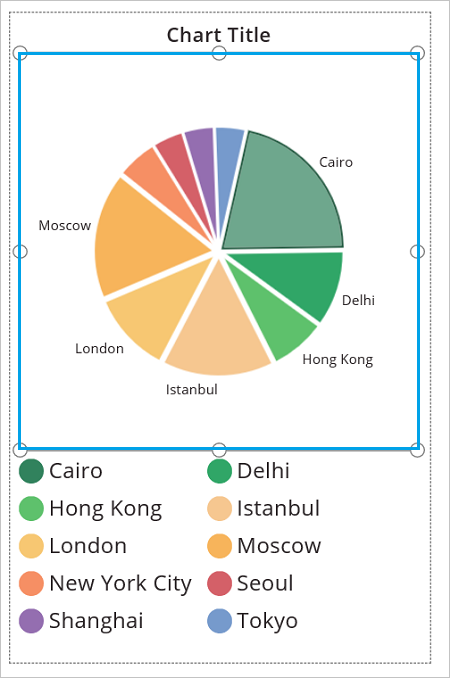
Задайте зазначену формулу в якості значення для властивості Items секторної діаграми:
ProductRevenue.Revenue2014
На секторній діаграмі відображаються дані про прибуток за 2014 рік.
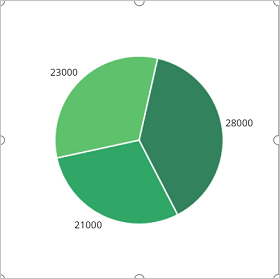
Додайте гістограму для відображення даних
Тепер давайте використаємо колекцію ProductRevenue у гістограмі.
На панелі команд виберіть пункт Новий порожній > екран.
На панелі команд виберіть пункт Стовпчикова діаграма > в режимі > «Вставити дерево».
Виберіть середину гістограми. Установіть для властивості Items елемента керування «гістограма» значення
ProductRevenue.
На гістограмі відображаються дані про прибуток за 2012 рік.
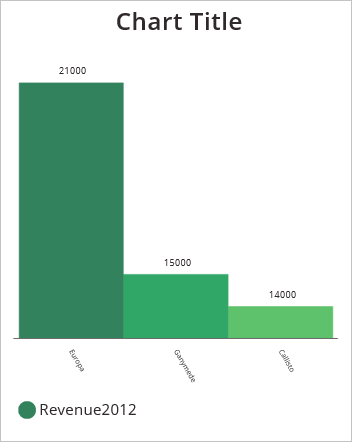
У гістограмі виберіть центральний квадрат.
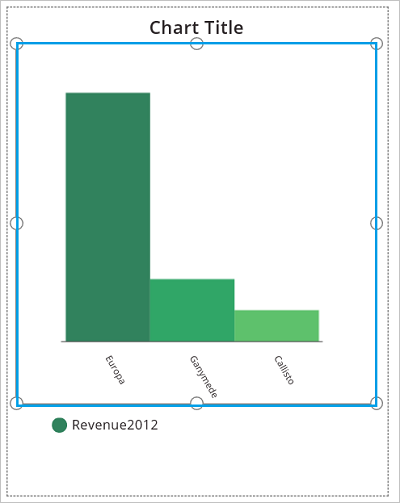
На вкладці Діаграма виберіть Кількість рядів, а потім введіть 3 у рядку формул.
У гістограмі відображаються дані про прибуток для кожного продукту за три роки.
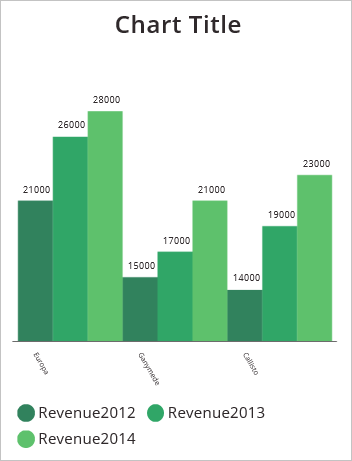
Примітка
Розкажіть нам про свої уподобання щодо мови документації? Візьміть участь в короткому опитуванні. (зверніть увагу, що це опитування англійською мовою)
Проходження опитування займе близько семи хвилин. Персональні дані не збиратимуться (декларація про конфіденційність).