Додайте або видаліть вкладку документів SharePoint на основній формі будь-якої таблиці
[Цей розділ є документацією для попередньої версії, і його буде змінено.]
Додавання вкладки до головної форми таблиці для відображення документів SharePoint допомагає користувачам знаходити та використовувати функції інтеграції SharePoint, доступні в модельних програмах.
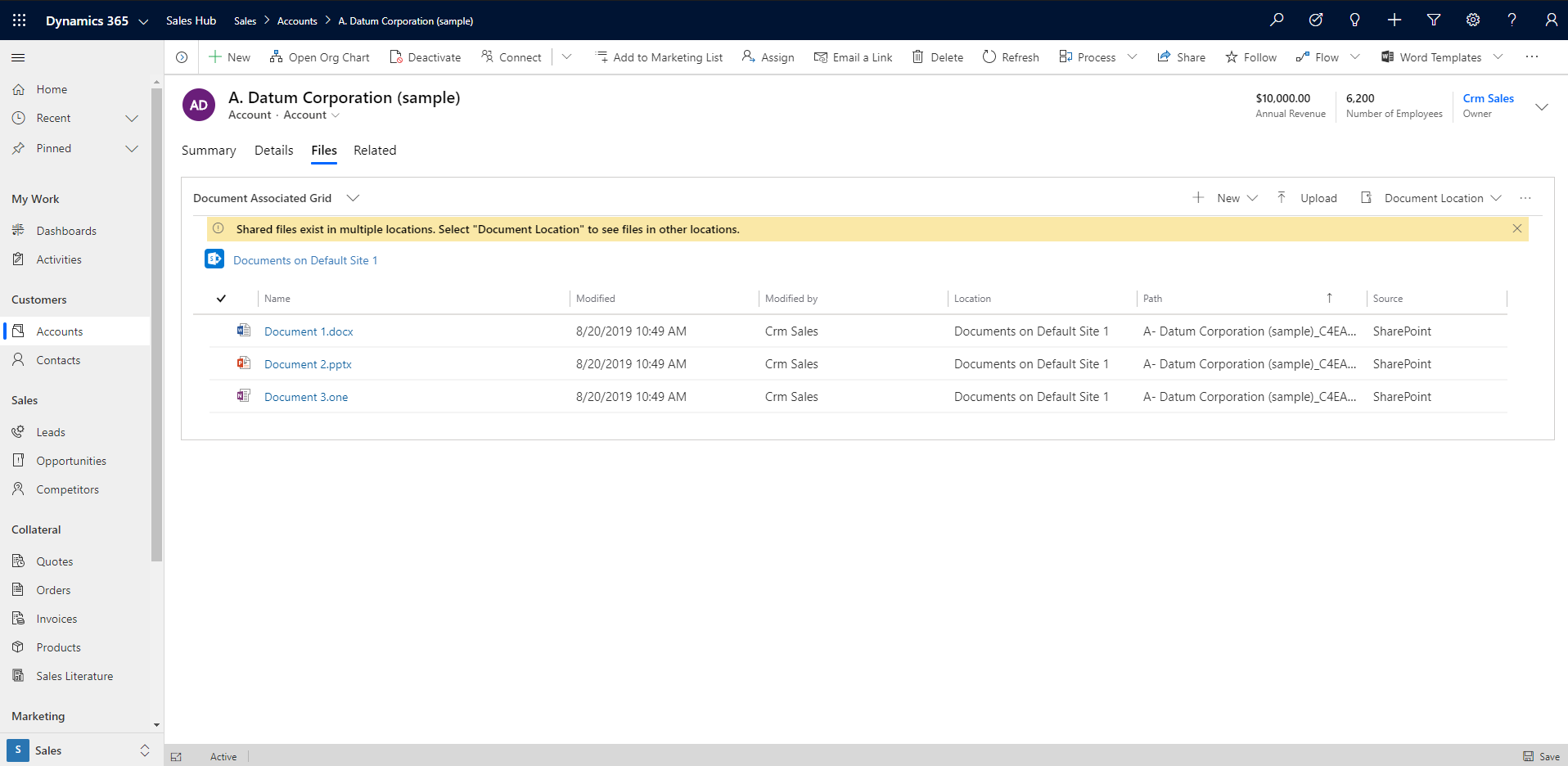
Важливо
Щоб використовувати цю функцію, необхідно ввімкнути керування документами. Додаткові відомості: Керування документами за допомогою SharePoint
Додавання вкладки документів до FormXML
Створення нового або відкриття наявного рішення. Для отримання додаткових відомостей про створення рішень див. статтю Створення рішення.
Додавання таблиці до рішення або вибір наявної таблиці. Підтримуються всі стандартні та настроювані таблиці. Додаткові відомості про таблиці в рішеннях: Додавання компонентів рішень.
Додайте форму для таблиці до рішення, наприклад основну форму для таблиці бізнес-партнера. Поруч із таблицею виберіть ..., а потім виберіть Редагувати. Виберіть область Форми. Якщо потрібна форма відсутня, її слід додати.
Додайте вкладку з одним стовпцем до основної форми. Для цього в конструкторі форм виберіть область на полотні форми, натисніть кнопку Додати компонент, а потім виберіть елемент Вкладка з одним стовпцем.
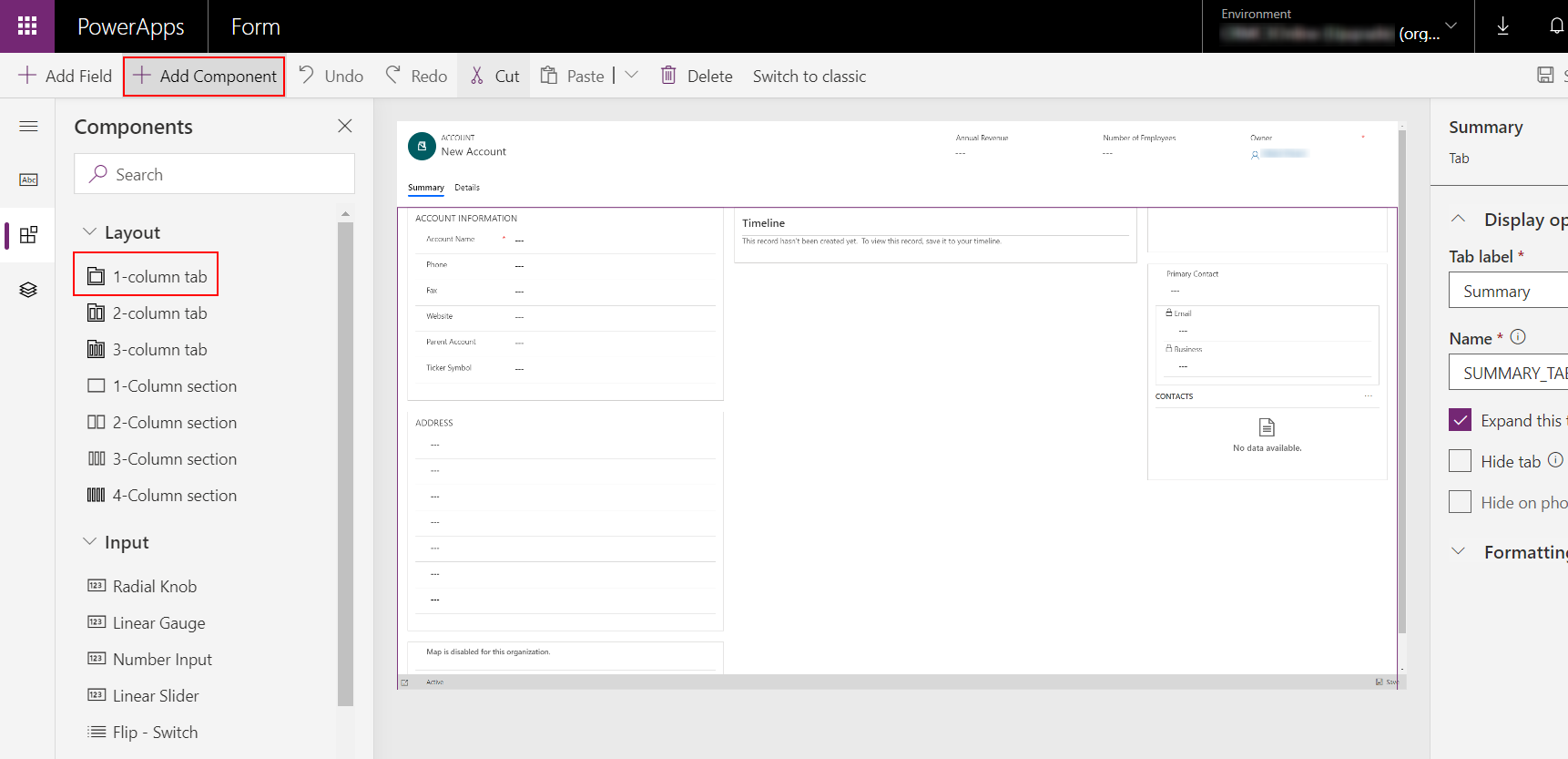
У конструкторі форм виберіть елемент Нова вкладка на полотні конструктора форм, натисніть кнопку Додати стовпець, а потім додайте стовпець, наприклад Адреса 1: місто з області ліворуч. Можна використовувати будь-який текстовий або числовий стовпець.
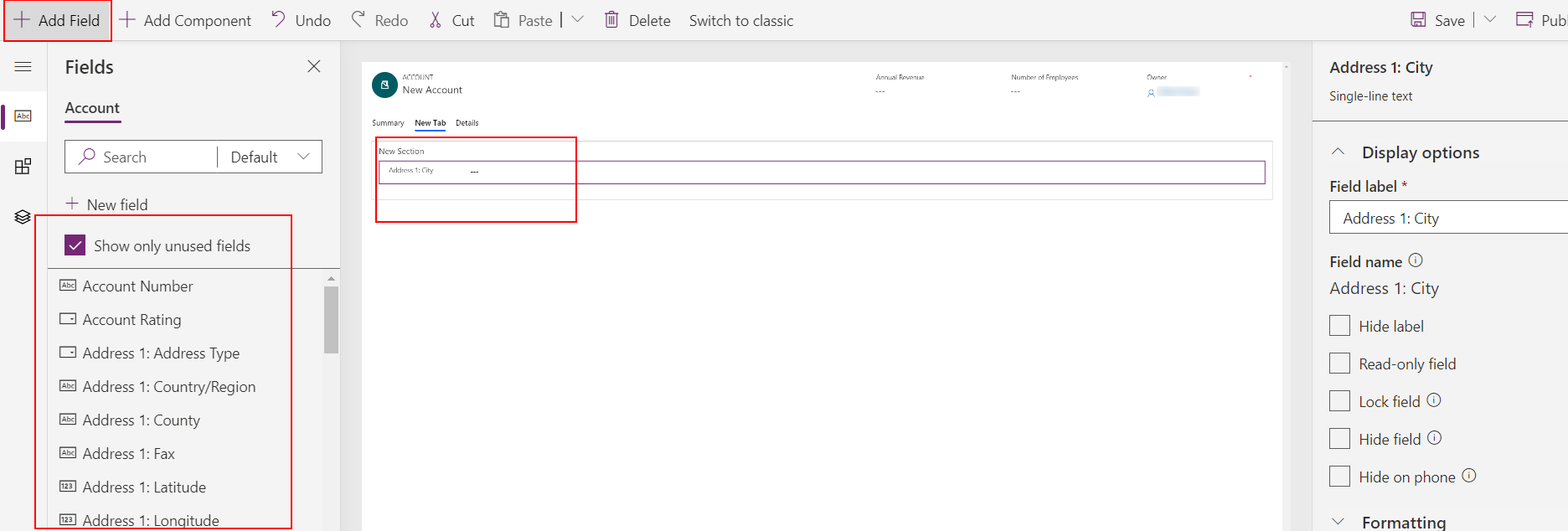
Перейменуйте підпис вкладки. Для цього виберіть елемент Нова вкладка та в правій області властивостей замініть підпис Нова вкладка на щось інформативніше, наприклад Документи.
Натисніть кнопку Зберегти, а потім — Опублікувати і закрийте конструктор форм.
На домашній сторінці розробника Power Apps виберіть елемент Рішення, виберіть рішення, а потім натисніть кнопку Експортувати, щоб експортувати рішення як некероване. Додаткові відомості: Експорт рішень
Розпакуйте рішення та відкрийте файл customization.xml за допомогою XML-редактора або текстового редактора.
У файлі customization.xml виконайте пошук, ввівши запит label description="Документи" (або ім’я, присвоєне вкладці на попередньому кроці).
Прокрутіть вниз до елемента керування id="field name", наприклад, control id="address1_city" і замініть весь елемент на зразок XML у цьому розділі.
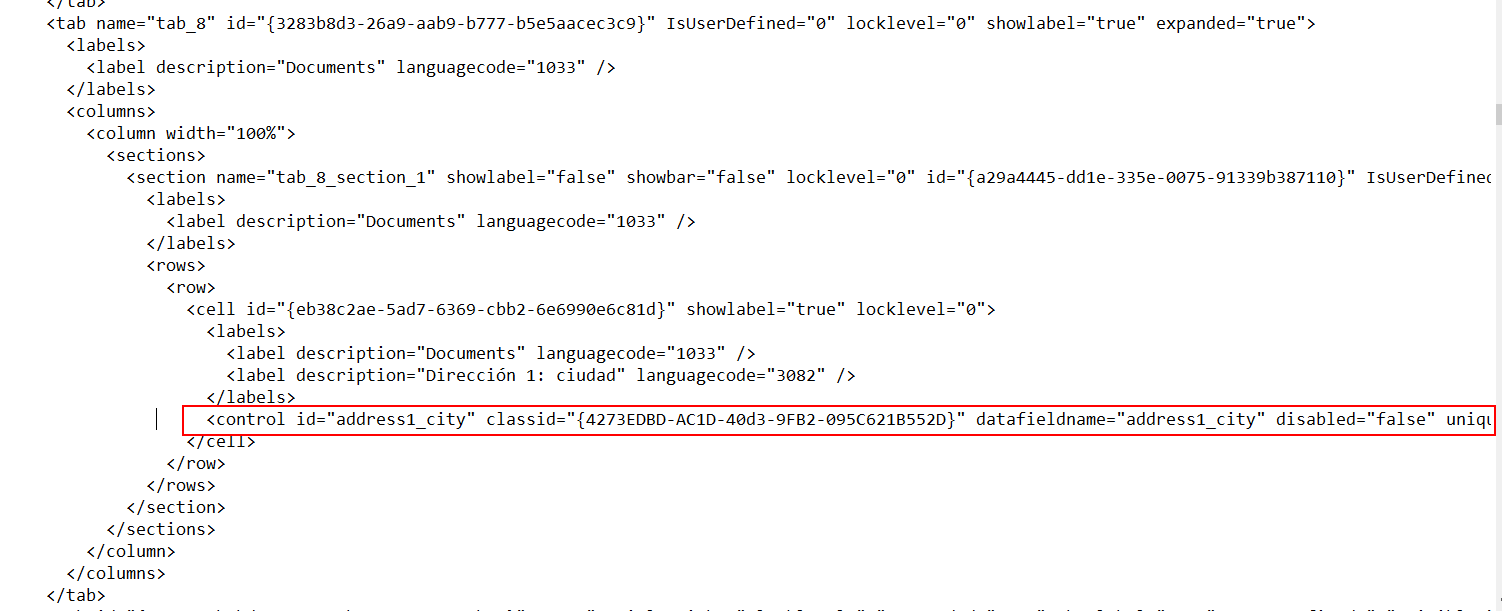
Внесіть ці зміни до зразка XML-коду.
a. Знайдіть елемент RelationshipName і замініть його іменем схеми, яке відображається як entityLogicalName_SharePointDocument. Наприклад, для таблиці бізнес-партнера ім’я схеми для цього відношення — Account_SharePointDocument, яке є назвою схеми для зразка XML-коду в цьому розділі. Щоб знайти ім’я для іншої таблиці, перейдіть до розділу Настройки > Настроювання > Настроювання системи > Таблиці > виберіть таблицю > Зв’язки 1:N. Знайдіть елемент Пов’язана таблиця типу SharePointDocument.
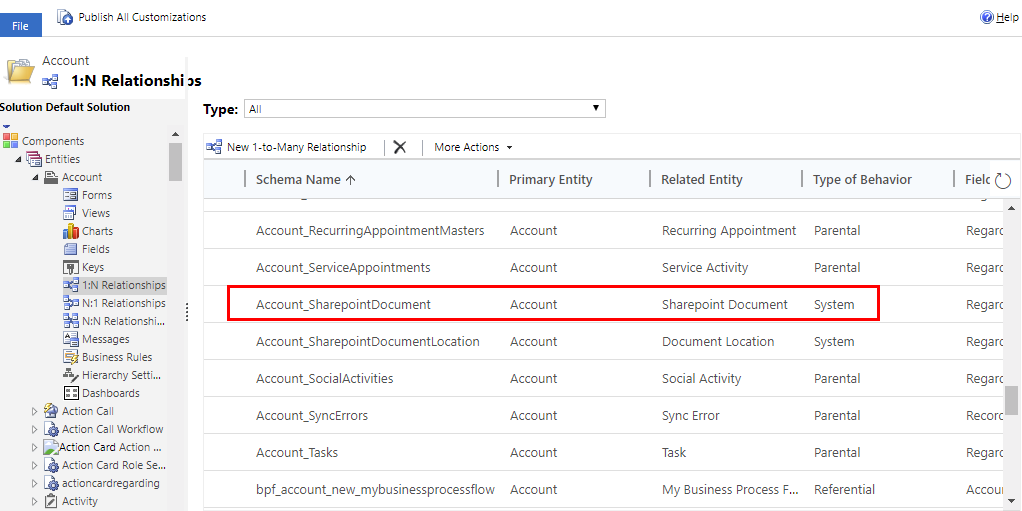
б. Створіть глобальний унікальний ідентифікатор (GUID) і замініть наявний ідентифікатор GUID uniqueid, розташований у вставленому на попередньому кроці елементі control, водночас зберігши фігурні дужки {}.
 c. Збережіть зміни, внесені до файлу customizations.xml.
c. Збережіть зміни, внесені до файлу customizations.xml.Відкрийте файл solution.xml і збільште значення елемента Version. Наприклад, з 1.1.0.0 до 1.2.0.0.
Упакуйте всі файли рішень у стиснуту ZIP-папку та імпортуйте її до підхожого середовища. Якщо стається помилка, попереднє рішення потрібно видалити. Додаткові відомості про керування рішеннями див. тут: Імпорт, оновлення та оновлення рішення
Зразок XML-коду для додавання вкладки документів до форми
<control id="DocumentSubGrid" classid="{E7A81278-8635-4d9e-8D4D-59480B391C5B}" indicationOfSubgrid="true" uniqueid="{9cd66b5c-8b7a-6433-c5a5-46a7245dd534}">
<parameters>
<ViewId>{0016F9F3-41CC-4276-9D11-04308D15858D}</ViewId>
<IsUserView>false</IsUserView>
<RelationshipName>Account_SharepointDocument</RelationshipName>
<TargetEntityType>sharepointdocument</TargetEntityType>
<AutoExpand>Fixed</AutoExpand>
<EnableQuickFind>false</EnableQuickFind>
<EnableViewPicker>true</EnableViewPicker>
<ViewIds />
<EnableJumpBar>false</EnableJumpBar>
<ChartGridMode>Grid</ChartGridMode>
<VisualizationId />
<IsUserChart>false</IsUserChart>
<EnableChartPicker>false</EnableChartPicker>
<RecordsPerPage>10</RecordsPerPage>
<HeaderColorCode>#F3F3F3</HeaderColorCode>
</parameters>
</control>
Видалення вкладки документів
Увійдіть до Power Apps, на панелі ліворуч розгорніть розділ Дані, потім виберіть Таблиці.
Виберіть потрібну таблицю та область Форми, а потім відкрийте форму, де потрібно видалити вкладку документів.
Виберіть вкладку Документи, потім на панелі інструментів конструктора форм виберіть елемент Видалити.
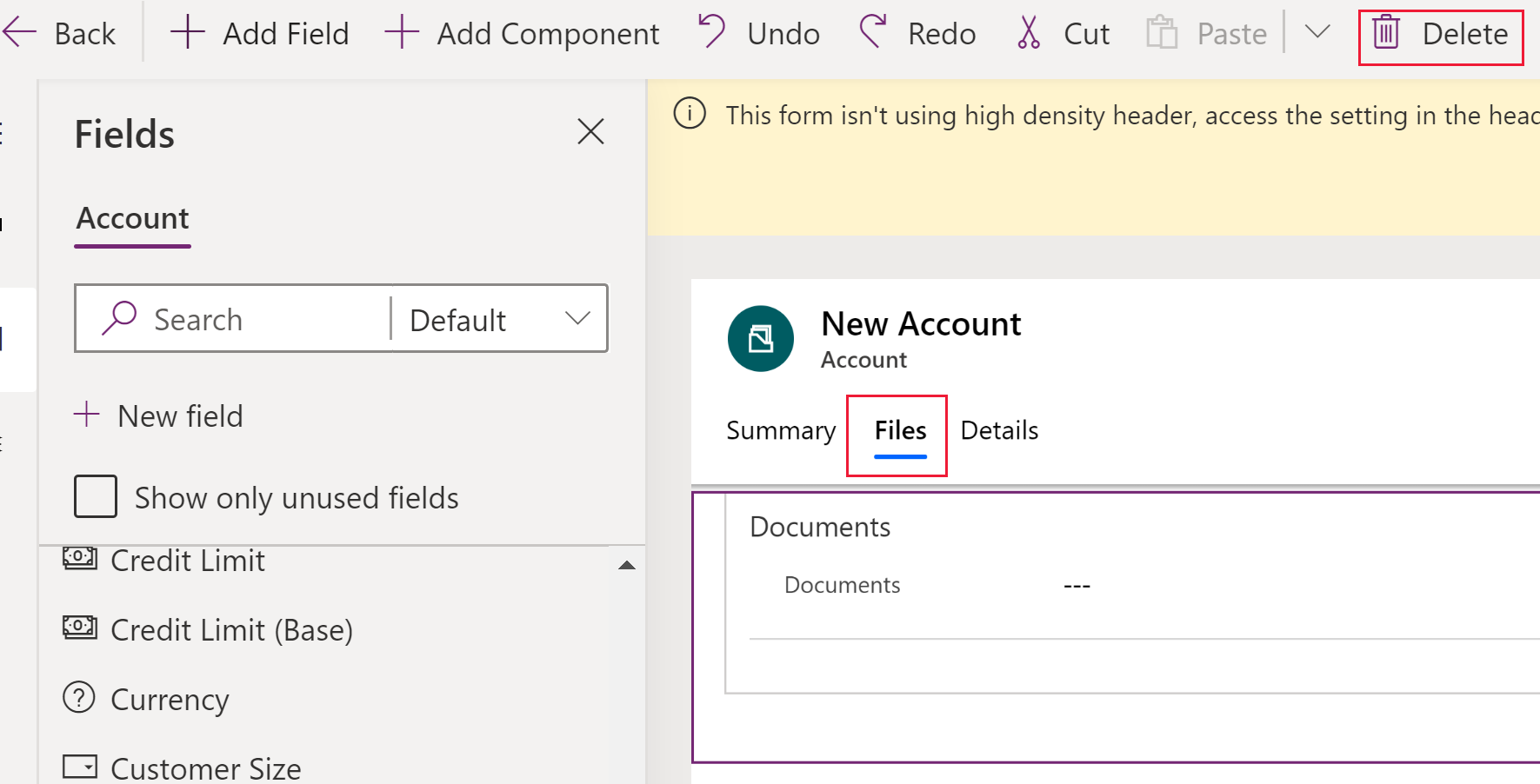
На панелі інструментів конструктора форм виберіть Опублікувати.
Див. також
Керування документами за допомогою SharePoint
Примітка
Розкажіть нам про свої уподобання щодо мови документації? Візьміть участь в короткому опитуванні. (зверніть увагу, що це опитування англійською мовою)
Проходження опитування займе близько семи хвилин. Персональні дані не збиратимуться (декларація про конфіденційність).