Настроїти інтеграцію з Power BI
Примітка
З 12 жовтня 2022 року портали Power Apps перейменовано на Power Pages. Додаткова інформація: Microsoft Power Pages тепер у загальному доступі (блоґ)
Незабаром документацію порталів Power Apps буде перенесено та об’єднано з документацією Power Pages.
Power BI – один з найкращих інструментів для аналітичних оглядів з простою й інтерактивною візуалізацією. Щоб переглядати приладні дошки та звіти з Power BI на веб-сторінках на порталі, необхідно увімкнути графічне відображення Power BI з центру адміністрування порталів Power Apps. Можна також вставляти приладні дошки та звіти, створені у новій робочій області Power BI, увімкнувши інтеграцію послуг Power BI Embedded.
Примітка
Також можна інтегрувати Power BI з Power Pages. Додаткові відомості: Що таке Power Pages.
Примітка
- Слід мати відповідну ліцензію Power BI.
- Щоб використовувати службу Power BI Embedded, слід мати відповідну ліцензію Power BI Embedded. Переконайтеся, що ви перевірили планування виробничої спроможності та ціноутворення для Power BI Embedded. Додаткові відомості: Запитання й відповіді про ліцензування Power BI Embedded.
- Переконайтеся, що в Параметрах розробника вашого клієнта Power BI Увімкнуто параметр Вбудовувати вміст у програми. Якщо цей параметр вимкнуто, портал не зможе відображати вбудовані приладні дошки Power BI або звіти.
Увімкнути графічне відображення Power BI
Увімкнення графічного відображення Power BI дає змогу вбудовувати приладні дошки та звіти у веб-сторінки на порталі за допомогою тегу Liquid powerbi.
Відкрийте центр адміністрування порталів Power Apps.
Перейдіть до Налаштування інтеграції Power BI і виберіть Увімкнути графічне відображення Power BI.
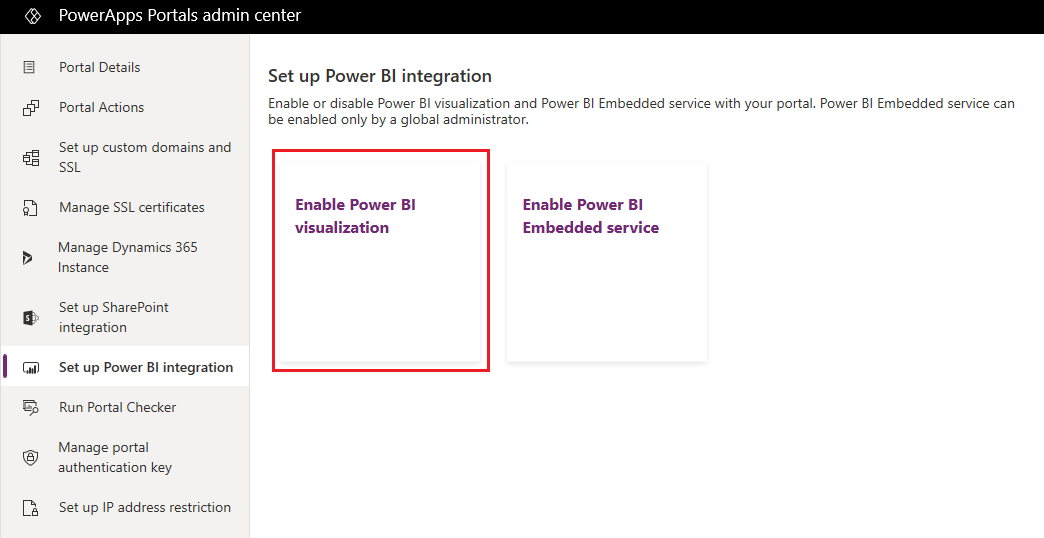
Виберіть Увімкнути у запиті підтвердження. Поки графічне відображення Power BI вмикається, портал перезапуститься і буде недоступний кілька хвилин. Після увімкнення графічного відображення Power BI з’явиться повідомлення.
Настроювальники тепер можуть використовувати тег Liquid powerbi, щоб вбудовувати приладні дошки Power BI і звіти у веб-сторінки на порталі. Під час вбудовування вмісту Power BI настроювальники можуть використовувати параметри фільтра для створення особистих подань. Додаткові відомості: тег Liquid powerbi.
Вимкнути графічне відображення Power BI
Відкрийте центр адміністрування порталів Power Apps.
Перейдіть до Налаштування інтеграції Power BI і виберіть Вимкнути графічне відображення Power BI.
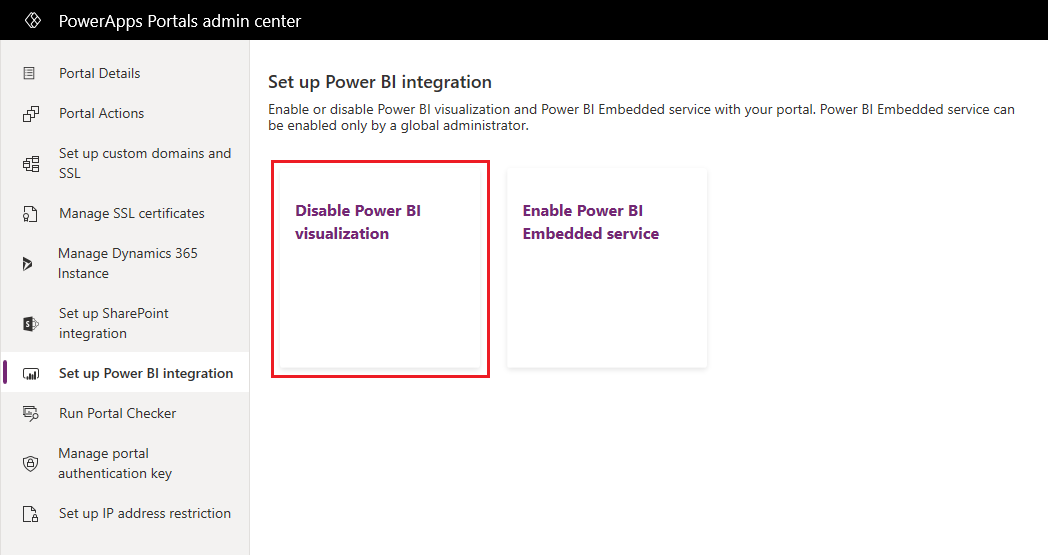
Виберіть Вимкнути у запиті підтвердження. Поки графічне відображення Power BI вимикається, портал перезапуститься і буде недоступний кілька хвилин. Після вимкнення графічного відображення Power BI з’явиться повідомлення.
Увімкнути службу Power BI Embedded
Щоб вставляти приладні дошки та звіти, створені у новій робочій області Power BI, потрібно увімкнути службу Power BI Embedded. Приладні дошки і звіти вбудовуються у веб-сторінки на порталі за допомогою тегу Liquid powerbi.
Попередні умови: перш ніж вмикати послугу Power BI Embedded, слід переконатися, що у новій робочій області в Power BI створено приладні дошки і звіти. Створивши робочу область, надайте адміністраторський доступ глобальному адміністратору, щоб робочі області відображалися в центрі адміністрування порталів Power Apps. Щоб отримати додаткові відомості про створення робочих областей і надання доступу до них, див. розділ Створення робочих областей у Power BI.
Примітка
Переконайтеся, що графічне відображення Power BI увімкнуто, щоб тег Liquid powerbi працював.
Щоб увімкнути службу Power BI Embedded:
Відкрийте центр адміністрування порталів Power Apps.
Перейдіть до Налаштування інтеграції Power BI і виберіть Увімкнути послугу Power BI Embedded.
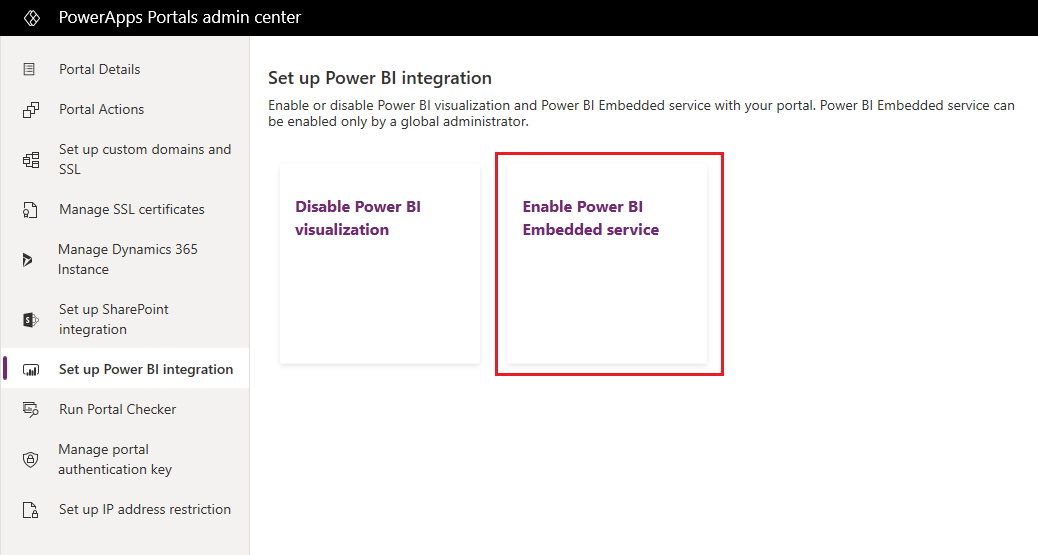
У вікні Увімкнення інтеграції послуги Power BI Embedded виберіть доступні робочі області, приладні дошки та звіти з яких потрібно відобразити на порталі. Перемістіть ці робочі області до списку Вибрані робочі області.
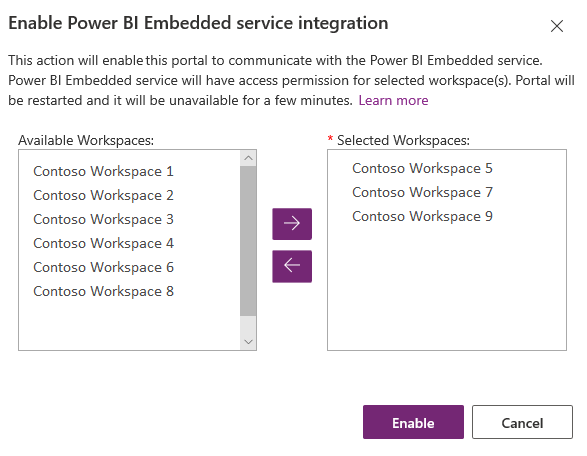
Примітка
Після додавання робочих областей до списку Вибрані робочі області бази даних і звіти почнуть відображатися за кілька хвилин.
Виберіть Увімкнути. Поки служба Power BI Embedded вмикається, портал перезапуститься і кілька хвилин буде недоступний. Відобразиться повідомлення, коли служба Power BI Embedded увімкнеться.
Після увімкнення послуги Power BI Embedded необхідно створити групу безпеки та додати її до свого облікового запису Power BI. Для отримання додаткових відомостей див. розділ Створення групи безпеки й додавання її до облікового запису Power BI.
Створення групи безпеки й додавання її до облікового запису Power BI
Після ввімкнення інтеграції служби Power BI Embedded, слід створити групу безпеки в Azure Active Directory, додати учасника до неї, а потім додати групу безпеки в Power BI через портал адміністрування Power BI. Така конфігурація дасть змогу відображати на порталі приладні дошки та звіти, створені у нових робочих областях Power BI.
Примітка
Потрібно увійти, використовуючи той самий обліковий запис глобального адміністратора, що було використано для увімкнення служби Power BI Embedded.
Крок 1: Створення групи безпеки
Увійдіть до порталу Azure від імені глобального адміністратора для каталогу.
Виберіть Azure Active Directory, Групи, а потім виберіть Створити групу.
На сторінці Група введіть таку інформацію:
Тип групи: безпека
Ім'я групи: послуга порталу Power BI Embedded
Опис групи: ця група безпеки використовується для інтеграції порталу та служби Power BI Embedded.
Тип членства: призначене
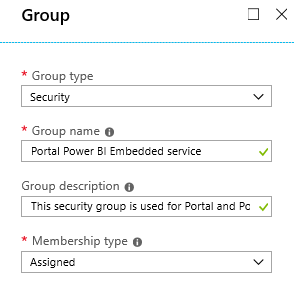
Виберіть Створити.
Крок 2: Додавання учасника групи
Попередня умова: перш ніж додавати учасників до групи безпеки, ви повинні отримати ідентифікатор програми порталу. Цей ідентифікатор програми доступний на вкладці Відомості про портал у Центрі адміністрування порталів Power Apps.
Увійдіть до порталу Azure від імені глобального адміністратора для каталогу.
Виберіть Azure Active Directory, а потім виберіть Групи.
На сторінці Групи — Усі групи знайдіть та виберіть групу Послуга порталу Power BI Embedded.
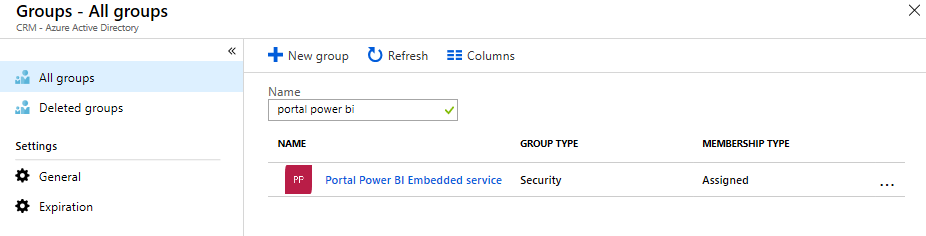
Зі сторінки Огляд служби порталу Power BI Embedded виберіть Учасники з області Керування.
Виберіть Додавання учасників, а потім введіть ідентифікатор застосунку порталу в текстовому полі.
Виберіть учасника в результатах пошуку, а потім виберіть елемент Вибрати.
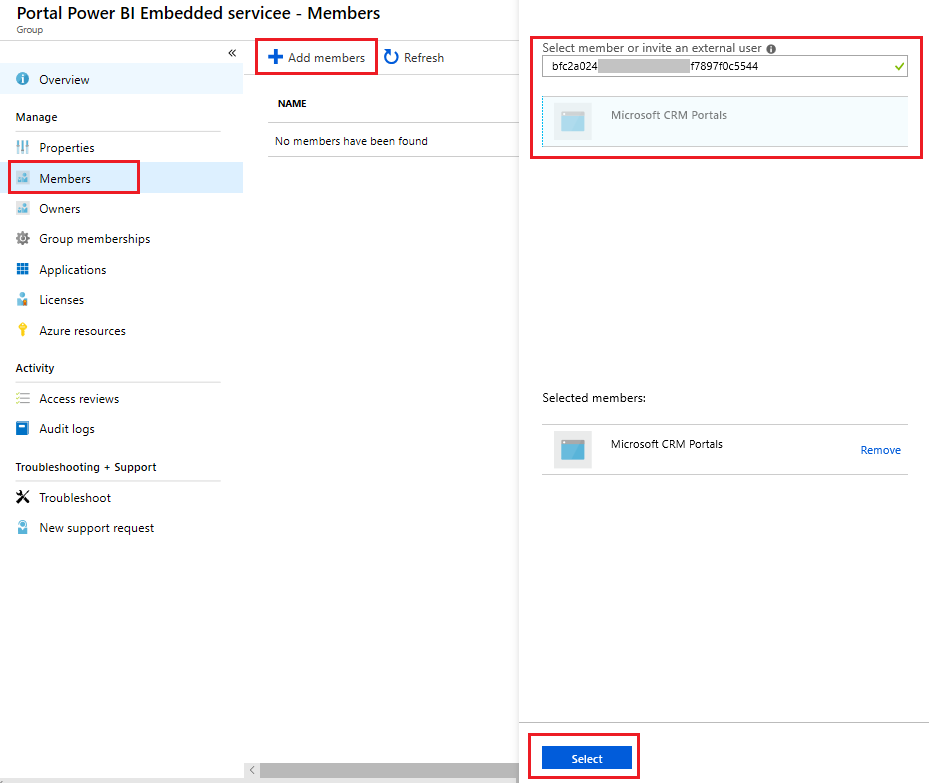
Крок 3. Налаштування Power BI
Увійдіть у Power BI від імені глобального адміністратора для каталогу.
Виберіть піктограму Параметри у верхній правій частині послуги Power BI, а тоді виберіть Адміністрування порталу.
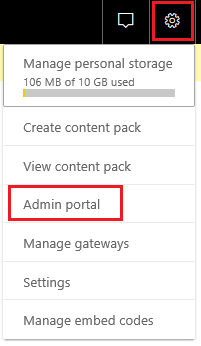
Виберіть Настройки клієнта.
В області Параметри розробника виберіть Дозволити керівникам служби використання API Power BI.
У полі Певні групи безпеки знайдіть та виберіть групу Послуга порталу Power BI Embedded.
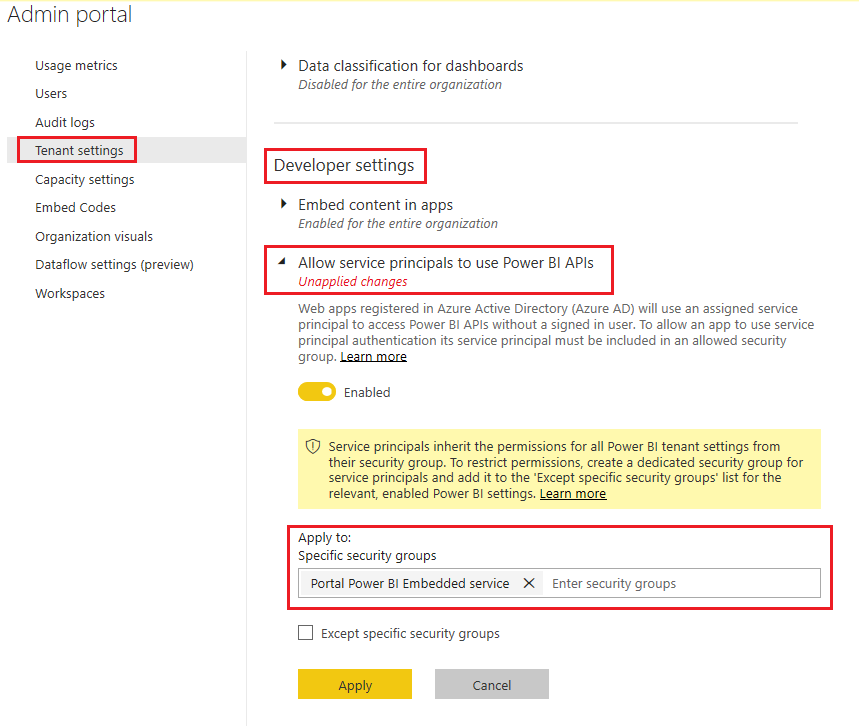
Виберіть Застосувати.
Настроювальники тепер можуть використовувати тег Liquid powerbi, щоб вбудовувати приладні дошки та звіти Power BI з робочих областей Power BI у веб-сторінки на порталах. Щоб скористатися службою Power BI Embedded, тип автентифікації потрібно вказати як powerbiembedded. Під час вбудовування вмісту Power BI настроювальники можуть використовувати параметри фільтра для створення особистих подань. Додаткові відомості: тег Liquid powerbi.
Керування службою Power BI Embedded
Відкрийте центр адміністрування порталів Power Apps.
Перейдіть до Налаштування інтеграції Power BI і виберіть Керування послугою Power BI Embedded.
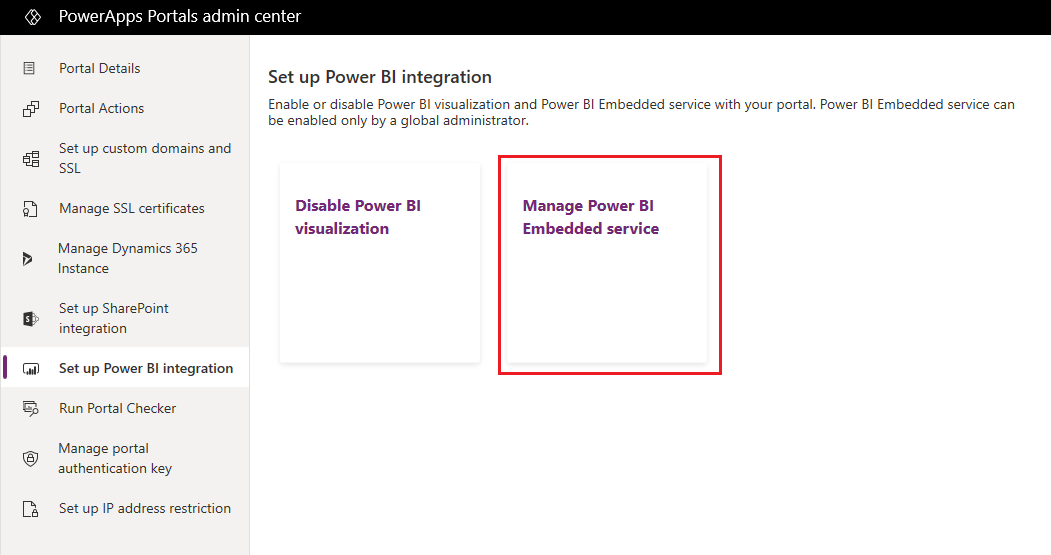
У вікні Керування інтеграцією послуги Power BI Embedded виберіть доступні робочі області, приладні дошки та звіти з яких потрібно відобразити на порталі. Перемістіть ці робочі області до списку Вибрані робочі області. Також можна усунути робочі області, що використовуються, переносячи їх назад до розділу Доступні робочі області.
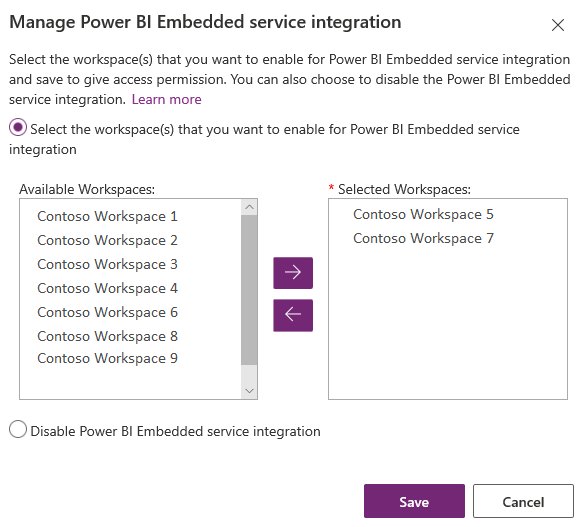
Примітка
Після усунення робочих областей зі списку Вибрані робочі області для відображення змін може знадобитись до години. До цього часу бази даних і звіти відображаються на порталі без проблем.
Виберіть Зберегти.
Вимкнення служби Power BI Embedded
Відкрийте центр адміністрування порталів Power Apps.
Перейдіть до Налаштування інтеграції Power BI і виберіть Керування послугою Power BI Embedded.
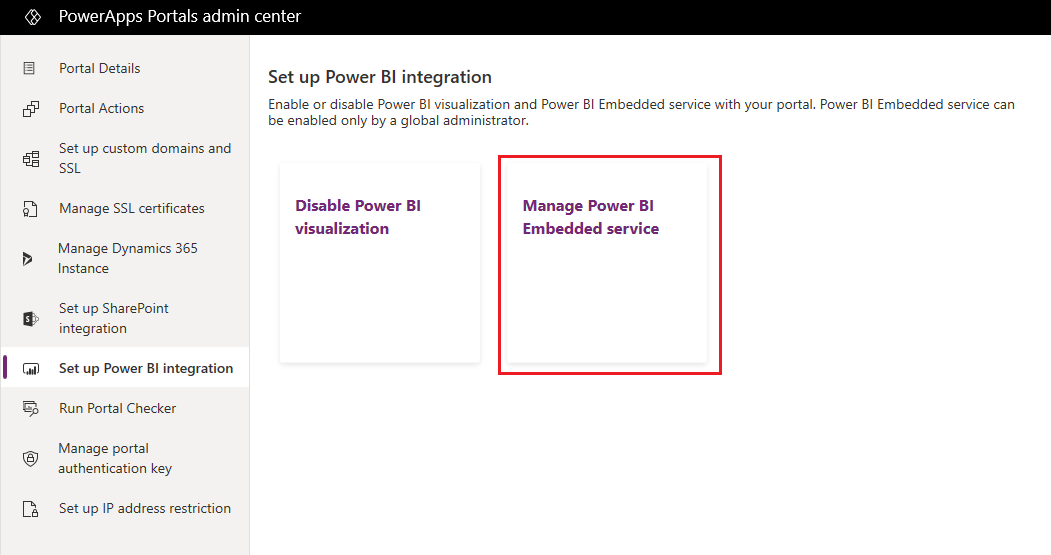
У вікні Керувати інтеграцією служби Power BI Embedded виберіть Вимкнути інтеграцію служби Power BI Embedded.
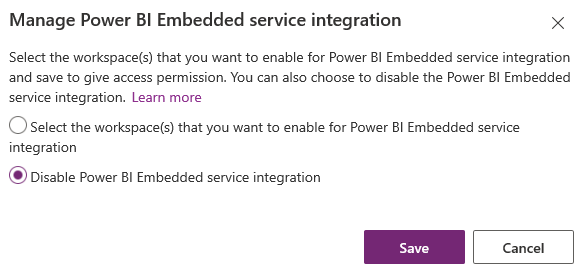
Виберіть Зберегти.
У запиті підтвердження натисніть кнопку OK. Поки послуга Power BI Embedded вимикається, портал перезапуститься і буде недоступний кілька хвилин. Після вимкнення послуги Power BI Embedded з’явиться повідомлення.
Ще кілька порад та обмеження
- Портали з версією 9.3.4.x або пізнішими версіями підтримують наведені нижче можливості:
- Приладні дошки та звіт з Azure Analysis Services із використанням динамічних підключень. Локальні конфігурації Azure Analysis Services не підтримуються.
- Приладні дошки із безпекою на основі ролей.
- Окрема плитка із безпекою на основі ролей.
- Функціональна можливість графічного відображення Power BI недоступна в регіоні "Китай" для автентифікації Azure Active Directory.
- Докладніше про обмеження служби Power BI Embedded див. у розділі Міркування та обмеження.
Відтворення звіту Power BI на сторінці порталу не відбувається та відображається наведена нижче помилка.
Під час відображення звіту сталася помилка конфігурації.
Ця проблема може статися через кілька причин, наприклад:
- У вас неправильна конфігурація Power BI Embedded.
- Захист на рівні рядків у Power BI ввімкнуто, але ви не передали ролі в конфігурацію компонента Power BI (додаткові настройки) або параметр ролі у тег powerbi liquid.
- Параметр Вбудовувати вміст у програми в Параметрах розробника у Power BI не увімкнуто.
Повідомлення щодо конфіденційності
Якщо ввімкнути вбудовування плиток і приладних дошок Power BI і користувач вбудує плитки та приладні дошки Power BI, маркер авторизації Ідентифікатор Microsoft Entra користувача для Microsoft Dataverse буде використовуватися для автентифікації в службі Power BI. Це забезпечує зручний єдиний вхід для кінцевих користувачів.
Адміністратор може будь-коли вимкнути вбудовування плиток і приладних дошок Power BI, щоб припинити використання маркера авторизації Dynamics 365 для автентифікації в службі Power BI. Усі наявні плитки та приладні дошки не відображатимуться для кінцевих користувачів.
Компонент Azure або служба, пов’язана з вбудовуванням плиток Power BI, описані в наступному розділі.
Примітка. Додаткову інформацію про послуги Azure див. в центрі безпеки та конфіденційності Microsoft Azure.
Ця служба надає маркер автентифікації, який передається в службу Power BI для автентифікації в API й інтерфейсі користувача.
Наступні кроки
Додавання компонента Power BI до веб-сторінки за допомогою порталів Studio
Статті за темою
- Додайте звіт або приладну дошку Power BI на веб-сторінку за допомогою тегу Liquid на порталі
- тег powerbi Liquid
- Інтеграція з Power BI
Примітка
Розкажіть нам про свої уподобання щодо мови документації? Візьміть участь в короткому опитуванні. (зверніть увагу, що це опитування англійською мовою)
Проходження опитування займе близько семи хвилин. Персональні дані не збиратимуться (декларація про конфіденційність).