Налаштування постачальника Google для порталів
Примітка
З 12 жовтня 2022 року портали Power Apps перейменовано на Power Pages. Додаткова інформація: Microsoft Power Pages тепер у загальному доступі (блоґ)
Незабаром документацію порталів Power Apps буде перенесено та об’єднано з документацією Power Pages.
Як пояснювалося в статті Налаштування постачальника OAuth 2.0 для порталів, Google є одним з кількох постачальників посвідчень, що використовують протокол OAuth 2.0. Щоб почати роботу з налаштування Google в якості постачальника посвідчень, виберіть Налаштувати на сторінці параметрів постачальника .
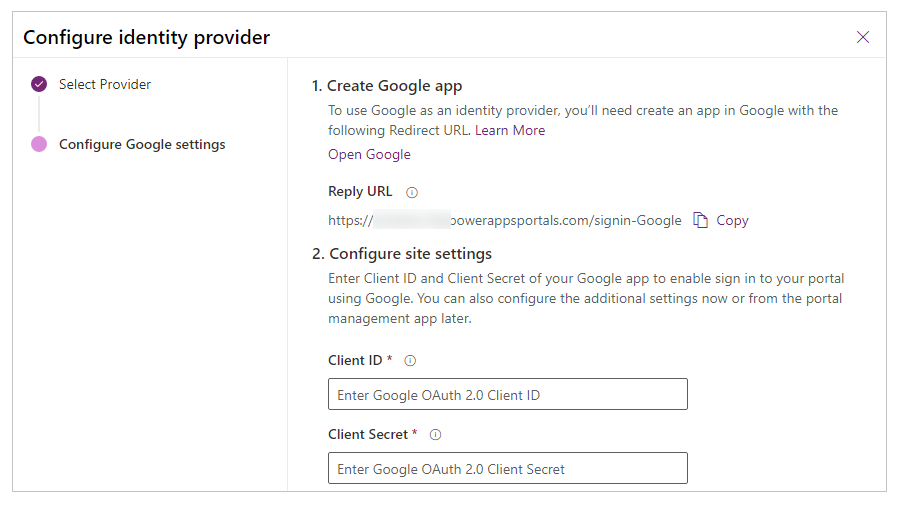
Крок 1. Створення програми Google
Щоб використовувати Google як постачальника посвідчень, потрібно створити програму в Google з URL-адресою перенаправлення.
Примітка
URL-адреса відповіді використовується програмою Google для переадресації користувачів до порталу після успішного проходження автентифікації. Якщо портал використовує ім'я настроюваного домену, знадобиться інша URL-адреса.
Важливо
Google+ API є застарілим. Настійно рекомендуємо перейти до Google People API.
Для того, щоб створити програму в Google
Відкрийте консоль розробників Google.
Створіть проект API або відкрийте існуючий проект.
Виберіть Увімкнути API та служби на приладній дошці API та служб.
Знайдіть та увімкніть API із назвою Google People API.
У API Google виберіть Облікові дані в області ліворуч.
Примітка
Якщо ви вже налаштували екран згоди та домен верхнього рівня порталу, ви можете пропустити кроки з 6 по 14 та переходити безпосередньо до кроку 15. Проте, якщо екран згода налаштовано, але домен верхнього рівня порталів не було додано, виконайте крок 11, перш ніж переходити до кроку 15.
Виберіть Налаштувати екран згоди.
Виберіть тип користувача Зовнішній.
Виберіть Створити.
Уведіть Ім’я програми, а також передайте зображення для емблеми, якщо це потрібно.
Виберіть потрібну Адресу електронної пошти для підтримки.
Введіть
powerappsportals.comв якості домену верхнього рівня в Авторизованих доменах.Підказка
Використовуйте
microsoftcrmportals.com, якщо ви не змінювали доменне ім’я порталу Power Apps. Крім того, ви можете ввести настроюване доменне ім'я, якщо його було налаштовано.Якщо необхідно, надайте посилання на домашню сторінку, політику конфіденційності та умови надання послуг.
Виберіть Зберегти.
Виберіть Облікові дані в області ліворуч.
Виберіть Ідентифікатор клієнта OAuth у розкривному меню Створення облікових даних.
Укажіть тип програми як Веб-програма.
Уведіть Ім'я для ідентифікатора клієнта OAuth.
Укажіть URL-адресу порталу Power Apps в списку Прийнятне походження JavaScript.
Укажіть Авторизовані URI переадресації як URL-адресу порталу Power Apps, після якої йде
/signin-google. Наприклад, якщо URL-адреса порталуhttps://contoso.powerappsportals.com, то поле Прийнятні URI переадресації має бутиhttps://contoso.powerappsportals.com/signin-google.Виберіть Створити.
Скопіюйте Ідентифікатор клієнта та Секретний ключ клієнта в діалоговому вікні Клієнт OAuth.
Крок 2. Налаштування параметрів сайту
Після створення програми в Google налаштуйте параметри сайту для постачальника, як показано нижче.
- Ідентифікатор клієнта: це унікальний ідентифікатор, створений Google для вашої програми.
- Секретний ключ клієнта: секретний ключ клієнта, створений Google для вашої програми.
(Необов'язково) Крок 3. Додаткові параметри
Щоб налаштувати додаткові параметри для постачальника Google, перегляньте статтю Налаштування додаткових параметрів для постачальників OAuth 2.0.
Примітка
Розкажіть нам про свої уподобання щодо мови документації? Візьміть участь в короткому опитуванні. (зверніть увагу, що це опитування англійською мовою)
Проходження опитування займе близько семи хвилин. Персональні дані не збиратимуться (декларація про конфіденційність).