Налаштування постачальника WS-Federation із Azure AD
Примітка
З 12 жовтня 2022 року портали Power Apps перейменовано на Power Pages. Додаткова інформація: Microsoft Power Pages тепер у загальному доступі (блоґ)
Незабаром документацію порталів Power Apps буде перенесено та об’єднано з документацією Power Pages.
У цій статті ви дізнаєтеся, як налаштувати постачальника WS-Federation для порталів, використовуючи Azure Active Directory (Azure AD).
Примітка
- Функціонал порталів в якості постачальників WS-Federation може використовувати не лише Azure AD, Azure AD із кількома клієнтами або Azure AD B2C. Ви можете використовувати будь-якого іншого постачальника , який відповідає технічним характеристикам WS-Federation. Щоб зміні, внесені до настройок автентифікації, відобразилися на порталі, може знадобитися кілька хвилин. Якщо ви бажаєте, щоб зміни відобразилися негайно, повторно запустіть портал, використовуючи дії з порталом.
Для налаштування Azure AD в якості постачальника WS-Federation
Виберіть Додати постачальника для вашого порталу.
Виберіть Інший в якості Постачальника послуг входу.
Виберіть значення Протокол як WS-Federation.
Уведіть ім’я постачальника.
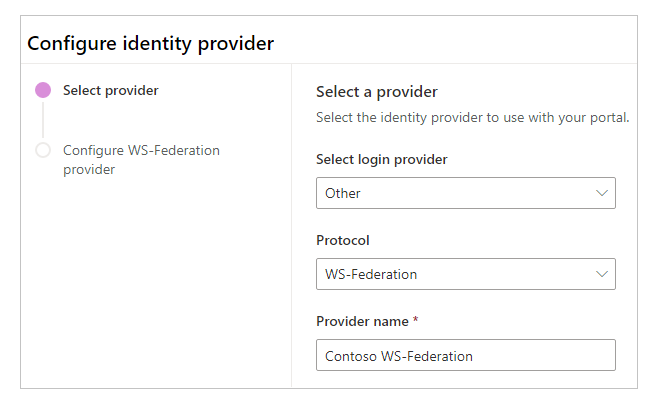
Виберіть Далі.
На цьому кроці ви створюєте програму та налаштовуєте параметри відповідно до вимог постачальника посвідчень.
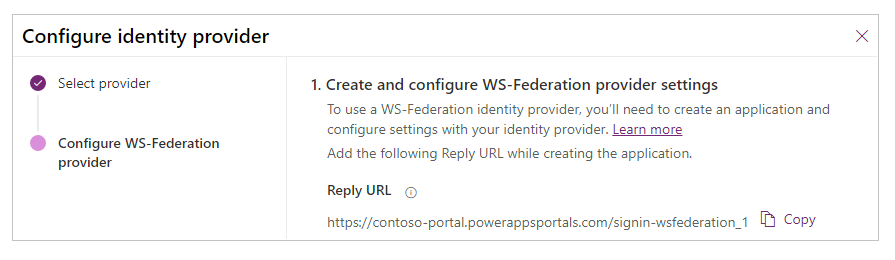
Примітка
- URL-адреса відповіді використовується програмою для переадресації користувачів до порталу після успішного проходження автенитифікації. Якщо портал використовує ім'я настроюваного домену, знадобиться інша URL-адреса.
- Додаткові відомості про створення реєстрації програми на порталі Azure доступні в розділі Швидкий початок: реєстрація програми на платформі посвідчень Microsoft.
Увійдіть у Портал Azure.
Знайдіть і виберіть Azure Active Directory.
В області Керування виберіть Реєстрації програм.
Виберіть Створити реєстрацію.
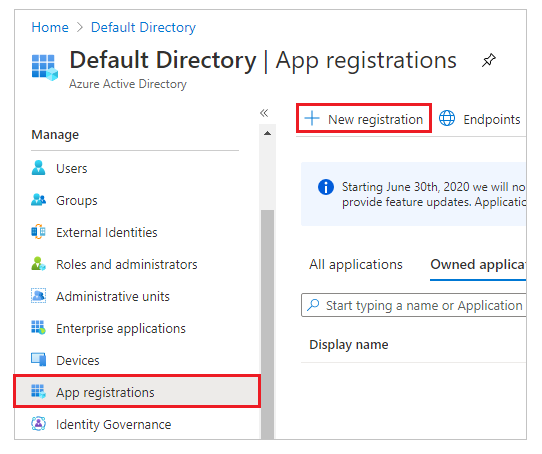
Введіть ім’я.
Якщо потрібно, виберіть інший Підтримуваний тип облікового запису. Додаткові відомості: Підтримувані типи облікових записів
В області URI переадресації виберіть Інтернет (якщо ще не вибрано).
Уведіть URL-адресу відповіді для вашого порталу в текстовому полі URI переадресації.
Приклад:https://contoso-portal.powerappsportals.com/signin-wsfederation_1Примітка
Якщо використовується URL-адреса порталу за замовчуванням, скопіюйте та вставте URL-адресу відповіді, як показано в розділі Створення та налаштування параметрів постачальника WS-Federation на екрані Настроювання постачальника посвідчень (крок 6 вище). Якщо використовується настроюване доменне ім’я для порталу, введіть настроювану URL-адресу. Переконайтеся, що ви використовуєте саме це значення під час налаштування URL-адреси служби обробника тверджень в параметрах порталу під час налаштування постачальника послуг WS-Federation.
Наприклад, якщо ви введете URL-адресу відповіді в порталі Azure якhttps://contoso-portal.powerappsportals.com/signin-wsfederation_1, необхідно використовувати її саме так для налаштування WS-Federation в порталах.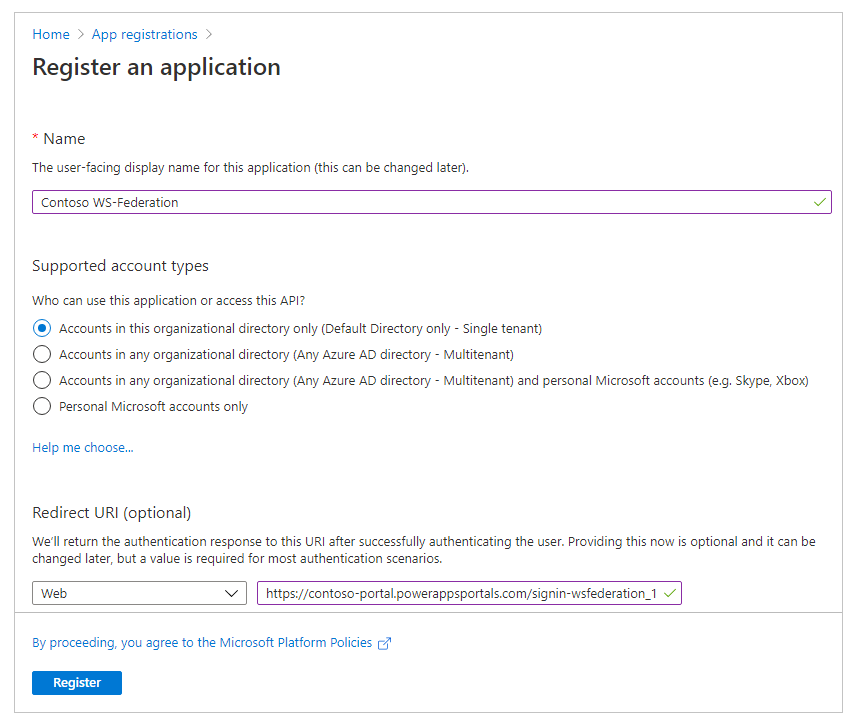
Виберіть Реєстрація.
Виберіть Розкрити API.
Виберіть Задати для URI ідентифікатора програми.
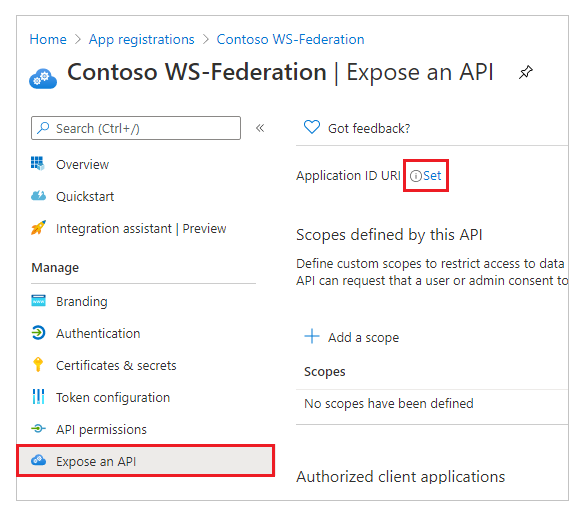
Важливо
Через нещодавнє оновлення URI ідентифікатора програми має бути автоматично згенерованим URI або підтвердженим настроюваним ім’ям домену.
Щоб скористатися автоматично згенерованим URI, виберіть Зберегти. Після налаштування параметрів за допомогою студії потрібно вручну оновити значення в параметрах сайту.
Якщо використовується настроюване доменне ім’я, введіть настроювану URL-адресу порталу як URI ідентифікатора програми.
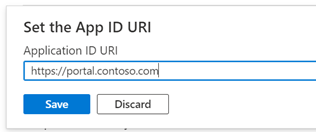
Виберіть Зберегти.
Залиште портал Azure відкритим та перейдіть до налаштування WS-Federation для порталів Power Apps для виконання наступних кроків.
На цьому кроці ви вводите параметри сайту для налаштування порталу.
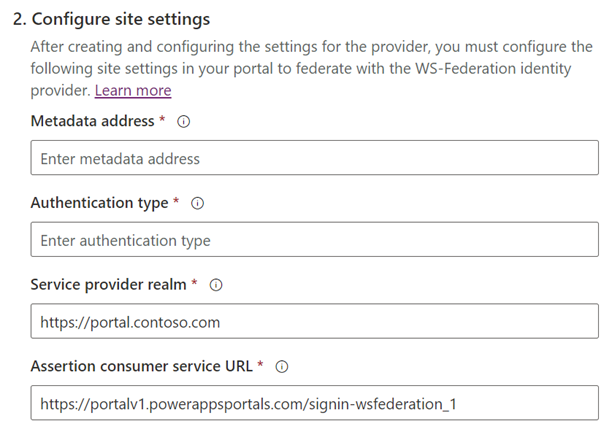
Підказка
Якщо ви закрили вікно браузера після налаштування реєстрації програми на кроці, що виконувався раніше, увійдіть до порталу Azure знову та перейдіть до зареєстрованої вами програми.
Адреса метаданих: щоб налаштувати адресу метаданих, виконайте зазначені нижче дії.
Виберіть Огляд на порталі Azure.
Виберіть Кінцеві точки.
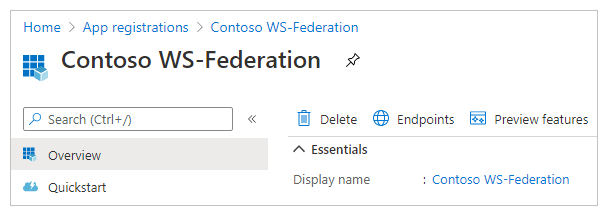
Скопіюйте URL-адресу для документа метаданих об’єднання.
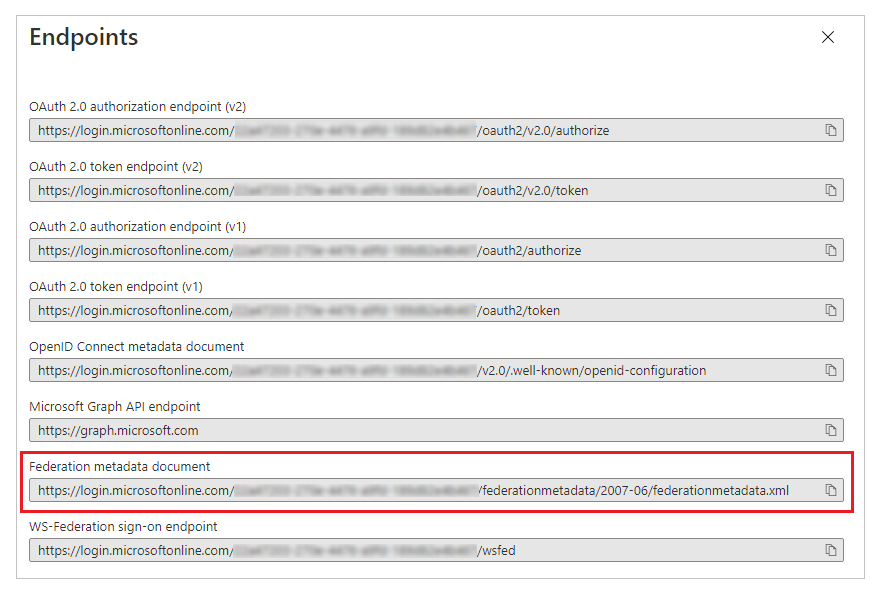
Вставте скопійовану URL-адресу документа в якості Адреси метаданих для порталів.
Тип автентифікації: щоб налаштувати тип автентифікації, виконайте зазначені нижче дії.
Скопіюйте і вставте адресу метаданих, налаштовану раніше, в нове вікно браузера.
Скопіюйте значення тегу
entityIDз документа за URL-адресою.
Вставте скопійоване значення
entityIDв якості типу автентифікації.
Приклад:https://sts.windows.net/7e6ea6c7-a751-4b0d-bbb0-8cf17fe85dbb/
Область постачальника послуг: введіть настроювану URL-адресу порталу як область постачальника послуг.
Приклад:https://portal.contoso.comПримітка
Якщо вибрано використання автоматично згенерованого URI ідентифікатора програми, слід залишити стандартне значення й оновити це значення вручну за допомогою програми «Керування порталами» після збереження значень у цьому вікні.
URL-адреса служби обробника тверджень: введіть URL-адресу відповіді для вашого порталу в текстове поле URL-адреса служби обробника тверджень.
Приклад:https://contoso-portal.powerappsportals.com/signin-saml_1
Примітка
Якщо ви використовуєте URL-адресу порталу за замовчуванням, ви можете скопіювати й вставити URL-адресу відповіді, як показано на кроці Створення та налаштування параметрів постачальника WS-Federation. Якщо використовується настроюване доменне ім’я, введіть URL-адресу вручну. Переконайтеся, що введене тут значення є точно таким самим, як введене раніше значення URI переадресації на порталі Azure.
Виберіть Підтвердити.

Виберіть Закрити.
Оновлення URI ідентифікатора програми в параметрах сайту
Якщо використовується автоматично згенерований URI для URI ідентифікатора програми, потрібно оновити значення в параметрах сайту.
Відкрийте програму керування порталом.
Перейдіть до розділу Параметри сайту.
Оновлення параметра сайту Authentication/WsFederation/WSFederation_1/Wtrealm за допомогою автоматично згенерованого URI ідентифікатора програми
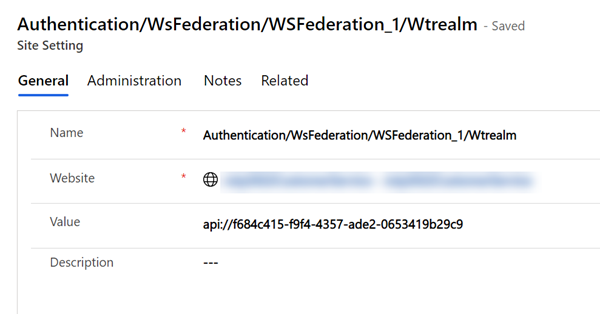
Виберіть Зберегти
Див. також
Налаштування постачальника WS-Federation для порталів
Налаштування постачальника WS-Federation для порталів із AD FS