Покрокова інструкція: настроювання додаткових таблиць для глобального пошуку
Примітка
З 12 жовтня 2022 року портали Power Apps перейменовано на Power Pages. Додаткова інформація: Microsoft Power Pages тепер у загальному доступі (блоґ)
Незабаром документацію порталів Power Apps буде перенесено та об’єднано з документацією Power Pages.
Зведення
Можна ввімкнути додаткові таблиці для функцій пошуку. Для настроювання пошуку додаткових таблиць потрібні додаткові дії, описані в цій статті. Ці явні кроки настроювання гарантують, що жодного запису випадково не буде зроблено доступним за допомогою глобального пошуку.
Покрокове налаштування пошуку для додаткових таблиць
Для налаштування пошуку для додаткових таблиць виконайте наведені дії:
Увімкніть пошук додаткових таблиць вперше, додавши новий параметр Search/EnableAdditionalEntities і встановивши для нього значення true. Це одноразовий крок, який дає змогу шукати всі додаткові готові та настроювані таблиці.
Створіть подання «Пошук на порталі» для кожної додаткової таблиці з необхідними фільтрами і стовпцями, які мають бути придатними для пошуку.
Настройте дозволи таблиці для кожної додаткової таблиці з веб-роллю, щоб мати принаймні право на читання. Пропустіть цей крок, якщо для кожної таблиці вже настроєно дозволи на читання.
Створіть сторінку відомостей про запис для кожної таблиці, щоб відобразити інформацію про вибраний запис зі сторінки результатів пошуку. Пропустіть цей крок, якщо для кожної таблиці вже було створено окрему сторінку запису «Відомості про результати».
Створіть позначку сайту з іменем
<entitylogicalname>_SearchResultPageдля кожної таблиці з пов'язаною сторінкою відомостей про запис.
Попередження
Якщо не створити сторінку відомостей про запис або не зв'язати сторінку відомостей про запис із позначкою сайту для пошуку, ви не зможете вибрати записи додаткових таблиць на сторінці результатів пошуку, щоб переглянути відомості запису.
Настроювання сайту для додаткових таблиць
Параметр сайту Search/EnableAdditionalEntities під час налаштування додаткових таблиць для пошуку.
Важливо
Search/EnableAdditionalEntities дає змогу здійснювати пошук додаткових таблиць. Значенням основного параметра пошуку Пошук/Увімкнено для сайту має бути true, якщо використовуються функції пошуку.
Також можна налаштувати інші пов'язані параметри сайту, аналогічно конфігурації пошуку для таблиць за замовчуванням. Наприклад, за допомогою параметра "Пошук/фільтри " можна настроїти додаткові таблиці та додати параметр розкривного фільтра до глобального пошуку. Додаткові відомості: Настройка сайту.
Маркер сайту для сторінки відомостей про запис
Сторінка відомостей про запис налаштовується за допомогою Маркера сайту із назвою <entitylogicalname>_SearchResultPage.
Наприклад, якщо логічне ім'я таблиці nwind_products, позначка сайту буде nwind_products_SearchResultPage. Значення маркера сайту — це сторінка відомостей про запис, яку потрібно відкрити, коли вибрано цей результат пошуку. За замовчуванням ідентифікатор запису передаються в параметрі запиту рядка id на сторінку відомостей про запис. Додаткові відомості про додавання форм на сторінці див. в розділі Створення сторінки.
Важливо
Переконайтеся, що на сторінці відомостей про запис є базова форма або логіка для відображення відомостей про результат пошуку. Наприклад, Крок 4. Додавання сторінки відомостей про запис у наведеному нижче покроковому керівництві.
Покрокові інструкції нижче описують кожен крок зі зразком бази даних і рішенням, щоб налаштувати пошук додаткових таблиць.
Примітка
- У цій покроковій інструкції пояснюється, як увімкнути пошук таблиці Замовлення продуктів у прикладі бази даних Northwind, доступній у Microsoft Dataverse. Додаткові відомості про зразкові бази даних див. у розділі Інсталяція бази даних та програм Northwind Traders.
- Ви можете дотримуватися покрокових інструкцій для вибраної вами таблиці, замінивши ім'я таблиці nwind_products на логічне ім'я вашої таблиці.
Крок 1. Додавання або змінення параметрів пошуку для сайту
Увійти до Power Apps.
Перейдіть до середовища, у якому міститься ваш портал.
Виберіть пункт Програми у області переходів ліворуч і знайдіть програму на основі моделі Керування порталом .
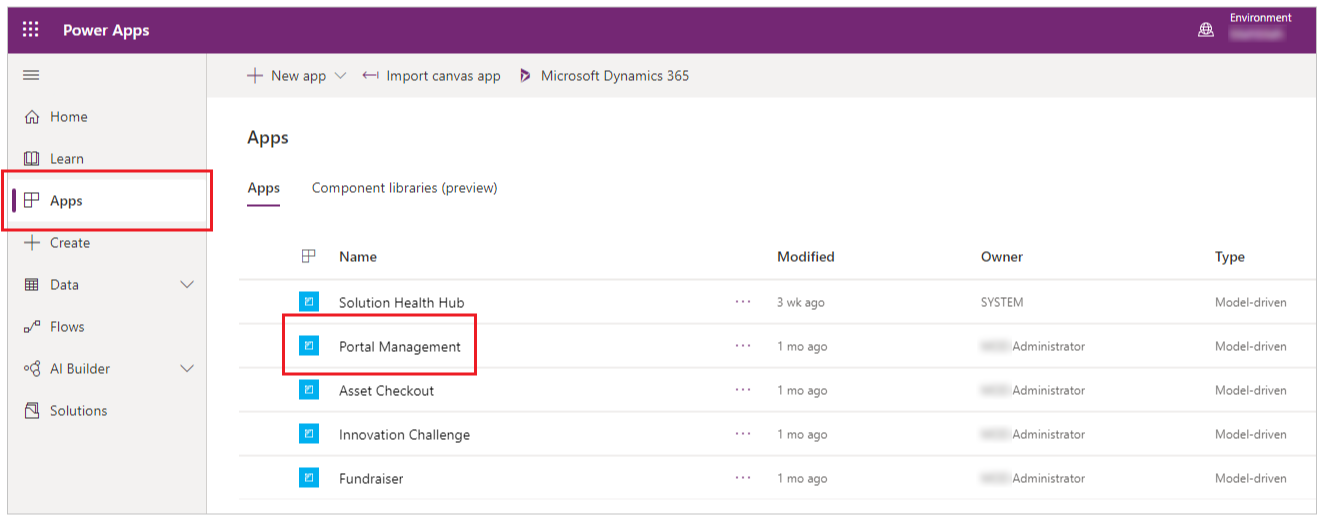
Примітка
Програма керування порталом може називатися Портали Dynamics 365, якщо ви перебуваєте у середовищі, у якому інстальовано програми Dynamics 365.
Відкрийте програму Керування порталом, а потім клацніть Параметри сайту в області переходів ліворуч.
Створіть параметр Search/EnableAdditionalEntities і встановіть для нього значення true.
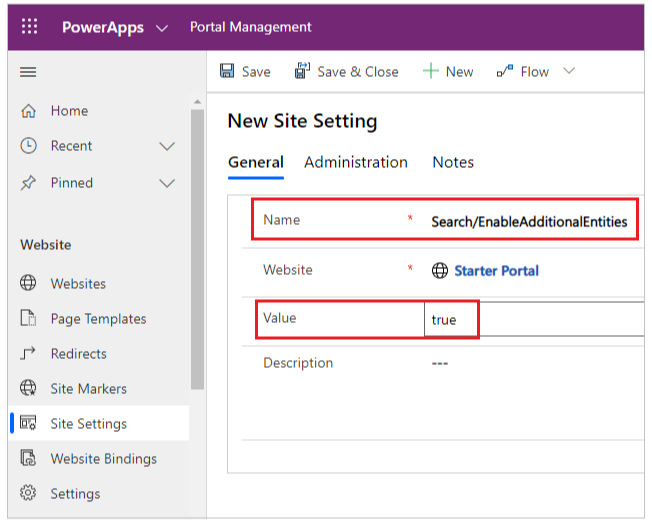
Створіть або змініть параметр Пошук/Фільтри і встановіть для нього значення Products:nwind_products.

Крок 2. Створення і перевірка подання "Пошук на порталі"
Примітка
Для виконання наступних кроків необхідно інсталювати рішення Northwind Traders. Щоб використати іншу таблицю, скористайтеся відповідним рішенням або використайте стандартне рішення.
Відкрийте Power Apps і виберіть Рішення на панелі переходів ліворуч.
Виберіть Northwind Traders.
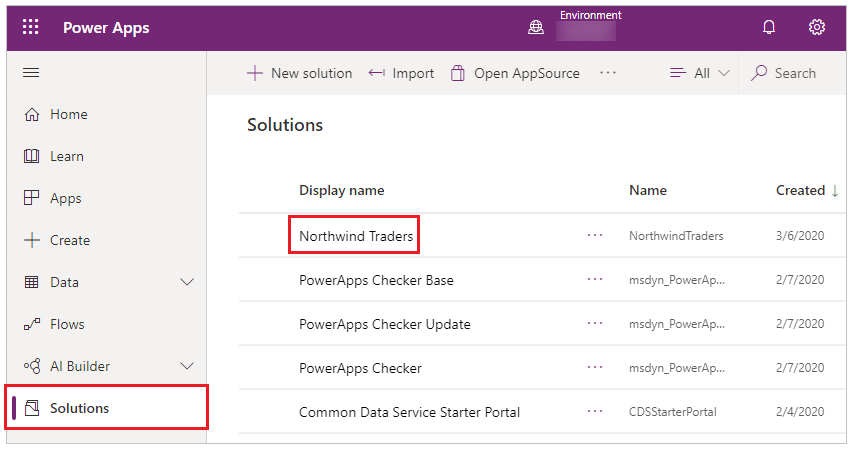
Знайдіть таблицю Замовлення продуктів.
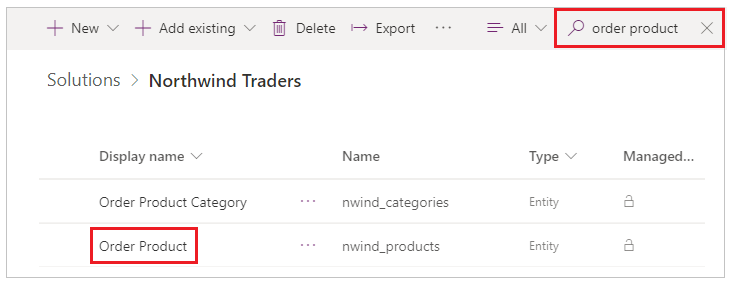
Виберіть таблицю Замовлення продуктів і натисніть Подання.
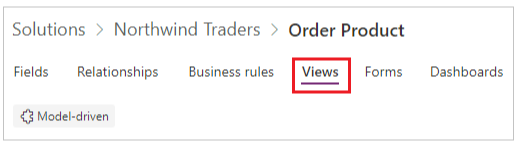
Переконайтеся, що у списку подань відображається пункт Пошук на порталі.

Якщо подання "Пошук на порталі" ще не створено, виберіть Додати подання, введіть Пошук на порталі у полі для імені і клацніть Створити.
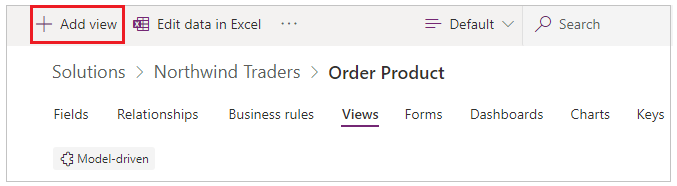

Додайте відповідні стовпці до подання для пошуку.
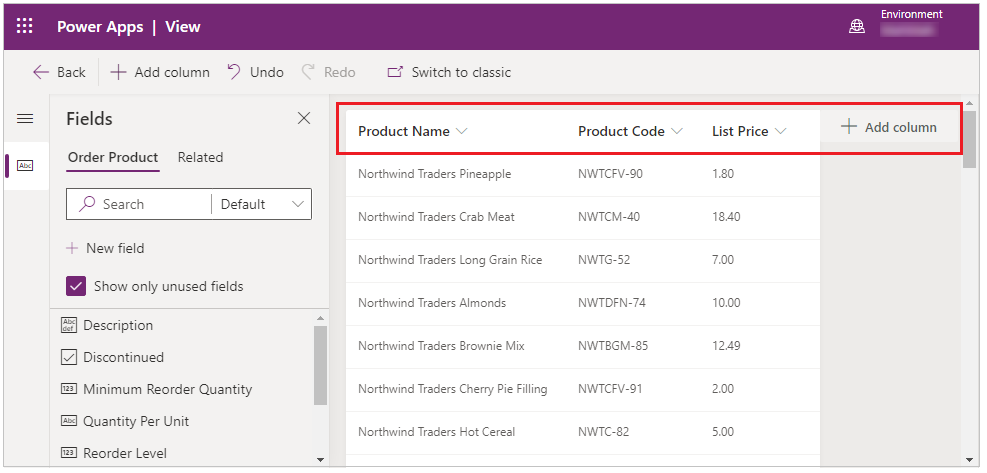
Якщо подання змінювалося, перед продовженням клацнітьЗберегти, а потім – Опублікувати.
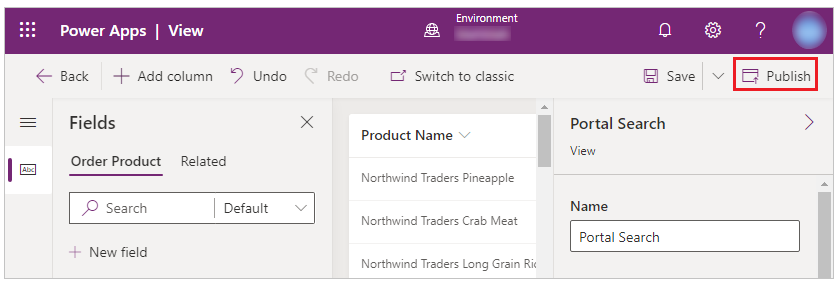
Крок 3. Створення дозволів для таблиці
Увійти до Power Apps.
Виберіть пункт Програми у області переходів ліворуч і відкрийте програму на основі моделі Керування порталом .
Виберіть Дозволи таблиці в області переходів ліворуч.
Виберіть Створити.
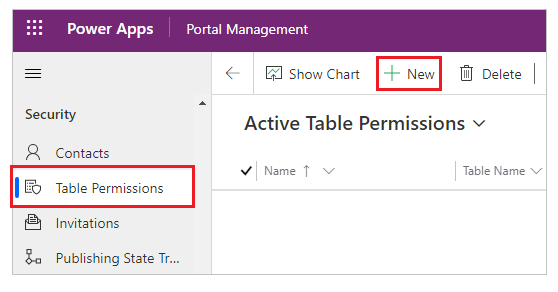
Введіть ім'я Northwind Products Read All і потім виберіть відповідний Тип доступу і право на Читання.
У цьому прикладі Глобальний тип доступу надається таблиці nwind_products.
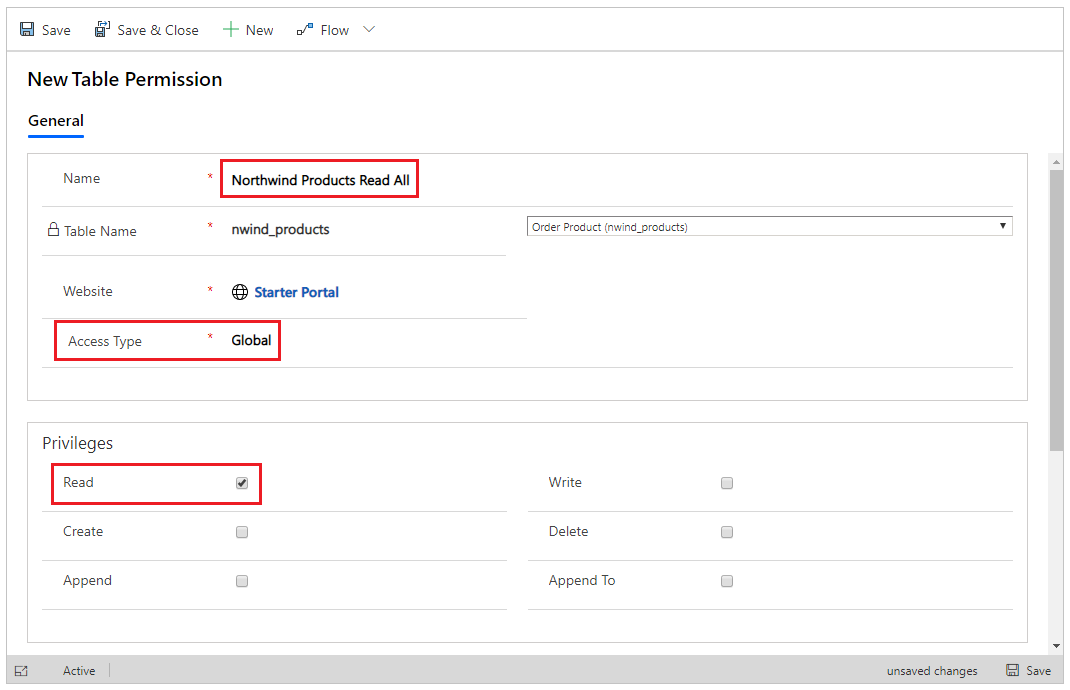
Виберіть елемент Зберегти й закрити.
Відкрийте Northwind Products (Читати все).
Перейдіть до розділу Веб-ролі і виберіть Додати наявну веб-роль.
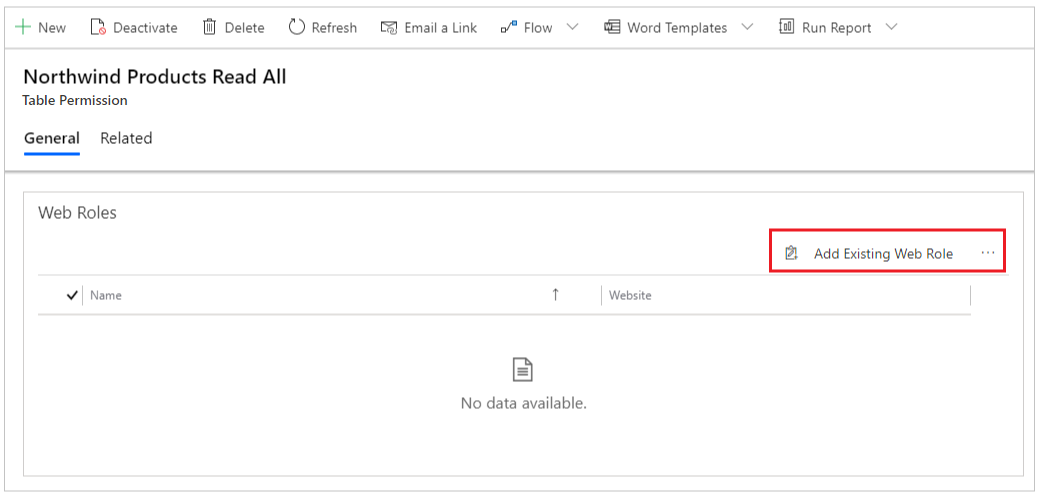
Знайдіть розділ Автентифіковані користувачі і клацніть Додати:
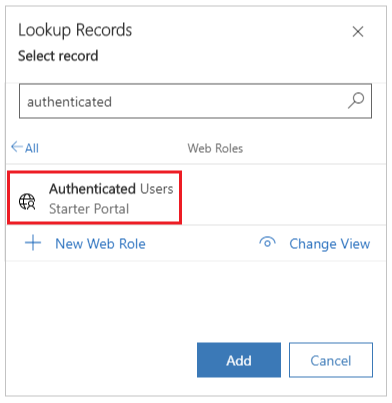
Крок 4. Додавання веб-сторінки відомостей про запис
Відкрийте Power Apps і виберіть Програми на панелі переходів ліворуч.
Виберіть Інші команди (...) поруч з назвою порталу і клацніть Редагувати, щоб відкрити портал у Power Apps Studio.
Виберіть Нова сторінка у меню зверху ліворуч і виберіть порожній макет для сторінки.
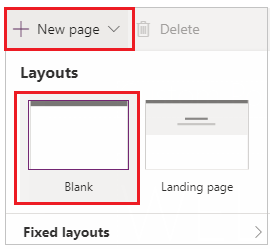
Вкажіть Замовлення продуктів у якості назви веб-сторінки.
Примітка
Ця сторінка буде відображатися, коли користувач вибере запис на сторінці результатів пошуку, щоб переглянути відомості про цей вибраний запис.
Клацніть Компоненти у області переходів ліворуч і додайте до цієї веб-сторінки компонент Форма.

Виберіть параметр Використовувати наявні у правій частині робочої області, виберіть форму Перегляд продуктів для таблиці nwind_products і встановіть для параметра Режим значення Читання.
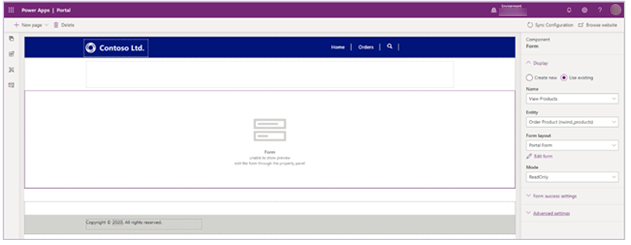
Крок 5. Додавання маркера сайту для веб-сторінки відомостей про запис
Увійти до Power Apps.
Клацніть Програми у області переходів ліворуч і відкрийте програму на основі моделі Керування порталом .
Клацніть Маркер сайту у області переходів ліворуч.
Виберіть Створити і створіть новий маркер сайту із використанням зазначених нижче відомостей:
- Назва: nwind_products_SearchResultPage
- Сторінка: Замовлення продуктів
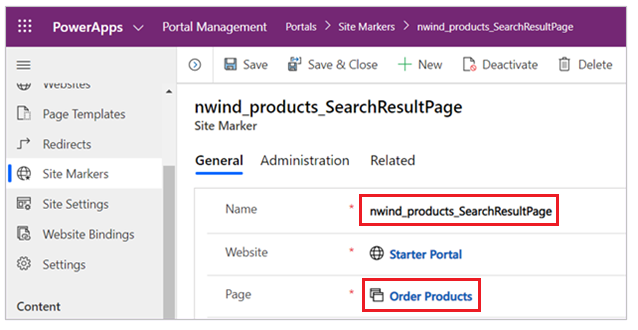
Крок 6. Перебудування покажчика пошуку
Відкрийте свій портал через обліковий запис користувача з призначеною веб-роллю адміністратора.
Введіть цю URL-адресу у рядок адреси, додайте до неї /_services/about і натисніть кнопку Enter.
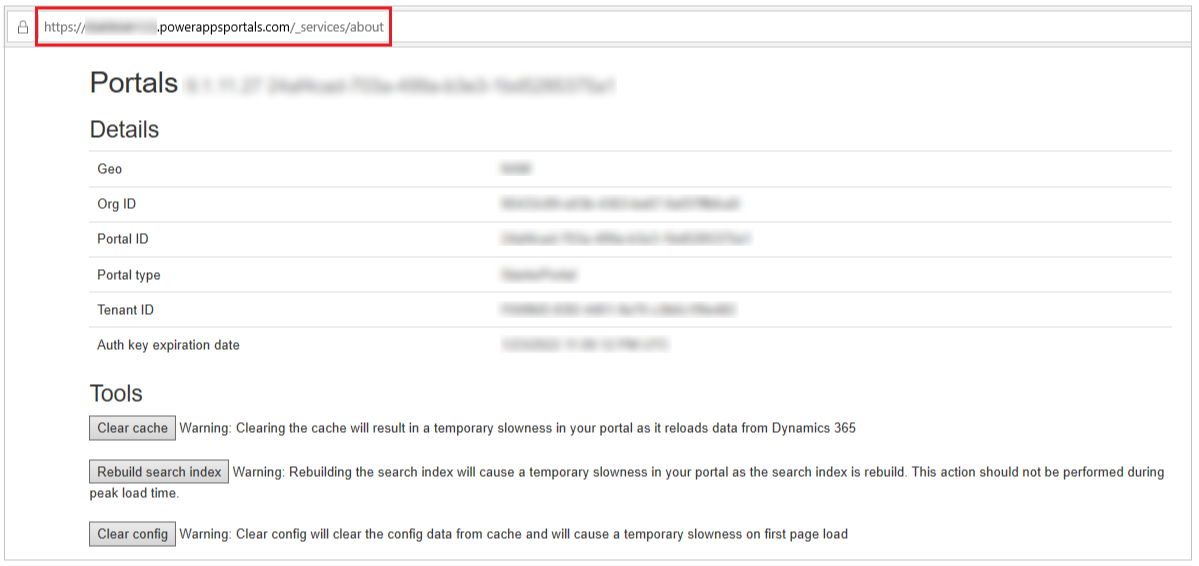
Виберіть Очистити кеш.
Очистіть кеш і клацніть Перебудувати індекс пошуку.
Крок 7. Перевірка роботи глобального пошуку з настроюваною таблицею
Відкрийте портал через обліковий запис користувача, якому призначено веб-роль Автентифікований користувач.
Відкрийте панель інструментів пошуку або сторінку пошуку і виконайте пошук за відомим записом.
Наприклад, щоб отримати результати, пов'язані з таблицею nwind_products, скористайтеся ключовим словом для пошуку Northwind Clam Chowder.
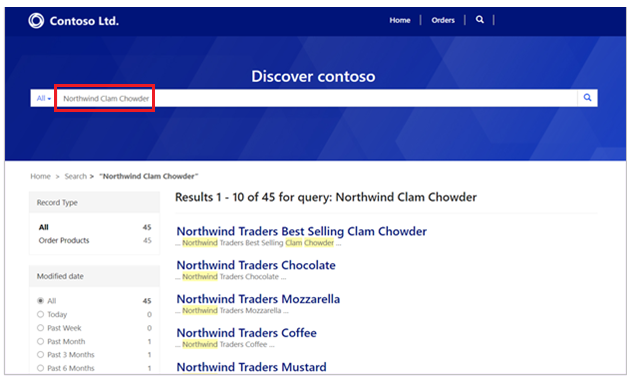
Наступні кроки
Видалення таблиці з глобального пошуку
Статті за темою
Пов’язані настройки пошуку на сайті
Послідовний пошук
Примітка
Розкажіть нам про свої уподобання щодо мови документації? Візьміть участь в короткому опитуванні. (зверніть увагу, що це опитування англійською мовою)
Проходження опитування займе близько семи хвилин. Персональні дані не збиратимуться (декларація про конфіденційність).