Керування статтями бази знань за допомогою рівнів доступу до вмісту
Примітка
З 12 жовтня 2022 року портали Power Apps перейменовано на Power Pages. Додаткова інформація: Microsoft Power Pages тепер у загальному доступі (блоґ)
Незабаром документацію порталів Power Apps буде перенесено та об’єднано з документацією Power Pages.
Рівні доступу до вмісту дають ще один рівень контролю окремо від веб-ролей, щоб контролювати доступ до статей бази знань на порталі. Рівні доступу до вмісту роблять добре продумані бази знань більш спроможними забезпечити потрібний вміст для потрібної аудиторії. Це дозволяє отримати більш структуровані навчальні шляхи, які утримують недоречний вміст від показу.
За промовчанням доступними є три рівні доступу до вмісту: За промовчанням, Зареєстровані користувачі та Преміум-користувачі. Рівень доступу до вмісту за промовчанням пов'язаний з веб-ролями анонімних користувачів та автентифікованих користувачів. Можна створити додаткові рівні доступу до вмісту і пов'язати кожен з них з бізнес-партнером, контактною особою або веб-роллю.
Коли ви створюєте нову статтю бази знань, рівень доступу до вмісту за промовчанням застосовується до неї за замовчуванням. Коли ви перекладаєте або керуєте версіями ваших статей бази знань, пов'язані продукти і рівні доступу до вмісту копіюються до нової версії або перекладу, таким чином, полегшуючи досвід створення. Можна перевіряти рівні доступу до вмісту і продукти, пов'язані зі статтею, до її публікації.
Навігація порталом та результати пошуку беруть до уваги рівень(-ні) доступу до вмісту, пов'язаний(-і) з користувачем, який увійшов. Якщо користувач не має потрібного дозволу для рівня доступу до вмісту на перегляд статті бази знань, або, якщо користувач намагається відкрити статтю під аспектними умовами пошуку, з'являється повідомлення про недоступність статті.
Щоб увімкнути фільтрацію статей бази знань на основі рівня доступу до вмісту на вашому порталі, встановіть значення параметра сайту KnowledgeManagement/ContentAccessLevel/Enabled у положення "істина". За промовчанням значення параметра місця встановлено як false.
Створіть активні рівні доступу до вмісту
- Увійдіть до порталів Dynamics 365 і перейдіть до Портали > Безпека > Рівні доступу до вмісту.
- У стрічці виберіть Створити.
- Заповніть Ім’я та Опис.
- Змініть Рівень доступу за промовчанням з Ні на Так, якщо він повинен бути за замовчуванням.
- У стрічці виберіть Зберегти.
Призначте рівнів доступу до вмісту статей бази знань
Програма центру підтримки клієнтів
Якщо ви хочете додати рівень доступу до вмісту в статті бази знань у програмі центру підтримки клієнтів, слід додати форму Стаття бази знань для інтерактивної взаємодії до сутності бази знань.
Відкрийте програму центру підтримки клієнтів в конструктори програм.
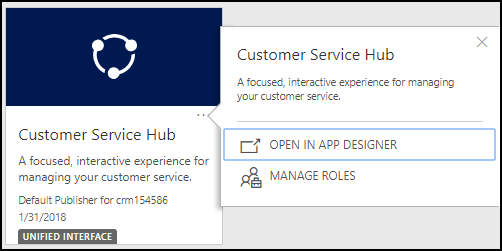
В області Подання таблиці виберіть плитку Форми для сутності Статті бази знань .
На панелі Компоненти виберіть Стаття бази знань порталу для інтерактивної взаємодії.
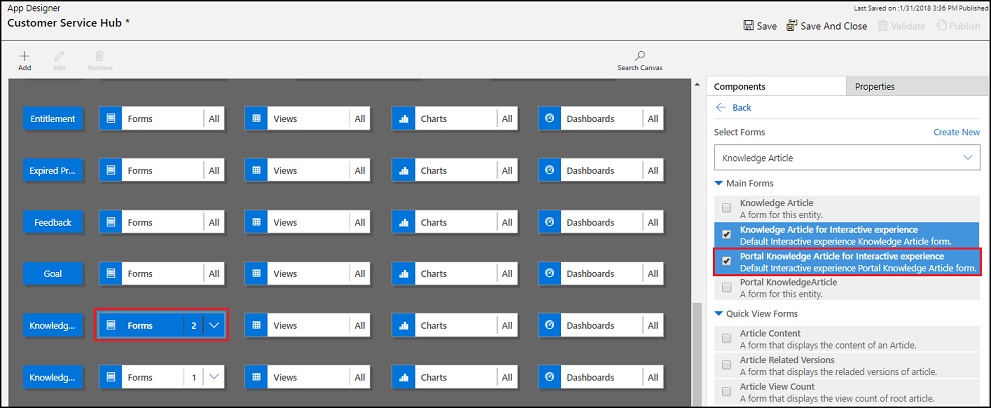
Збережіть та опублікуйте зміни.
Відкрийте центр підтримки клієнтів.
Перейдіть до статті бази знань, яку необхідно призначити на рівні доступу до вмісту.
У вікні Статті бази знань виберіть Стаття бази знань порталу для інтерактивної взаємодії.
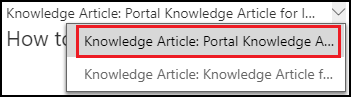
На панелі Зведення у розділі Важлива інформаціявиберіть Рівень доступу до вмісту (піктограма блокування) за допомогою панелі інструментів, щоб додати рівень доступу до вмісту.
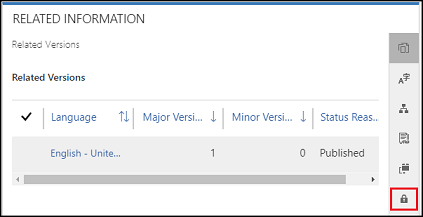
З Більше команд виберіть Додайте наявний рівень доступу до вмісту.
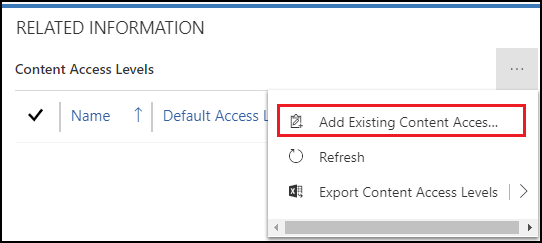
На панелі Підстановка записів, перейдіть та виберіть потрібний рівень доступу до вмісту.
Виберіть Додати.
Програма порталів Dynamics 365
У програмі порталів Dynamics 365 можна отримати доступ до статті бази знань та додати рівень доступу до вмісту, перейшовши до Портали > Стаття бази знань.
Відкрийте програму «Портали Dynamics 365».
Послідовно виберіть елементи Портали > Статті бази знань і відкрийте статті бази знань, яким необхідно призначити рівні доступу до вмісту.
На панелі Зведення у розділі Важлива інформаціявиберіть Рівень доступу до вмісту (піктограма блокування) за допомогою панелі інструментів, щоб додати рівень доступу до вмісту.
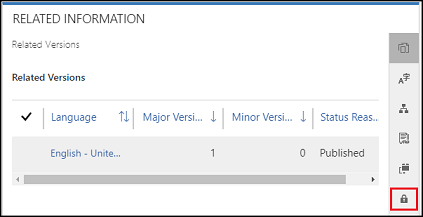
З Більше команд виберіть Додайте наявний рівень доступу до вмісту.
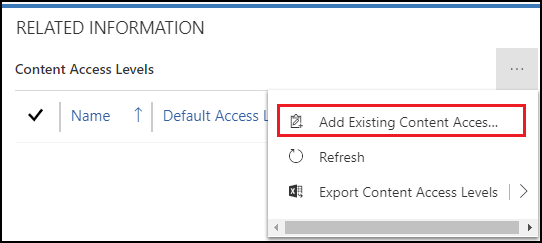
На панелі Підстановка записів, перейдіть та виберіть потрібний рівень доступу до вмісту.
Виберіть Додати.
Інтерактивний концентратор послуг
Відкрийте інтерактивний сервіс-центр.
Виберіть статтю бази знань, яку ви хочете редагувати, або створіть нову статтю.
Виберіть Резюме над панеллю виконання.
Під Пов'язана інформація (третій стовпець) виберіть символ, який виглядає як замок.
Виберіть + для додавання нового рівня доступу до вмісту або символ Кошик поруч із "Рівень доступу до вмісту", щоб видалити його.
Призначте рівні доступу до користувачів порталу
- Увійдіть до порталів Dynamics 365 і перейдіть до Портали > Безпека > Контактні особи.
- Виберіть "Контактна особа", яку потрібно змінити.
- У вкладці Деталі знайдіть розділ Рівні доступу до вмісту.
- Натисніть + для додавання нового рівня доступу до вмісту або символ Кошик поруч із рівнем доступу до вмісту, щоб видалити його.
Примітка
Користувач може також успадкувати рівень доступу до вмісту, якщо йому призначено веб-роль, первинну контактну особу або бізнес-партнера, до якого користувача підключено. Це успадкування дозволяє уникнути необхідності перепризначення або оновлення рівнів доступу до вмісту на особистому рівні. Можна призначити веб-ролі для рівня доступу до вмісту, перейшовши на Портали > Безпека > Веб-ролі, а тоді виконати такі самі кроки. Можна призначити бізнес-партнерів для рівня доступу до вмісту, для чого потрібно перейти у Збут > Бізнес-партнери, а потім вибрати бізнес-партнера для редагування. Після того, як вибрано бізнес-партнера, знайдіть розділ Рівні доступу до вмісту на крайній правій стороні екрана і використайте кнопки + та Кошик, щоб додати або видалити рівень доступу до вмісту.
Зворотний зв’язок
Очікується незабаром: протягом 2024 року ми будемо припиняти використання механізму реєстрації проблем у GitHub для зворотного зв’язку щодо вмісту й замінювати його новою системою зворотного зв’язку. Докладніше: https://aka.ms/ContentUserFeedback.
Надіслати й переглянути відгук про