Використання Power Apps для Windows
У цьому розділі описано, як увійти в систему та запускати програми в Power Apps для Windows.
Вхід
Швидко входьте в Power Apps для Windows за допомогою робочої адреси електронної пошти. Якщо вам потрібна допомога з обліковими даними, зверніться до адміністратора Power Apps.
На екрані привітання торкніться Увійти.

Примітка
Також можна ввійти як користувач-гість і вибрати інший регіон.

Введіть свою адресу електронної пошти, а потім натисніть кнопку Далі. Потім введіть пароль і виберіть Увійти.

Зі списку наявних програм, до яких ви маєте доступ, виберіть програму, яку потрібно використати.
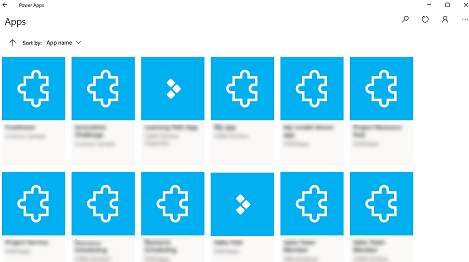
Показ невиробничих програм
За замовчуванням у списку програм відображаються лише програми на основі моделі.
Щоб переглянути модельні програми з невиробничого середовища, натисніть кнопку "Додатково" (…) > Параметри, а потім увімкніть Показати невиробничі програми.

Переміщення між програмами
Під час використання програми можна вибрати кнопку "Назад", щоб повернутися на екран Програми. На екрані Програми можна вибрати іншу програму.
Для модельних програм можна також вибрати назву поточної програми, що використовується, щоб повернутися на екран Програми.
Переключення на іншу компоновану програму
Натисніть кнопку "Назад".

На екрані «Програми » виберіть програму. Ви побачите лише програми для вашої організації.
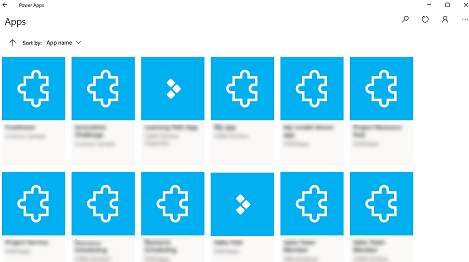
Переключення на іншу модельну програму
Натисніть кнопку "Назад" або виберіть ім’я поточної програми.

На екрані «Програми » виберіть програму. Ви побачите лише програми для вашої організації.
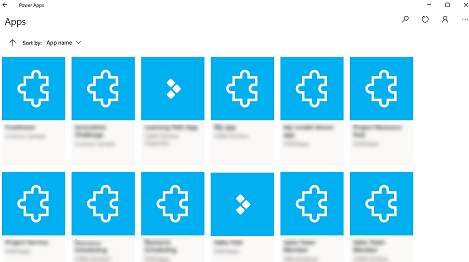
Запуск програми
Оскільки компоновані програми можуть бути надзвичайно різноманітними, для них не передбачено багато інструкцій із використання. Якщо ви потребуєте допомоги під час використання компонованої програми, зверніться до її автора або до адміністратора Power Apps.
Нижче наведено інструкції із запуску модельних програм у Power Apps для Windows.
Навігація в модельних програмах
Ви можете легко переміщуватися і повертатися до улюблених або найчастіших рядків. На ілюстрації нижче зображено основні елементи навігації для модельної програми.

Легенда:
Клацніть, щоб змінити програму: виберіть назву поточної програми, щоб змінити на іншу програму.
Розгорнути/згорнути карту сайту: натисніть, щоб згорнути навігатор і звільнити більше місця для основної частини сторінки. Якщо навігатор уже згорнуто, натисніть цю кнопку, щоб розгорнути його знову.
Останні: розгорніть цей запис, щоб побачити список рядків, які ви нещодавно використовували. Виберіть тут рядок, щоб відкрити його. Виберіть піктограму закріплення поруч із рядком, вказаним тут, щоб додати його до закріплених рядків.
Закріплені: розгорніть цей запис, щоб переглянути та відкрити закріплені рядки. Використовуйте список Нещодавні , щоб додати сюди рядки. Щоб видалити рядок із цього списку, виберіть значок відкріплення поруч із рядком, вказаним тут.
Навігатор по сторінці: у цій області перелічено всі таблиці та сторінки приладних дощок, що доступні для поточної робочої області. Виберіть будь-який запис тут, щоб відкрити названу приладну дошку або подання списку для цієї таблиці.
Створення нового рядка. Виберіть Створити, щоб створити новий рядок.
Налаштування. Доступ до параметрів, як от налаштувань персоналізації та відомостей про програму.
Інформація про користувача. Перегляд інформації про користувача, який увійшов у програму, вихід із програми або її повторне налаштування .
Повернення. Використовуйте кнопку "Назад" на сторінках форми, подання та приладної дошки на панелі команд, щоб повернутися на попередню сторінку.
Створення та редагування рядків
The New button orQuick створює швидке і легке введення практично будь-якого типу інформації в систему. Команда розташована на панелі переходів, а отже доступна у будь-який момент, коли потрібно ввести нові відомості в систему. Ви також можете зберегти рядок і створити новий безпосередньо з форми швидкого створення .
Зауважте, що параметр "Швидке створення" доступний лише для рядків, для яких це дозволив адміністратор.
На панелі переходів натисніть кнопку зі знаком
 , а потім виберіть потрібний елемент.
, а потім виберіть потрібний елемент.
Заповніть стовпці, а потім виберіть Зберегти та закрити. Або, щоб зберегти та створити інший рядок, натисніть стрілку вниз, а потім виберіть Зберегти та створити новий

Створення нового рядка за допомогою кнопки «Створити»
В області переходів зліва виберіть таблицю, як-от Продукти, а потім виберіть Створити.

Заповніть стовпці, а потім на панелі команд виберіть Зберегти або Зберегти та закрити.
Редагування рядка
В області переходів ліворуч виберіть таблицю, як-от Продукти.
Виберіть рядок, щоб відкрити його.

Внісши зміни, виберіть Зберегти або Зберегти та закрити.
Використання пошуку
За допомогою пошуку Dataverse вікно пошуку завжди доступне у верхній частині кожної сторінки програми. Ви можете почати пошук і швидко знайти інформацію, яку шукаєте. Додаткова інформація: див. Пошук таблиць і рядків за допомогою пошуку Dataverse.

Notifications
Сповіщення в Power Apps для Windows працюють так само, як у разі запуску модельної програми в інтернеті. Щоб отримати додаткові відомості, див. розділ Сповіщення в модельних програмах.
Налаштування Mobile Offline
Відомості про налаштування програми в автономному режимі, див. у таких розділах:
- Для компонованих програм: Розробка компонованих програм для автономної роботи
- Для модельних програм: Налаштування Mobile Offline
Ідентифікатор сеансу
Щоб отримати ідентифікатор сеансу, натисніть кнопку «Додатково» (…) > Параметри, а потім скопіюйте ідентифікатор сеансу.

Файли журналів
Відкрийте цей каталог на пристрої, щоб знайти файли журналу, пов’язані із сеансом Windows для Power Apps для Windows:
%LocalAppData%\Packages\MicrosoftCorporationII.PowerAppsforWindows10_8wekyb3d8bbwe\LocalState
Робоча група з підтримки Power Apps може використовувати файли журналу для дослідження проблем.
Глибокі посилання
Докладніші відомості про глибокі посилання див. у розділі Використання глибоких посилань із Power Apps для мобільних пристроїв.
Обмеження та відомі проблеми
- Наведені нижче елементи й функції не підтримуються.
- Додаткові елементи керування, як-от датчики
- Закріплення програми на робочому столі Windows
- Елементи керування гібридної реальності
- Функція NFC-файлів
- Ви не можете переглядати вподобання, останні й обрані програми та відомості про програму.
- Зображення користувача не відображається в списку програм.
- Параметр Оптимізувати зображення для передавання недоступний у Windows.
- Сканер штрих-кодів не підтримує властивості BarcodeType, PreferFrontCamera та FlashlightEnabled. Для отримання додаткових відомостей див. розділ Елемент керування «Сканер штрих-кодів» у Power Apps – Power Apps. Сканер штрих-кодів не підтримує символіки.