Передача даних із лікарняних систем до регіональних систем
Корпорація Майкрософт надає перелічені нижче рішення для реагування на надзвичайні ситуації.
Рішення Реагування на надзвичайні ситуації для лікарень дає змогу збирати дані для ситуативної поінформованості про наявні ліжка, витратні матеріали, пацієнтів, пов’язаних із COVID-19, укомплектування персоналом і очікуваних виписок на рівні лікарні.
Рішення Регіональне державне врегулювання та моніторинг надзвичайних ситуацій дає змогу збирати дані для ситуативної поінформованості про наявні ліжка, витратні матеріали, пацієнтів, пов’язаних із COVID-19, укомплектування персоналом і очікуваних виписок на рівні регіональної медичної організації. Кожна лікарня під юрисдикцією регіональної організації може надавати свої дані за допомогою порталу регіональної організації, який також є частиною рішення Регіональне державне врегулювання та моніторинг надзвичайних ситуацій.
Клієнти рішення «Реагування на надзвичайні ситуації для лікарень» можуть передавати свої дані з лікарні в регіональні медичні організації, які мають рішення «Регіональне державне врегулювання та моніторинг надзвичайних ситуацій».
Це готове рішення використовує протокол SFTP як механізм передавання даних. Клієнти можуть використовувати інші способи передавання даних до таких рішень і з них, наприклад імпорт і експорт даних як CSV-файлів, а також використання веб-служб для програмної взаємодії з даними в Common Data Service, що є базовим сховищем даних для цих рішень.
У цій статті наведено відомості про використання протоколу SFTP для передавання даних.
Як відбувається передача даних?
Нижче наведено відомості про процес передачі даних.
Лікарні можуть публікувати свої дані в рішенні для лікарень (наприклад, відомості про ліжка, витратні матеріали, засоби та персонал) до папки на сервері SFTP, розміщеної їхньою регіональною медичною організацією. Лікарні можуть публікувати дані на вимогу або планувати цей процес.
Дані з лікарні, опубліковані в папці на сервері SFTP, автоматично завантажуються в регіональне рішення та використовуються для створення відповідних записів даних (ліжок, витратних матеріалів, засобів і персоналу) для цієї лікарні в регіональному рішенні.
Вимоги
Нижче наведено необхідні компоненти для успішного передавання даних.
SFTP-сервер: регіональна медична організація повинна мати SFTP сервер з налаштованою папкою для кожної лікарні на ньому, де лікарня може публікувати свої дані. Для підключення до цієї папки на сервері SFTP лікарня має отримати облікові дані від регіональної медичної організації.
Відомості про створення сервера SFTP див. у розділі SFTP на AzureКоротке ім’я CDC: кожен запис Витратні матеріали та Тип персоналу повинен мати значення Коротке ім’я CDC. Ці записи можна створювати та керувати ними в Програмі адміністрування рішень для лікарень і регіональних медичних організацій.
Номер DOH: кожен запис Приміщення повинен мати дійсне значення Номер DOH. Ці записи можна створювати та керувати ними в Програмі адміністрування рішень для лікарень і регіональних медичних організацій.
Настроювання рішень для передавання даних
IT-адміністратори мають виконати кілька кроків, щоб налаштувати передачу даних з рішення «Реагування на надзвичайні ситуації для лікарень» на сервер SFTP і з сервера SFTP до рішення «Регіональне державне врегулювання та моніторинг надзвичайних ситуацій».
Крок 1. Створення підключень
У лікарнях і регіональних системах для передавання даних між рішеннями для лікарні або регіональної медичної організації та сервером SFTP використовуються потоки Power Automate. На цьому кроці ми створимо підключення для Common Data Service і SFTP, які будуть використовуватися потоками для передачі даних.
Цей крок потрібен як для рішення для лікарні, так і для рішення для регіональної організації.
Важливо
Переконайтеся, що ви створили підключення в середовищі Power Apps, перш ніж інсталювати рішення для реагування на надзвичайні ситуації для лікарні та регіональної медичної організації або оновлення до останньої версії. Це дасть змогу не виконувати багато кроків пізніше під час ввімкнення потоків, які інсталюватимуться в рамках цих рішень.
Увійти до Power Apps.
У верхньому правому куті виберіть середовище лікарні або регіональної медичної організації.
У панелі переходів ліворуч розгорніть меню Дані та виберіть Підключення.
Виберіть елемент Створити підключення, а потім введіть запит Common Data Service у полі пошуку.
У результатах пошуку виберіть + поруч із з’єднувачем Common Data Service, щоб додати підключення.
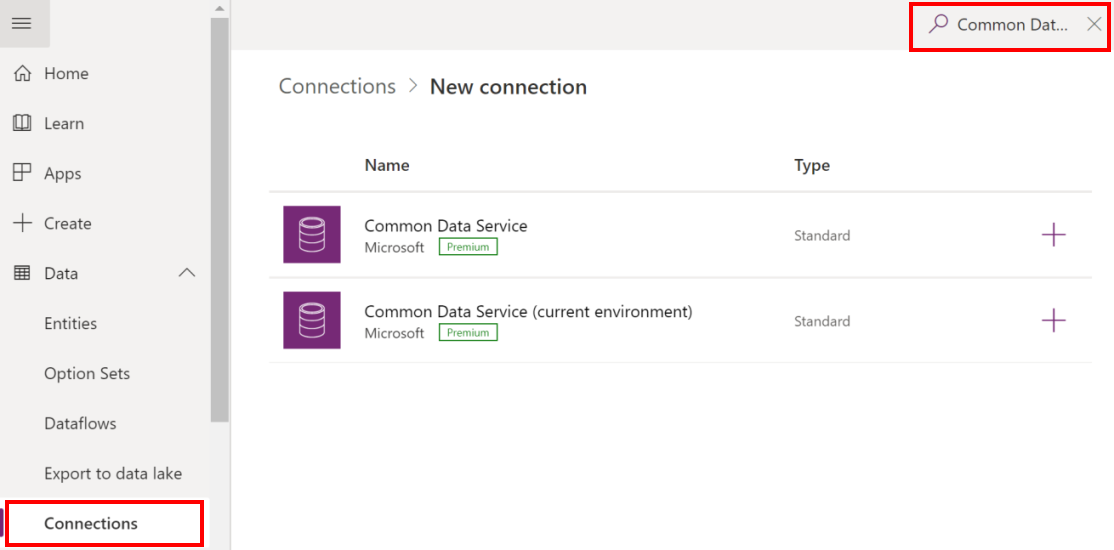
На наступному екрані натисніть кнопку Створити. Виберіть або вкажіть облікові дані, щоб створити з’єднувач. Після успішної автентифікації буде створено підключення.
Виберіть елемент Створити підключення, а потім введіть запит Common Data Service у полі пошуку.
У результатах пошуку виберіть + поруч із з’єднувачем Common Data Service (поточне середовище), щоб додати підключення.
На наступному екрані натисніть кнопку Створити. Виберіть або вкажіть облікові дані, щоб створити з’єднувач. Після успішної автентифікації буде створено підключення.
Виберіть елемент Створити підключення, а потім введіть запит SFTP у полі пошуку.
У результатах пошуку виберіть + поруч із з’єднувачем SFTP - SSH, щоб додати підключення.
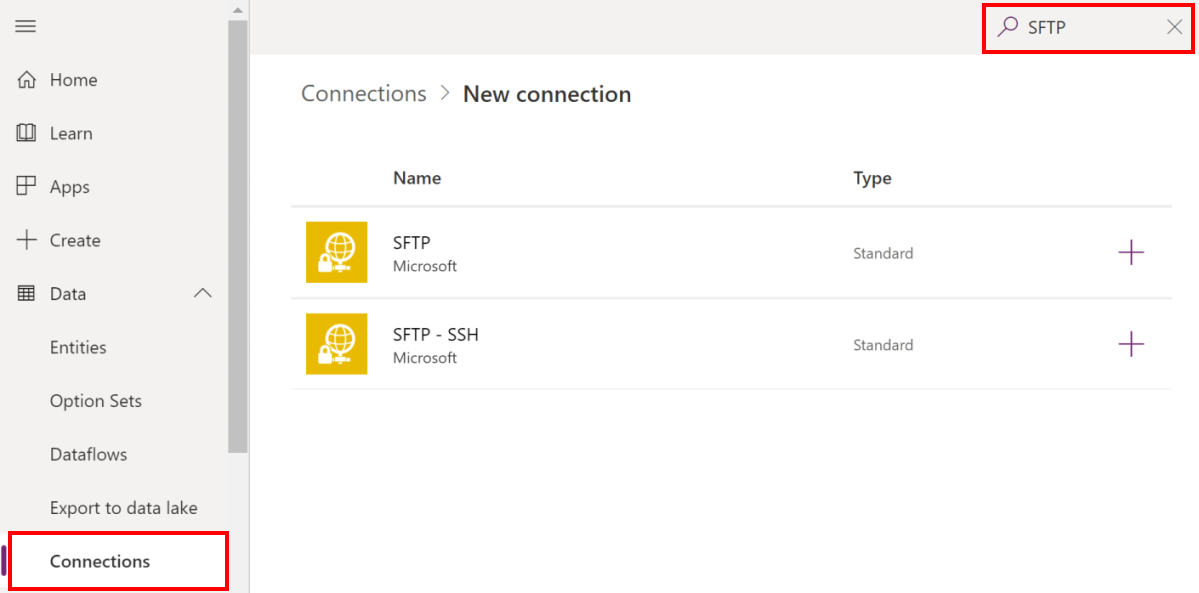
У діалоговому вікні SFTP - SSH надайте облікові дані для підключення до папки на сервері SFTP. Ці відомості вже були надані вам регіональною медичною організацією, як згадувалося раніше в розділі Необхідні компоненти.
Виберіть Створити. Power Apps перевіряє відомості про підключення та у разі успішної автентифікації створює підключення SFTP.
Після завершення цього кроку у вас має бути три підключення: два для Common Data Service і одне для SFTP.
Крок 2. Увімкнення потоків для публікації даних до SFTP (Лікарня)
Цей крок має виконати адміністратор рішення «Реагування на надзвичайні ситуації для лікарень» після того, як він інсталює рішення.
На цьому кроці ми включимо зазначені нижче потоки, які будуть публікувати перевірені дані з рішення для лікарні на сервері SFTP за встановленим розкладом і на вимогу.
- Публікація даних про кількість ліжок
- Публікація даних про COVID
- Публікація даних про всі приміщення
- Публікація даних про необхідне обладнання
- Публікація оновлених відомостей про персонал
- Публікація відомостей про витратні матеріали
- Оновлення синхронізованих відомостей про кількість ліжок
- Оновлення синхронізованих відомостей про необхідне обладнання
Щоб увімкнути ці потоки, виконайте зазначені нижче дії.
Увійдіть до Power Automate.
На лівій панелі виберіть Рішення. У списку рішень виберіть рішення Реагування на надзвичайні ситуації для лікарень, щоб відкрити його.
У рішенні відфільтруйте за словом Потік, щоб знайти усі потоки.
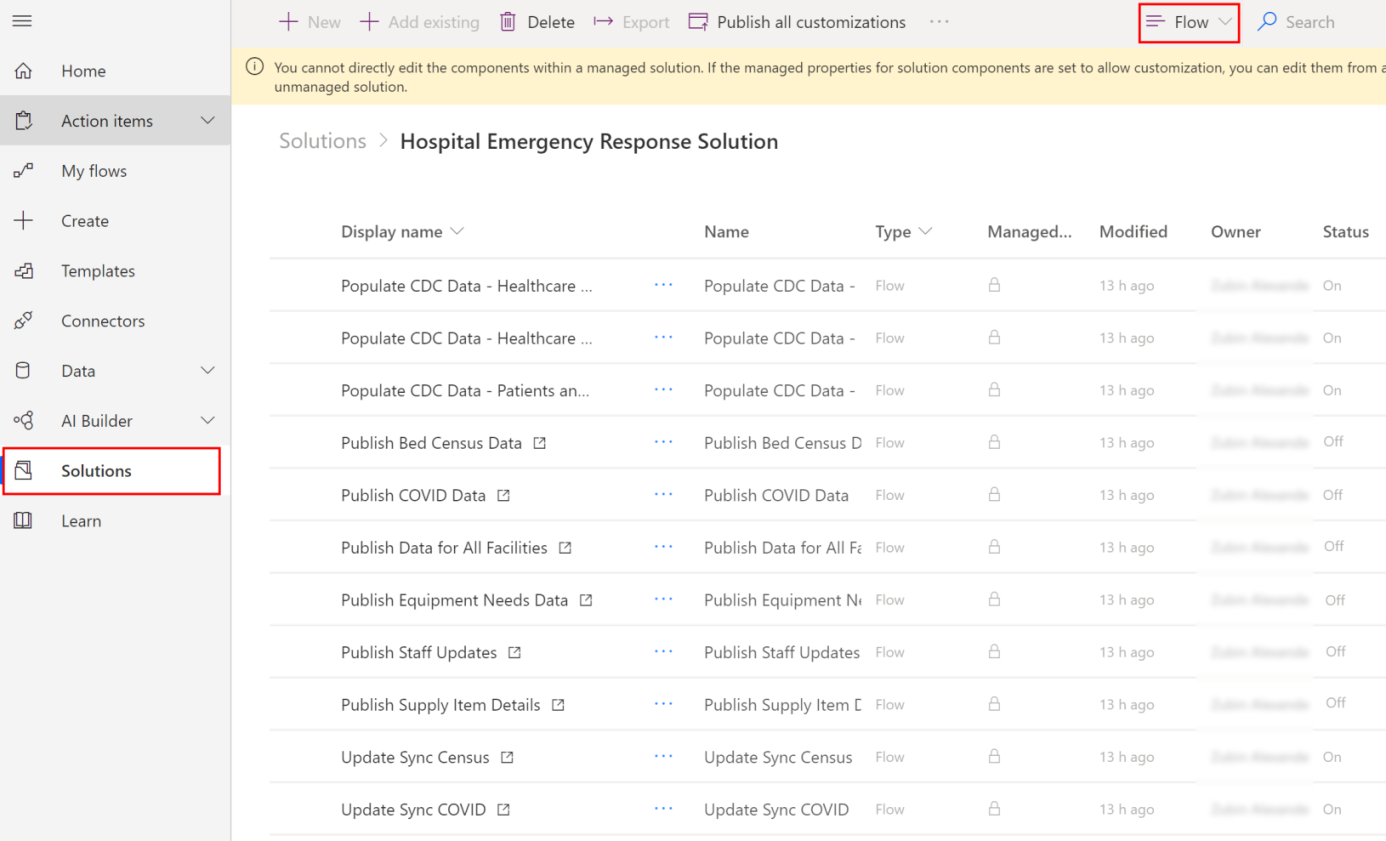
Виберіть назву потоку, щоб відкрити його визначення. Наприклад, виберіть параметр Публікація даних про кількість ліжок.
Виберіть Редагувати на панелі інструментів і перевірте вбудовані підключення для цього потоку. Це мають бути ті підключення, які ви створили раніше.
Виберіть Зберегти, щоб зберегти зміни, а потім виберіть Увімкнути.
Повторіть кроки 4-6 для інших потоків, указаних вище.
Якщо під час роботи з потоками виникли проблеми, спробуйте виправити неполадки з потоком.
Крок 3. Визначення розкладу публікації даних (Лікарня)
Потік Публікація даних про всі приміщення містить відомості про розклад публікації даних. Розклад повторення можна визначити, коли потік виконуватиметься автоматично та публікуватиме дані, які було перевірено та позначено як «Готові для публікації».
Увійдіть до Power Automate.
На лівій панелі виберіть Рішення. У списку рішень виберіть рішення Реагування на надзвичайні ситуації для лікарень, щоб відкрити його.
У рішенні знайдіть параметр «Публікація даних про». Потік Публікація даних про всі приміщення відобразиться в результатах пошуку.
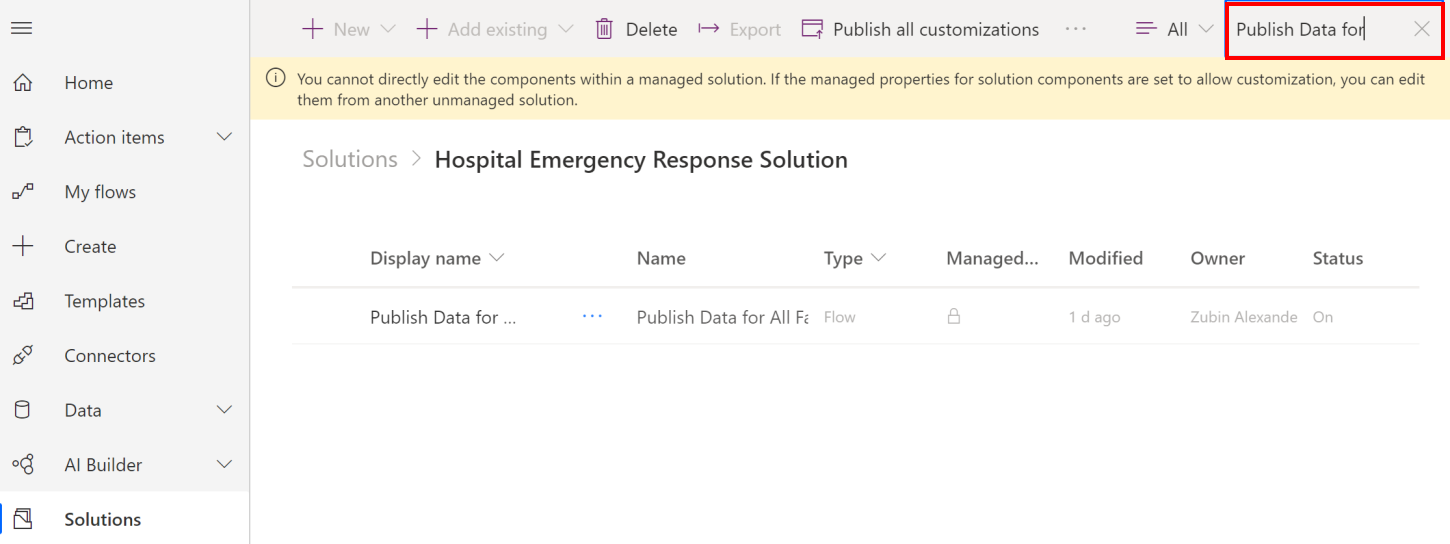
Виберіть ім’я потоку, щоб відкрити його визначення, а потім натисніть кнопку Редагувати на панелі інструментів.
У визначенні потоку виберіть Повторення, а потім натисніть кнопку Редагувати.
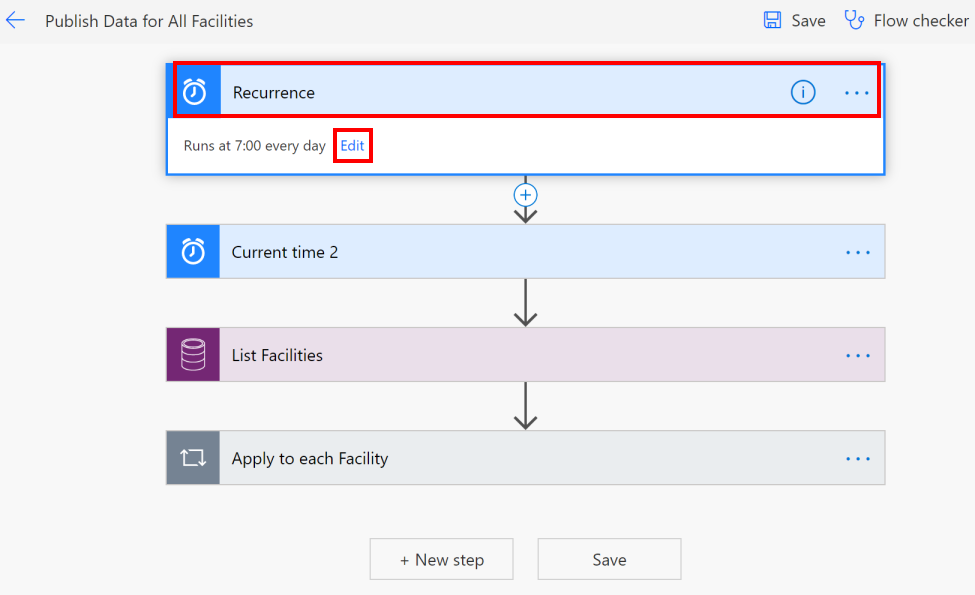
Налаштуйте розклад повторення публікації даних.
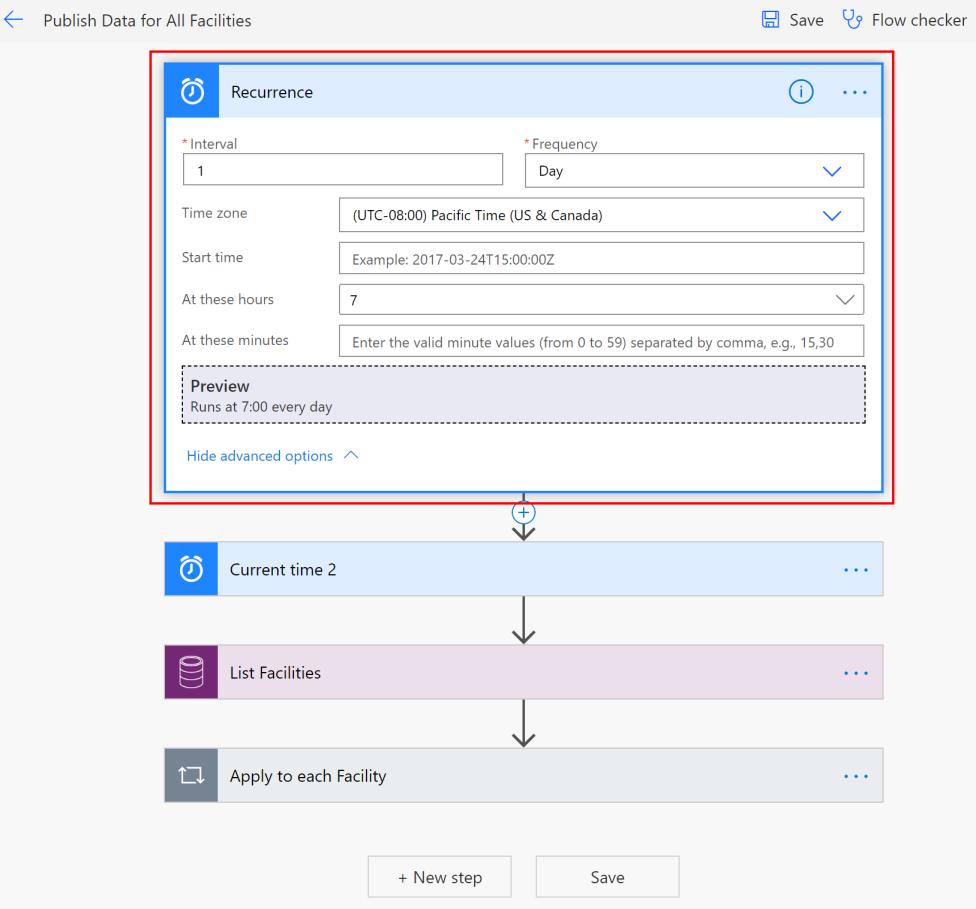
Натисніть кнопку Зберегти, щоб застосувати зміни.
Крок 4. Увімкнення потоку для отримання даних із лікарні з SFTP (Регіональна організація)
Цей крок має виконати адміністратор рішення «Регіональне державне врегулювання та моніторинг надзвичайних ситуацій».
На цьому кроці ми ввімкнемо потік Створення запису після створення файлу в розташуванні SFTP, який автоматично створить запис для лікарні в рішенні для регіональної медичної організації на підставі даних, завантажених із системи лікарні, на сервері SFTP.
Важливо
Для кожної лікарні, що реєструється в регіональній організації для надсилання даних, адміністратори рішення для регіональної організації мають виконати одну із зазначених нижче дій, щоб забезпечити копіювання даних для кожної лікарні з сервера SFTP до рішення для регіональної медичної організації.
Скопіюйте дані з усіх лікарень до однієї папки на сервері SFTP, щоб увімкнути потік Створення запису після створення файлу в розташуванні SFTP, щоб скопіювати всі дані.
Створіть копію потоку Створення запису після створення файлу в розташуванні SFTP для кожної лікарні, що зареєструвалася, з метою надсилання даних, і в кожному екземплярі змініть шлях до папки на сервері SFTP, щоб він вказував на відповідну лікарню. Ми покажемо вам, як це зробити, пізніше в цьому розділі.
Увійдіть до Power Automate.
На лівій панелі виберіть Рішення. У списку рішень виберіть Рішення Регіональної державної служби допомоги, щоб відкрити це рішення.
У рішенні відфільтруйте за словом Потік, щоб знайти усі потоки.
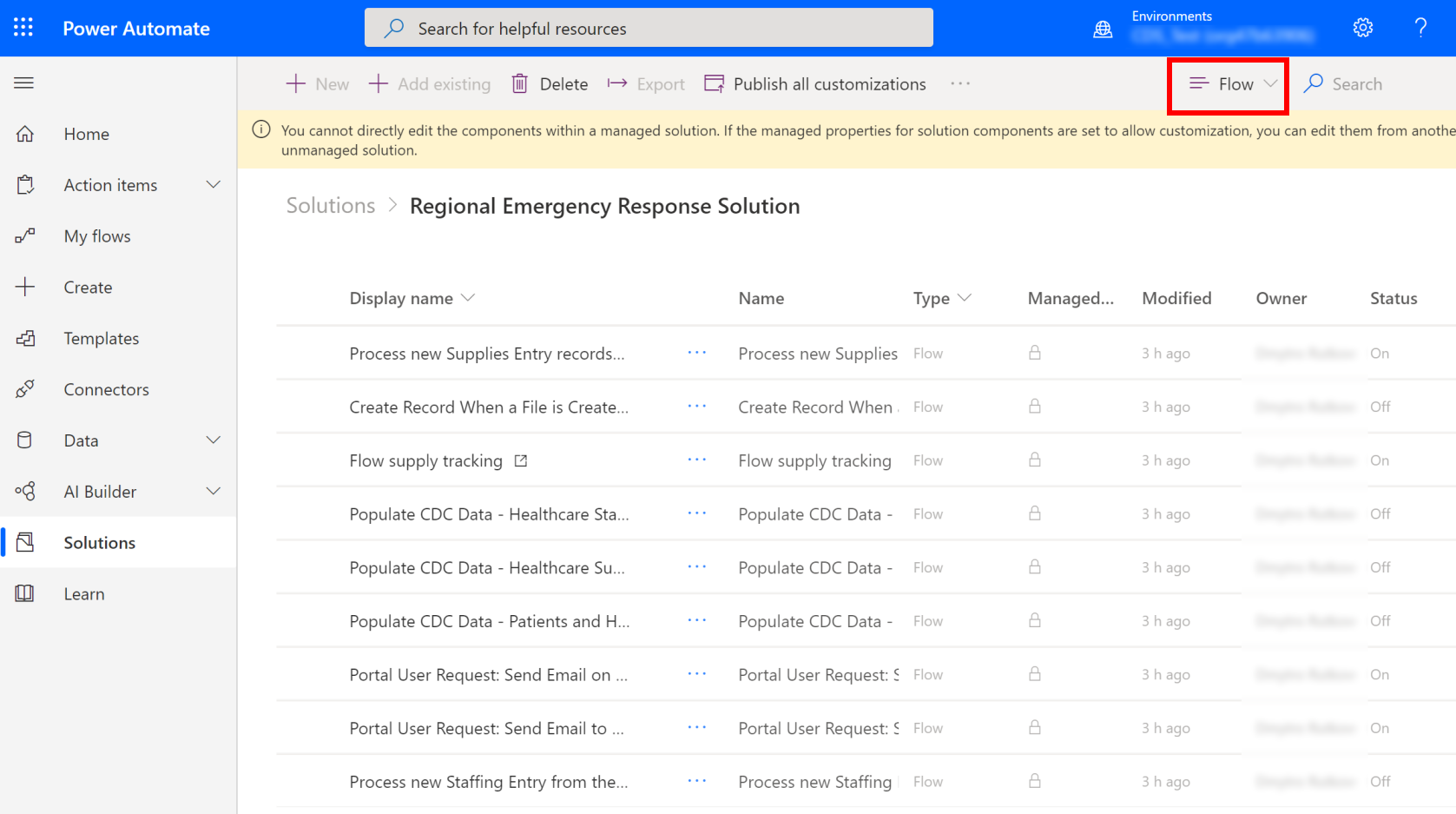
Виберіть потік Створення запису після створення файлу в розташуванні SFTP, щоб відкрити його визначення.
Перевірте вбудовані підключення для цього потоку. Це мають бути ті підключення, які ви створили раніше.
Виберіть Зберегти, щоб зберегти зміни, а потім виберіть Увімкнути.
Якщо адміністратори рішення для регіональної медичної організації очікують на дані з кількох лікарень, які зберігаються в різних папках на сервері SFTP, вони можуть створити копії потоку Створення запису після створення файлу в розташуванні SFTP, щоб створити такий потік для кожної лікарні, а потім оновити ім’я папки SFTP відповідно до екземпляра скопійованого потоку. Для цього виконайте наведені нижче дії.
Виберіть елемент Зберегти як на панелі інструментів, щоб створити копію потоку.
Перейменуйте потік відповідним чином і збережіть його. Цей потік стане доступним у розділі Мої потоки.
Виберіть потік, щоб відкрити його для редагування. На панелі інструментів натисніть кнопку Редагувати.
Виберіть параметр Коли файл буде додано або змінено, а потім виберіть відповідне значення в полі Папка.
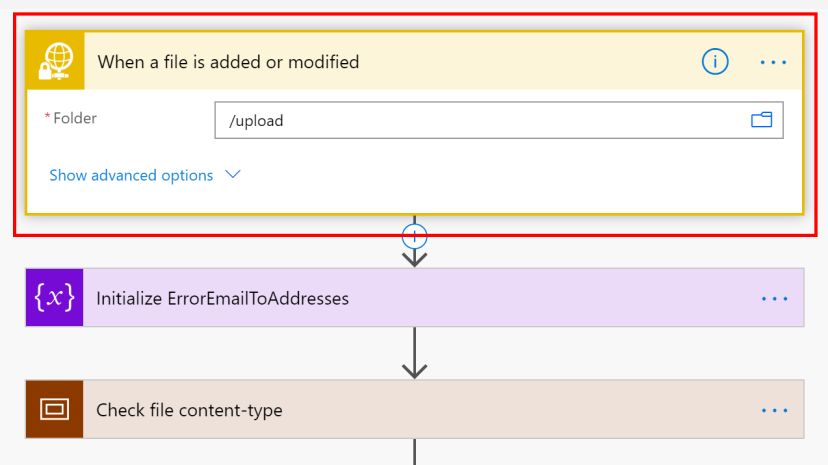
Виберіть Зберегти, щоб зберегти зміни, а потім виберіть Увімкнути.
Перегляд і публікація даних у SFTP
Після того, як ІТ-адміністратор налаштував рішення для передачі даних з рішень для лікарні, можна використати модельну програму Перегляд і публікація даних у SFTP, щоб перевірити дані та позначити їх як готові для публікації в папці на сервері SFTP.
Увійти до Power Apps.
У верхньому правому куті виберіть середовище лікарні.
Виберіть елемент Програми в області переходів ліворуч, а потім виберіть програму Перегляд і публікація даних.
У програмі будуть перелічені всі відділення. Виберіть відділення, для якого слід перевірити дані, а потім опублікуйте їх. Після цього відкриється запис відділення.
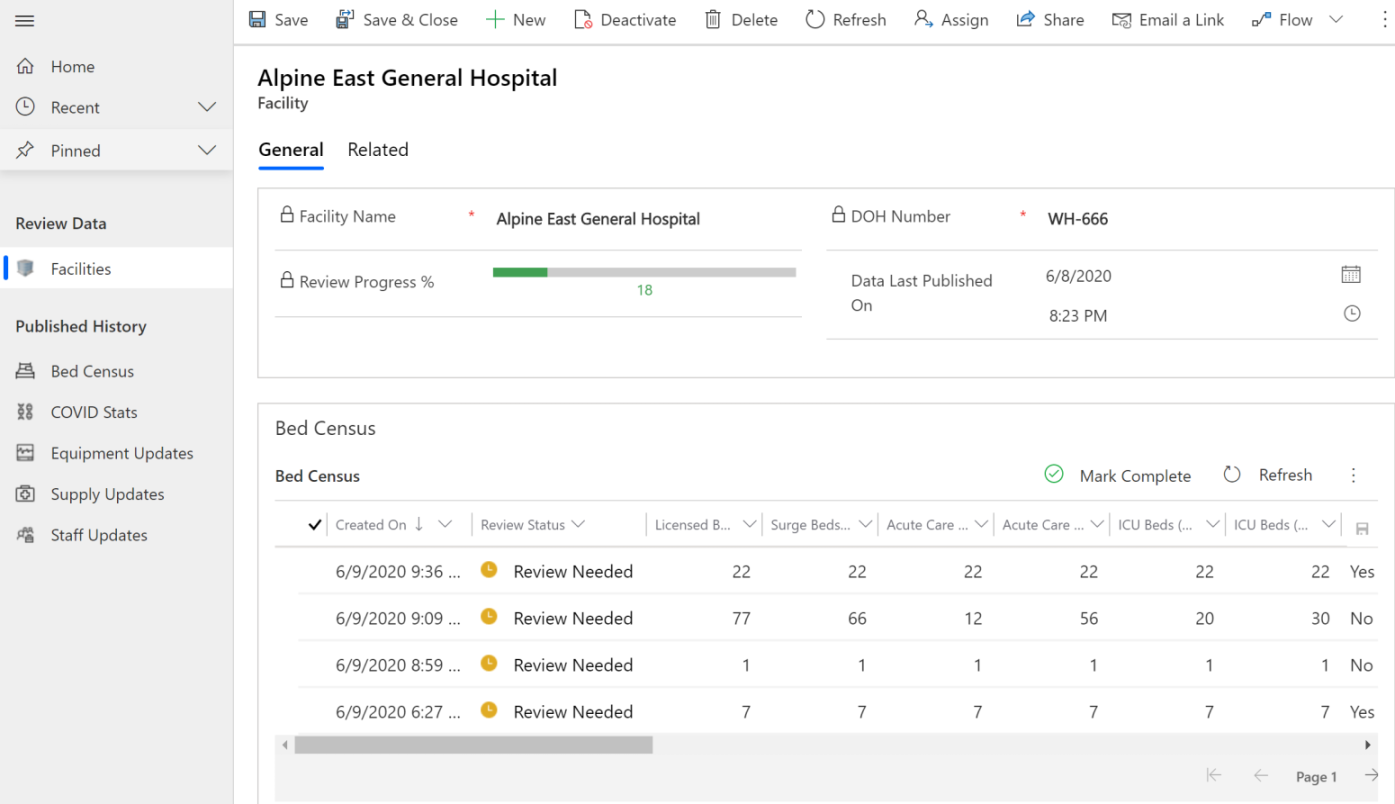
Прокрутіть сторінку вниз, щоб переглянути зазначені нижче відомості про відділення: кількість ліжок, статистику COVID, необхідне обладнання, відстеження поставок і оновлені відомості про персонал. За необхідності оновіть ці дані в сітках, а потім виберіть піктограму збереження, щоб зберегти зміни.
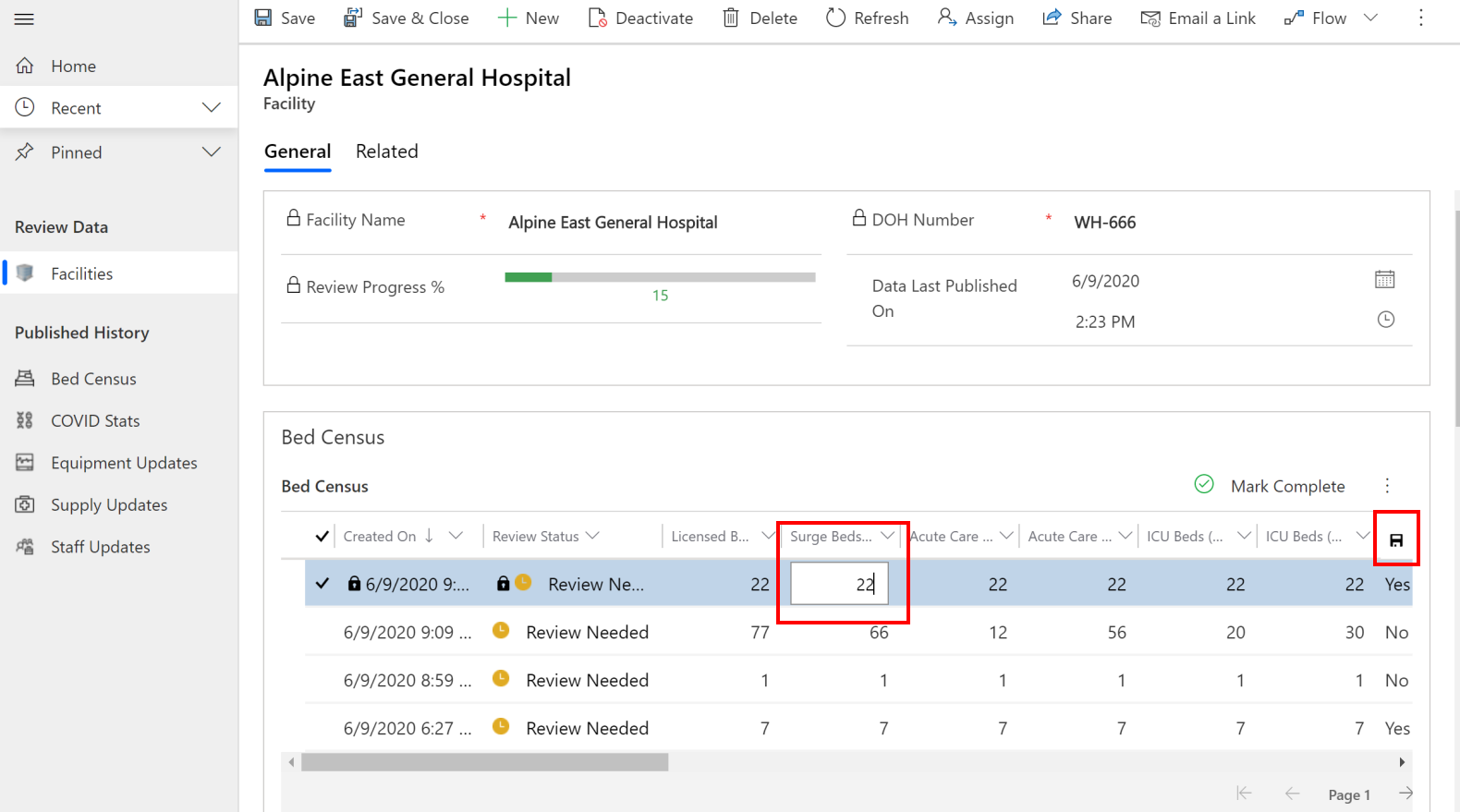
Після перевірки можна вибрати рядок даних, а потім вибрати параметр Позначити як готові. У діалоговому вікні підтвердження натисніть кнопку ОК, щоб виконати цю дію.
Стан перевірки запису зміниться на Завершено.
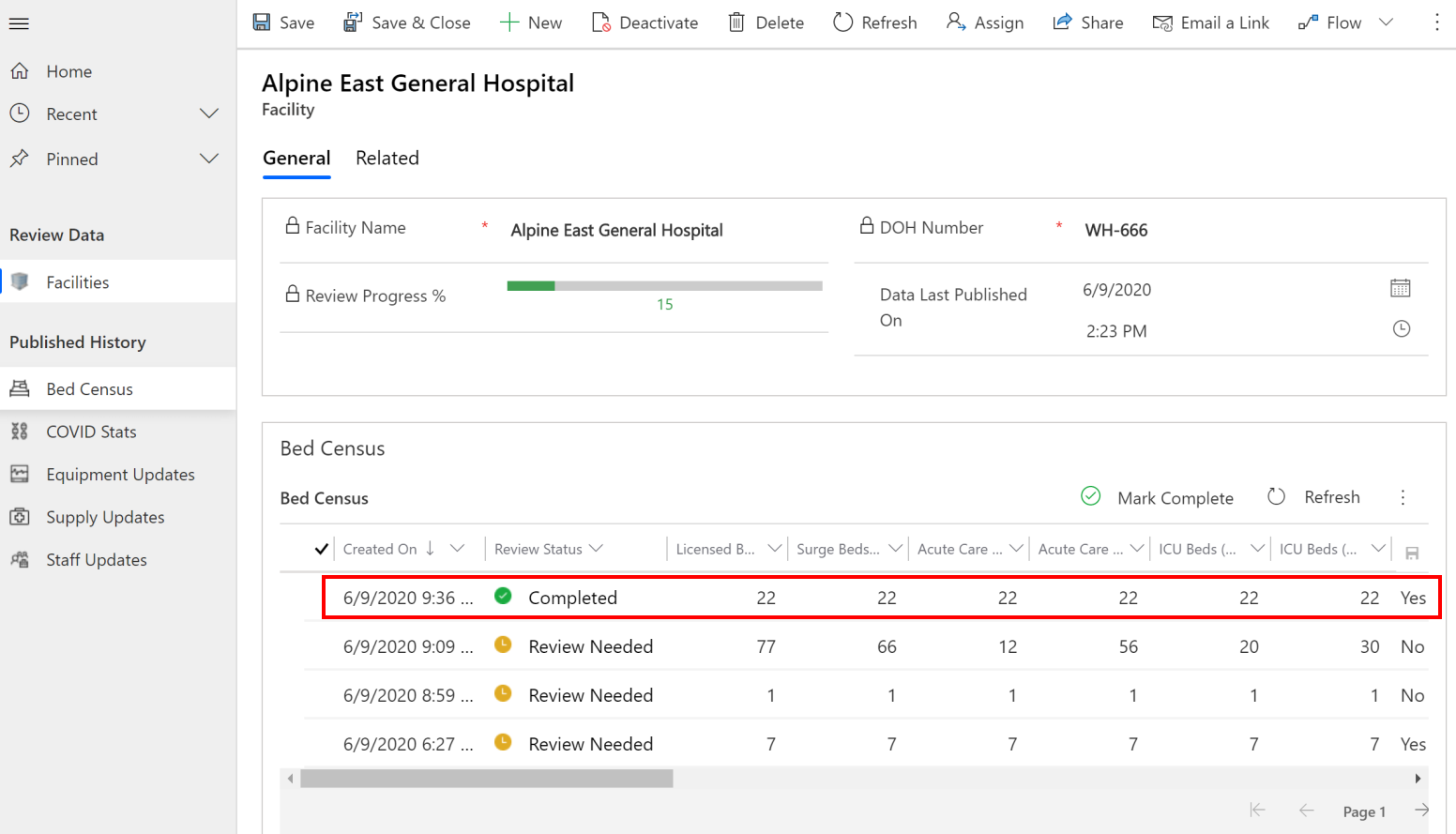
Регулярні цикли включать готові елементи для публікації в папці SFTP, яку ви налаштували раніше (Крок 3. Визначення розкладу публікації даних (Лікарня)).
Публікація даних вручну
Регулярний цикл публікує дані в певний час, але якщо потрібно опублікувати дані після перевірки вручну або негайно, виконайте описані нижче дії.
У програмі Перегляд і публікація даних виберіть запис, який потрібно опублікувати, у розділі Опублікований журнал в області ліворуч. Відобразяться всі опубліковані дані для вибраної сутності. Якщо потрібно переглянути активні записи для сутності, скористайтеся вибором подання.
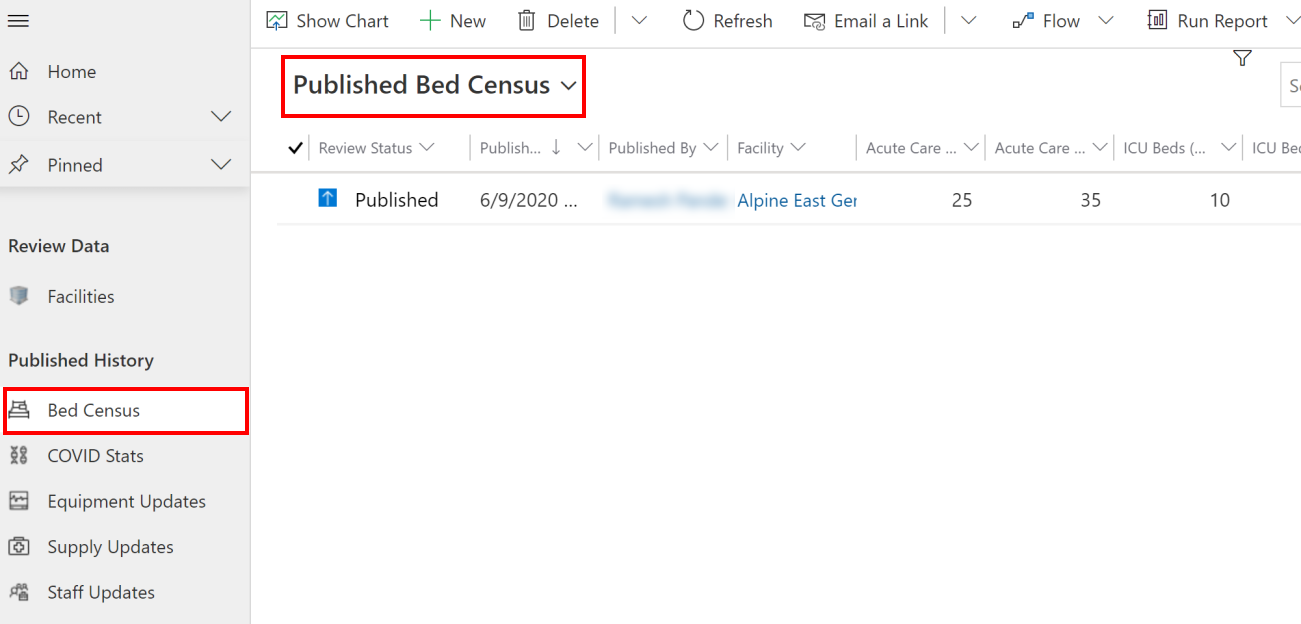
У цьому випадку ми опублікуємо дані, які ми перевірили в попередньому розділі. Щоб вибрати подання Активна кількість ліжок, виберіть рядок, який було позначено як готовий, а потім виберіть пункт Потік > Публікація даних про кількість ліжок.
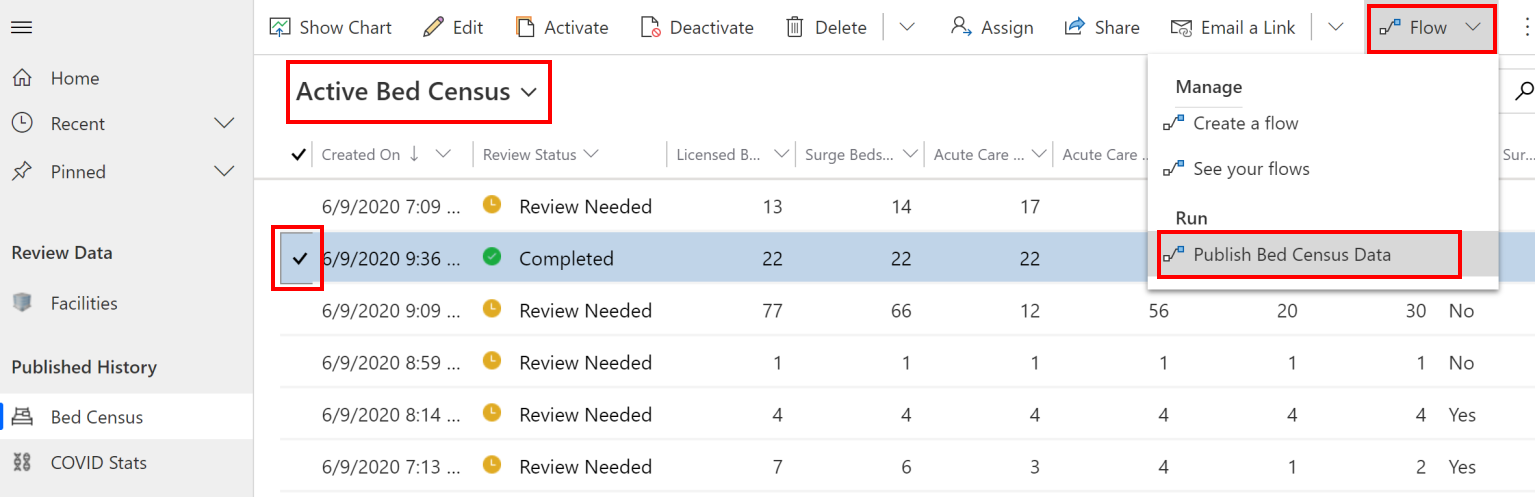
На наступному екрані перевірте дійсність підключень і натисніть кнопку Продовжити.
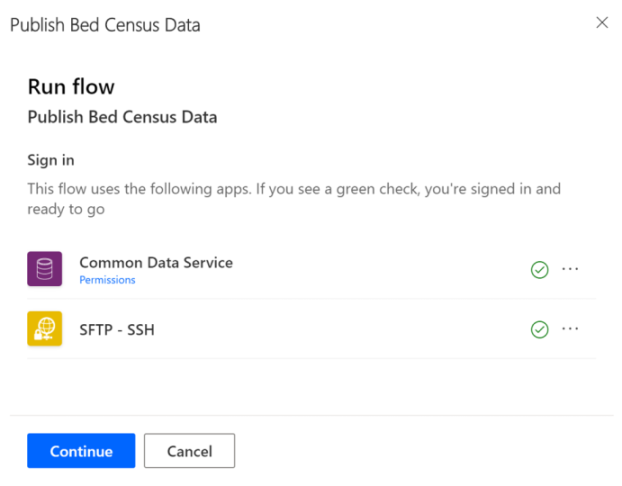
На наступному екрані натисніть кнопку Виконати потік. З’явиться повідомлення про те, що потік успішно запущено, та способи відстеження перебігу виконання.
Питання та відгуки
Щоб повідомити про проблему з прикладом програми Реагування на надзвичайні ситуації для лікарень, відвідайте веб-сайт https://aka.ms/emergency-response-issues.
Щоб залишити відгук щодо прикладу програми Реагування на надзвичайні ситуації для лікарень, відвідайте веб-сайт https://aka.ms/emergency-response-feedback.
Зворотний зв’язок
Очікується незабаром: протягом 2024 року ми будемо припиняти використання механізму реєстрації проблем у GitHub для зворотного зв’язку щодо вмісту й замінювати його новою системою зворотного зв’язку. Докладніше: https://aka.ms/ContentUserFeedback.
Надіслати й переглянути відгук про