Адміністрування порталу Регіональної державної служби допомоги та моніторингу
Персонал лікарень отримав виклик, пов’язаний із збільшенням кількості пацієнтів, у той час, коли керування ланцюжком поставок виконується в умовах надзвичайної ситуації. Використовуючи портал регіонального державного врегулювання надзвичайних ситуацій і моніторингу, адміністратори можуть швидко переглядати та оновлювати дані, пов'язані з Користувачами, Системами, Регіонами та Об’єктами. Зацікавлені сторони можуть переглядати опубліковані аналітичні огляди на приладних дошках, щоб дізнаватись про поточний стан системи охорони здоров'я та вживати заходів.
Портал як на долоні
Перейдіть до порталу Power Apps, де ви можете додавати, редагувати або видаляти Користувачів, Системи, Регіони і Об’єкти. Наступний розділ розповість вам про те, до чого ви матимете доступ, а також що ви зможете надсилати та оновлювати в якості адміністратора порталу.
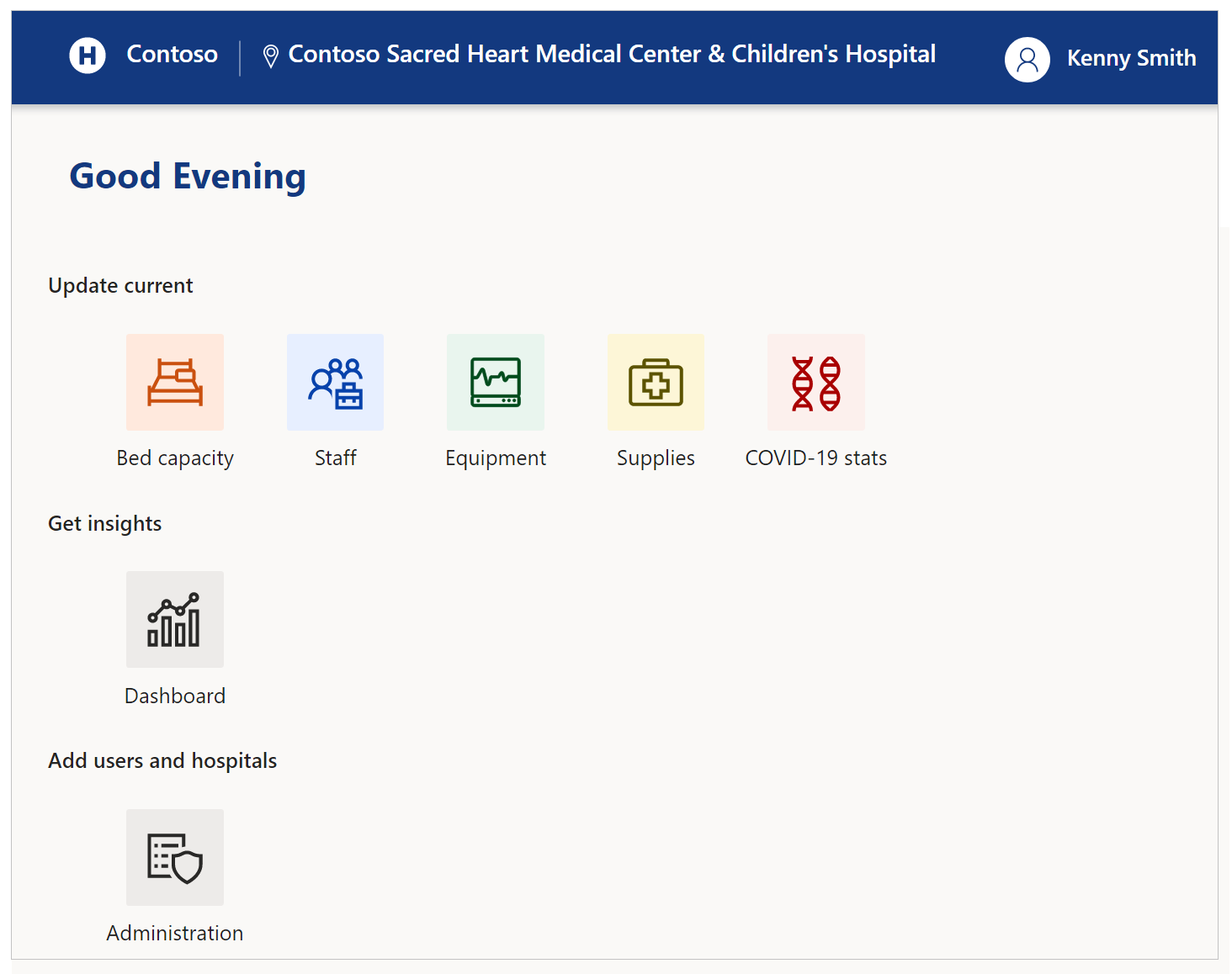
Із порталом регіонального державного врегулювання надзвичайних ситуацій і моніторингу ви можете використовувати сучасні мобільні пристрої та веб-переглядачі, за винятком Apple iPad.
Початок роботи з порталом
Відкривши портал, ви можете ввійти в обліковий запис або, якщо ви тут вперше, надіслати запит на доступ:
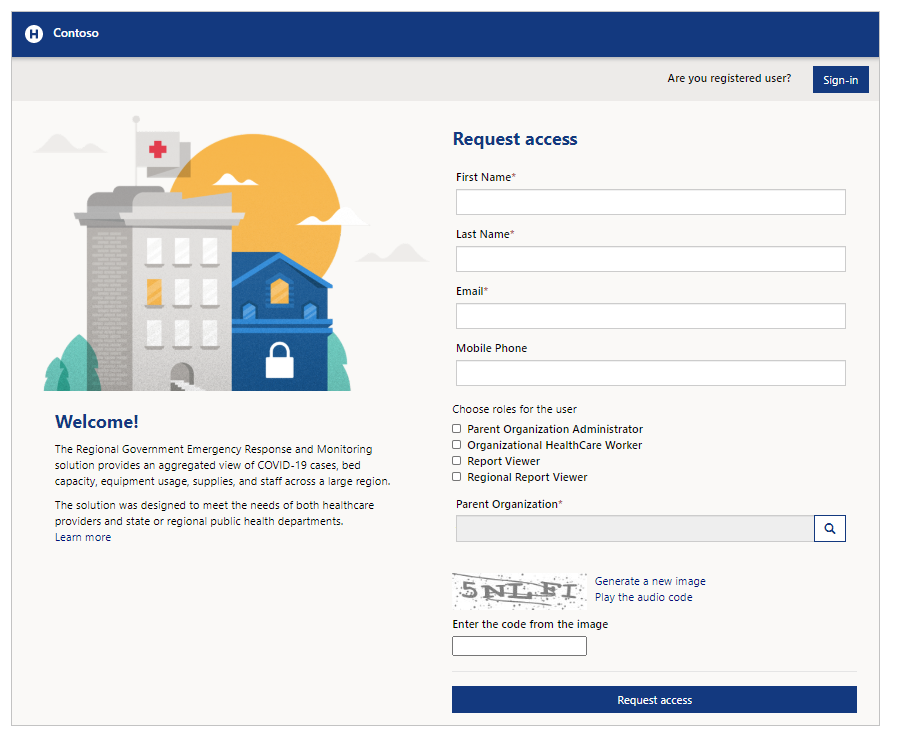
Виберіть Вхід, якщо ви вже маєте облікові дані для входу. Виберіть Використати запрошення за потреби. Ви також можете надіслати запит на доступ за допомогою кнопки Запит, якщо у вас досі немає облікового запису.
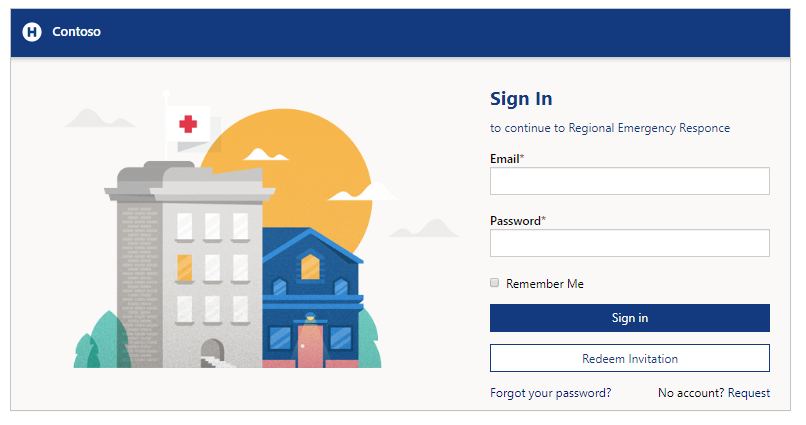
Запитати доступ
Введіть ім’я та прізвище, адресу електронної пошти та мобільний телефон, щоб надіслати запит на доступ до порталу. Щоб вибрати батьківську організацію, натисніть піктограму пошуку, а потім виберіть організацію або виконайте відповідний пошук.
У запиті на доступ можна вказати потрібну роль. Роль Адміністратор батьківської організації дає вам змогу керувати завданнями з адміністрування. Роль Організатор охорони здоров’я дає вам змогу подавати інформацію щодо охорони здоров’я. Роль Переглядач звітів дає вам змогу переглядати різні приладні дошки за допомогою порталу регіонального державного врегулювання надзвичайних ситуацій і моніторингу. Для переглядачів звітів із регіональної організації без пов’язаної батьківської організації можна вибрати Регіональний перегляд звітів, щоб вони могли переглядати приладні дошки на порталі регіонального державного врегулювання надзвичайних ситуацій і моніторингу. Додаткові відомості про ролі див. в розділі Користувачі в меню Адміністративні завдання.
Надіславши запит на доступ, ви отримаєте підтвердження на порталі та повідомлення електронної пошти про результат обробки запиту.

Використати запрошення
Виберіть Використати запрошення, якщо ви отримали повідомлення електронною поштою з кодом запрошення:
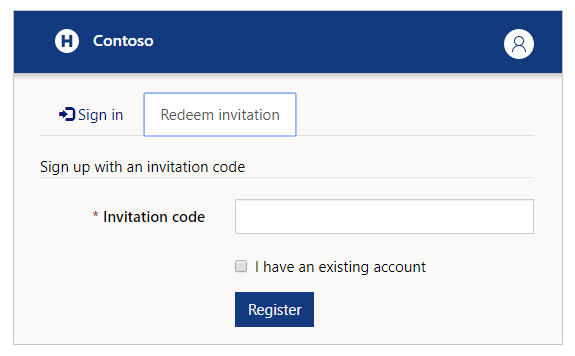
Ви можете встановити прапорець У мене вже є обліковий запис, якщо ви впевнені, що вже маєте обліковий запис у рішенні.
Виберіть Зареєструватися, щоб почати реєстрацію, і надайте відомості, які зберігатимуться в обліковому записі.
Вхід
Якщо ви вже маєте адресу електронної пошти та пароль, введіть дані, а потім виберіть Вхід. Якщо ваш пристрій не перебуває в спільному доступі, ви можете зберегти облікові дані за допомогою прапорця Запам’ятати мене.
Якщо ви забули пароль, можете скористатися параметром Забули пароль?, щоб отримати електронну пошту для скидання пароля:
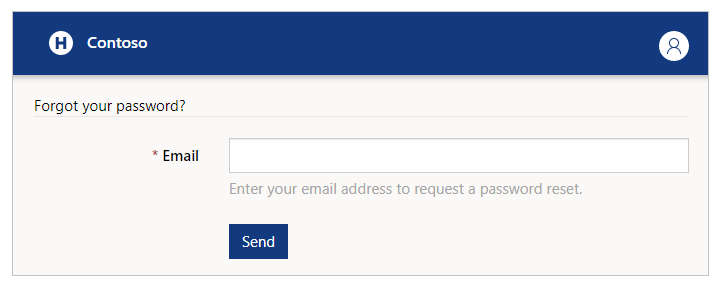
Увійшовши до порталу, ви побачите обов’язковий вибір сутностей Система лікарень, регіон і Приміщення перед початком надсилання даних.
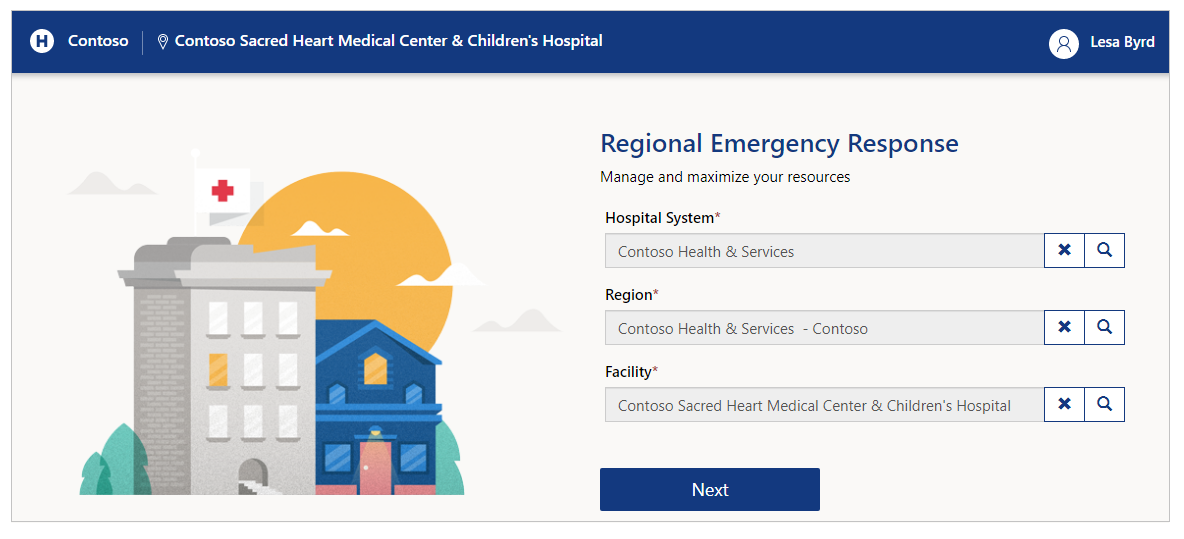
Щоб перейти до наступного кроку, введіть потрібні варіанти. За допомогою кнопки "Пошук" можна шукати записи підстановки та потрібні лікарню, регіон або приміщення:
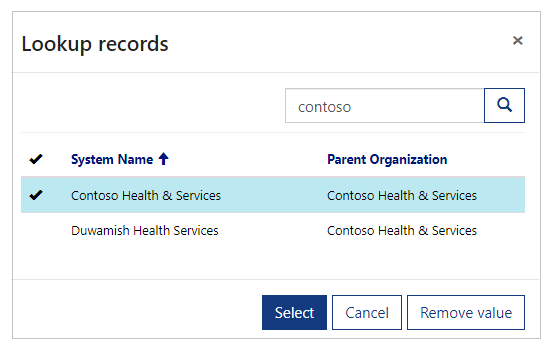
Примітка
Щоб переглянути параметри адміністрування та приладної дошки, адміністратор повинен вибрати Система лікарень, регіон і Об’єкт, а потім вибрати Далі. Якщо ви використовуєте портал лише для адміністративних дій, наприклад, для керування користувачами або перегляду приладних дощок, можна вибрати будь-яке розташування. Проте, якщо потрібно використовувати компоненти користувача, наприклад, Персонал або Обладнання, переконайтеся, що розташування вибрано правильно.
Керування профілем користувача
Після входу до системи можна вибрати параметр Переглянути профіль у верхньому правому куті екрана, щоб переглянути профіль і впорядкувати інформацію в ньому.
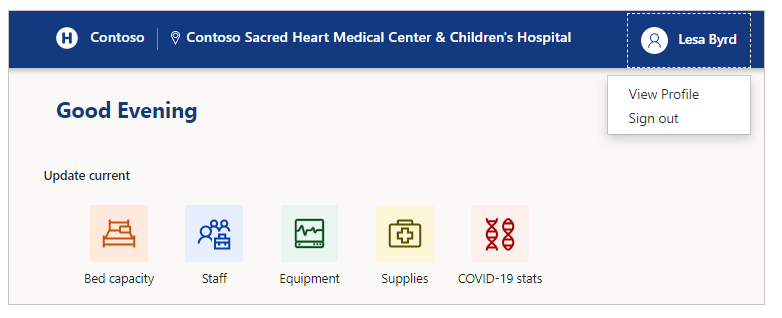
Переглянути профіль
Вибравши профіль у верхньому правому куті екрана, можна вибрати параметр Переглядати профіль, щоб переглянути профіль і впорядкувати інформацію в ньому:
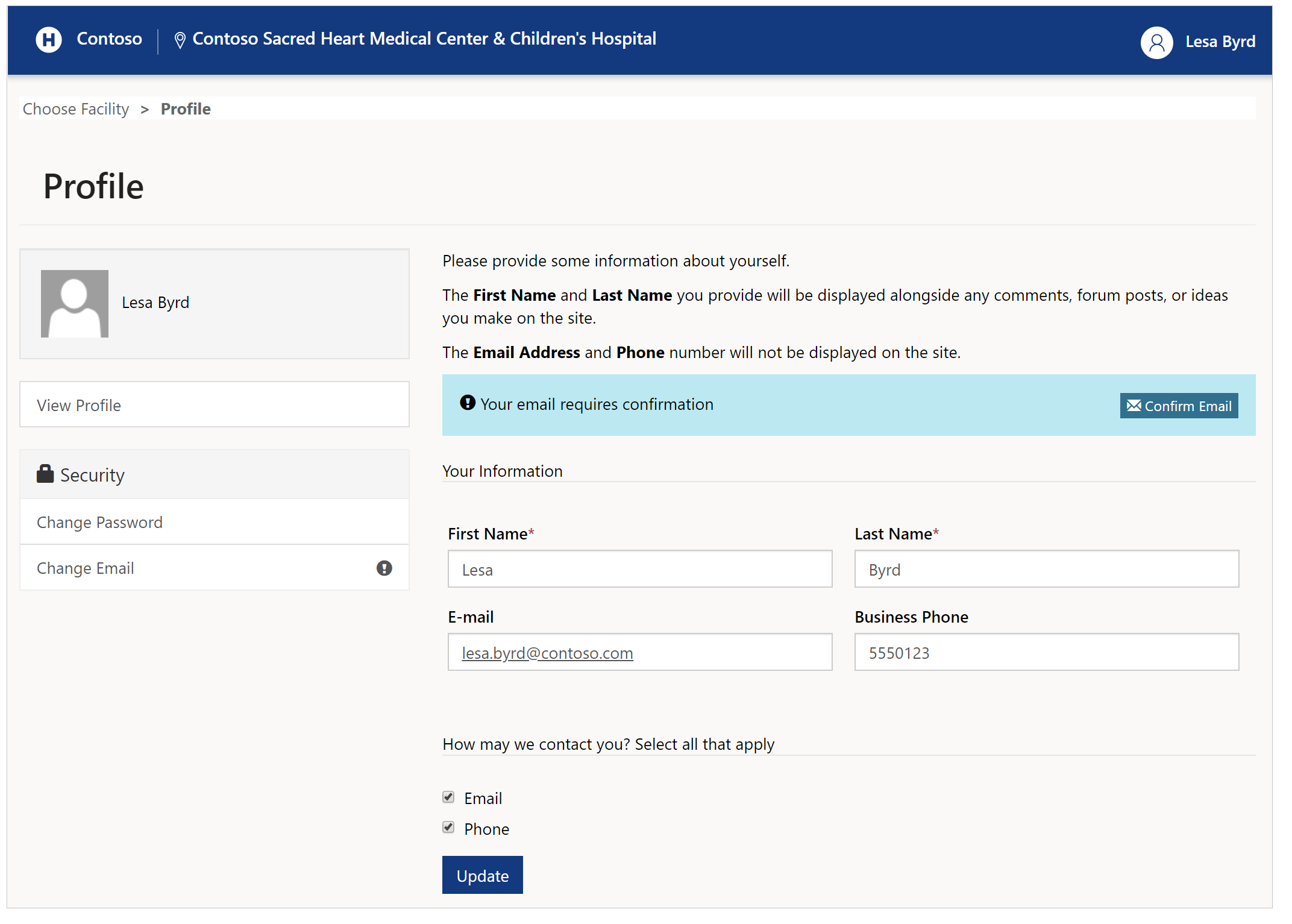
Змінити пароль
Виберіть Змінити пароль ліворуч на сторінці профілю, щоб змінити пароль для свого облікового запису:
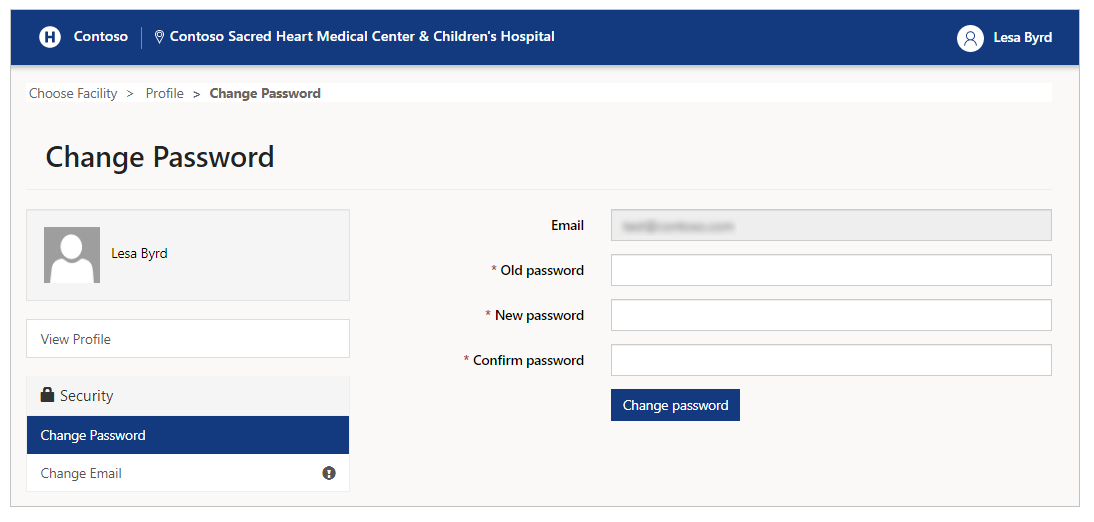
Змінити адресу електронної пошти
Виберіть Змінити адресу електронної пошти, щоб змінити адресу електронної пошти:
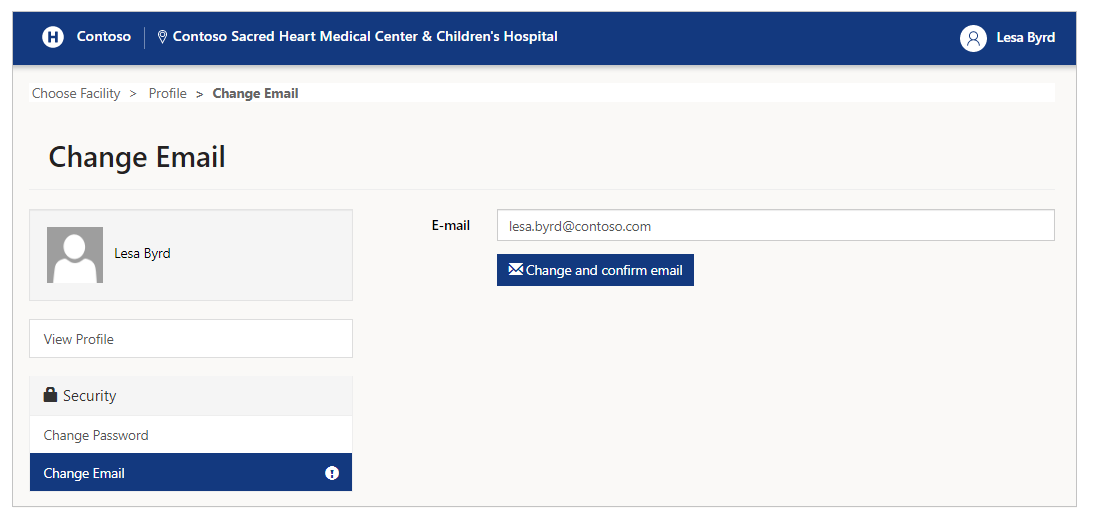
Примітка
Якщо ви досі не підтвердили адресу електронної пошти, то побачите відповідний запит, коли відкриєте сторінку профілю. Крім того, знак оклику (!) з’явиться поруч із параметром Змінити адресу електронної пошти ліворуч. Нагадування зникнуть одразу після підтвердження адреси електронної пошти.
Адміністративні завдання
Після вибору Адміністрування на головному ви можете побачити усі доступні вам адміністративні можливості.
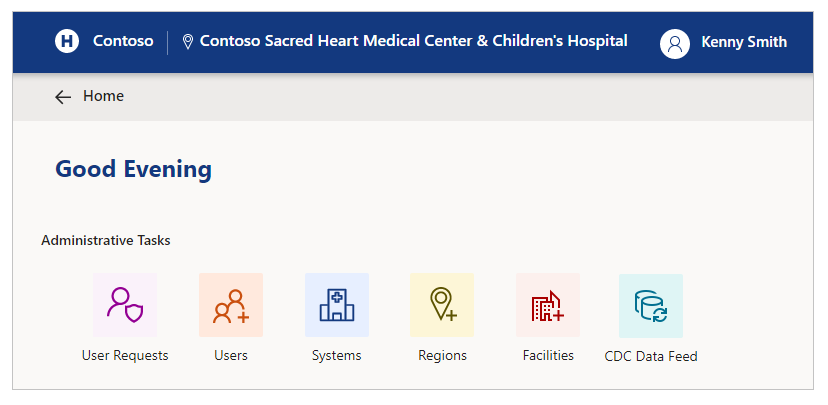
Адміністративні завдання із описом
| Назва параметра | Опис |
|---|---|
| Запити користувачів | Перегляд, затвердження або відхилення запитів користувачів порталу. |
| Користувачі | Створення, редагування або вимкнення користувачів порталу. |
| Системи | Створення, редагування або видалення систем. |
| Регіони | Створення або видалення регіонів. |
| Об’єкти | Створення, редагування або видалення об’єктів. |
| Канал даних CDC | Перегляд, змінення або завантаження каналу даних Центрів з контролю та профілактики захворювань (CDC) для передавання даних на веб-сайт CDC. |
Запити користувачів
Ви можете переглядати, затверджувати або відхиляти запити користувачів порталу за допомогою пункту Запити користувачів у адміністративних завданнях.
Якщо вибрати Запити користувачів, відобразяться усі наявні запити користувачів порталу, що очікують розгляду.
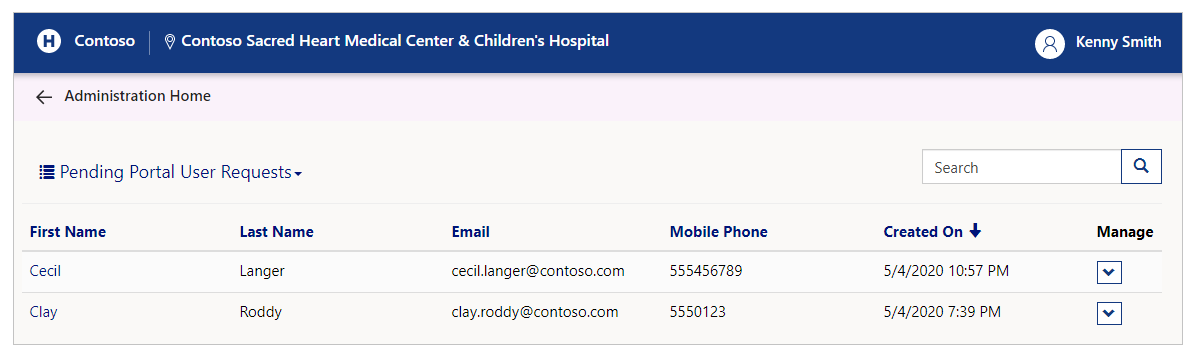
Можна змінити подання та переглянути схвалені або відхилені запити.
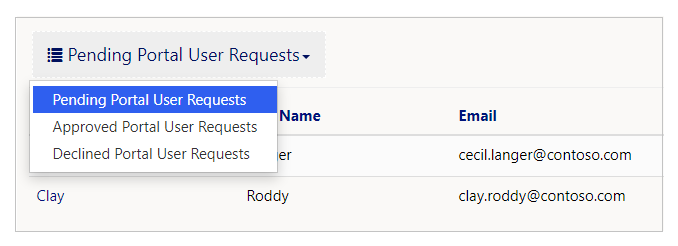
Опрацювання запитів, що очікують
Для опрацювання запитів користувачів порталу, що очікують, виберіть Переглянути відомості для запиту, що очікує, у поданні Запити користувачів порталу, що очікують.

У поданні відомостей можна побачити відомості про контактну особу і ролі, а також затвердити або відхилити запит. Ролі, вибрані у формі — це ролі, що запитуються. Перш ніж затвердити або відхилити запит, ви можете додати або видали ролі, використовуючи для цього прапорець.
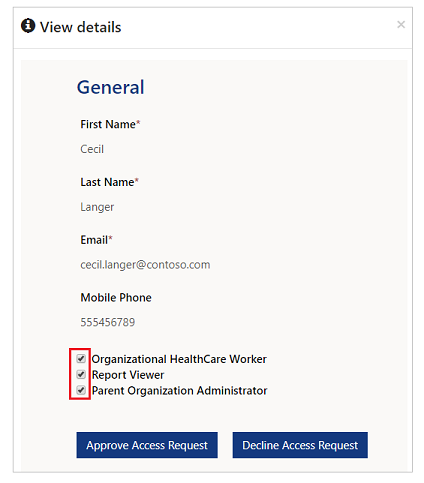
Для отримання додаткових відомостей про ролі перейдіть до розділу Ролі користувачів.
Виберіть Затвердити запит на доступ, щоб затвердити або Відхилити запит на доступ, щоб відхилити запит.
Якщо ви відхиляєте запит, необхідно вказати причину.
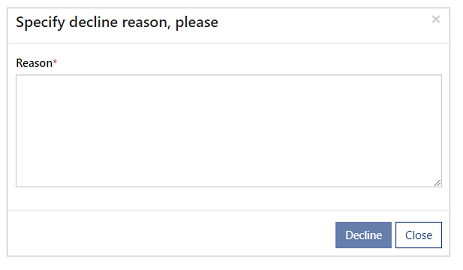
Повідомлення електронної пошти щодо затвердження або відхилення
Особа, що запитувала ролі, отримає повідомлення електронної пошти, текст якого залежатиме від того, схвалено чи відхилено було її запит. Для затверджених запитів повідомлення електронної пошти міститиме код запрошення, який користувач може використати під час першого входу. Для відхилених запитів у повідомленні електронної пошти зазначається причина відхилення запиту.
Перегляд схвалених запитів
Щоб переглянути схвалені запити користувачів порталу, виберіть Переглянути відомості для схваленого запиту у поданні Схвалені запити користувачів порталу.

Виберіть Відхилити запит на доступ, щоб відхилити існуючий схвалений запит.
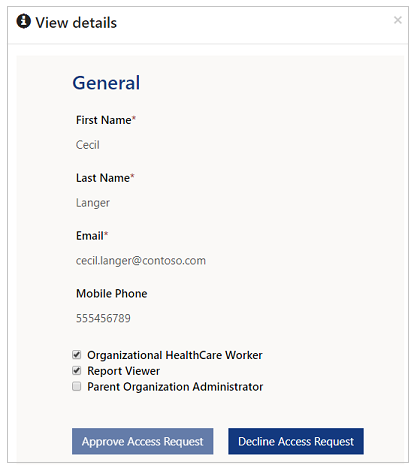
Перегляд відхилених запитів
Щоб переглянути схвалені запити користувачів порталу, виберіть Переглянути відомості для схваленого запиту у поданні Схвалені запити користувачів порталу.

Крім того, для кожного запиту можна переглянути обов'язкові Причини відхилення, що їх було вказано у коментарі під час відхилення запиту.
Виберіть Схвалити запит на доступ, щоб схвалити існуючий відхилений запит.

Користувачі
Виберіть Користувачі, щоб створити нових користувачів, які зможуть адмініструвати портал, переглядати приладні дошки або просто використовувати портал, як працівник системи охорони здоров'я.
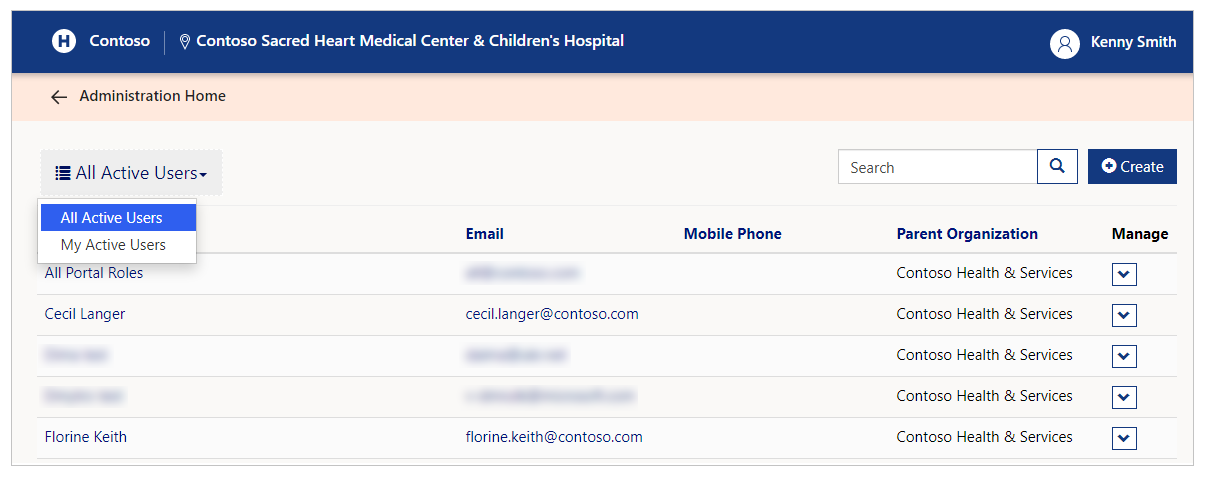
Доступні два подання, Усі активні користувачі та Мої активні користувачі. У поданні Усі активні користувачі відображаються всі активні користувачі для вибраної головної організації. У поданні Мої активні користувачі » відображаються всі активні користувачі для вибраної головної організації, створені або схвалені адміністратором головної організації, що здійснив вхід.
Крім того, ви можете переглянути відомості про користувача, змінити роль користувача і вимкнути користувача у розділі Користувачі.
Пошук відомостей про користувача
Введіть текст у полі пошуку, щоб переглянути відфільтровані результати для користувачів, які відповідають умові фільтру. Пошук за маскою (*) увімкнуто, і можна виконувати пошук зазначених нижче полів.
Повне ім'я
Надіслати
Мобільний телефон
Головна організація
Можна використовувати пошук за маскою і частини слів, зокрема й телефонних номерів, щоб побачити результати
Наприклад, якщо потрібно знайти користувача, для якого Повне Ім'я зазначено як Delores Vasquez, ви можете використовувати наступні приклади рядків у пошуку.
Del*
*Del
Del*va
Щоб знайти Мобільний телефон, можна використовувати схожий текст із маскою, у якому символи замінено на цифри.
Створення користувача
Щоб створювати користувачів, виберіть Створити користувача у формі Користувачі. А потім введіть у форму відомості про нового користувача.
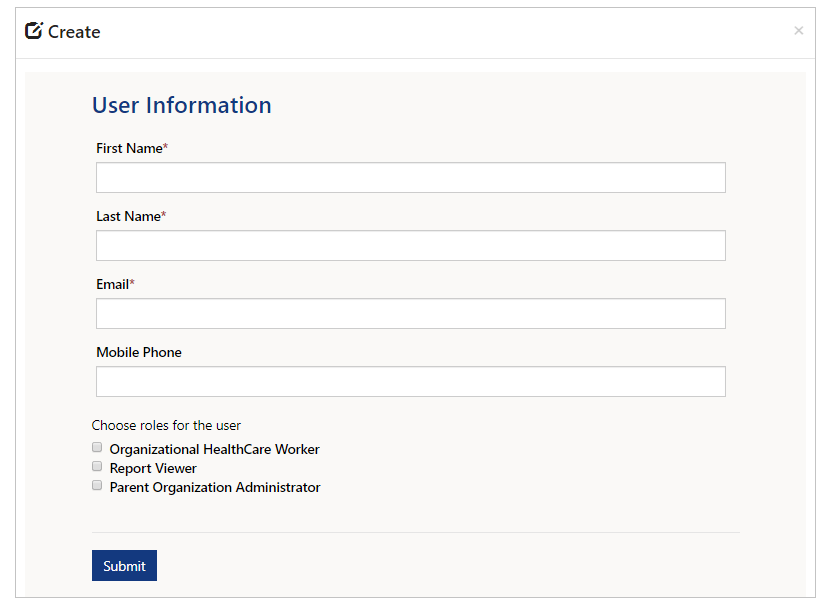
Уведіть Ім'я, Прізвище, Адресу електронної пошти та Мобільний телефон, а потім виберіть роль для цього користувача.
Ролі користувача
Роль користувача визначає компоненти, які відображатимуться на порталі.
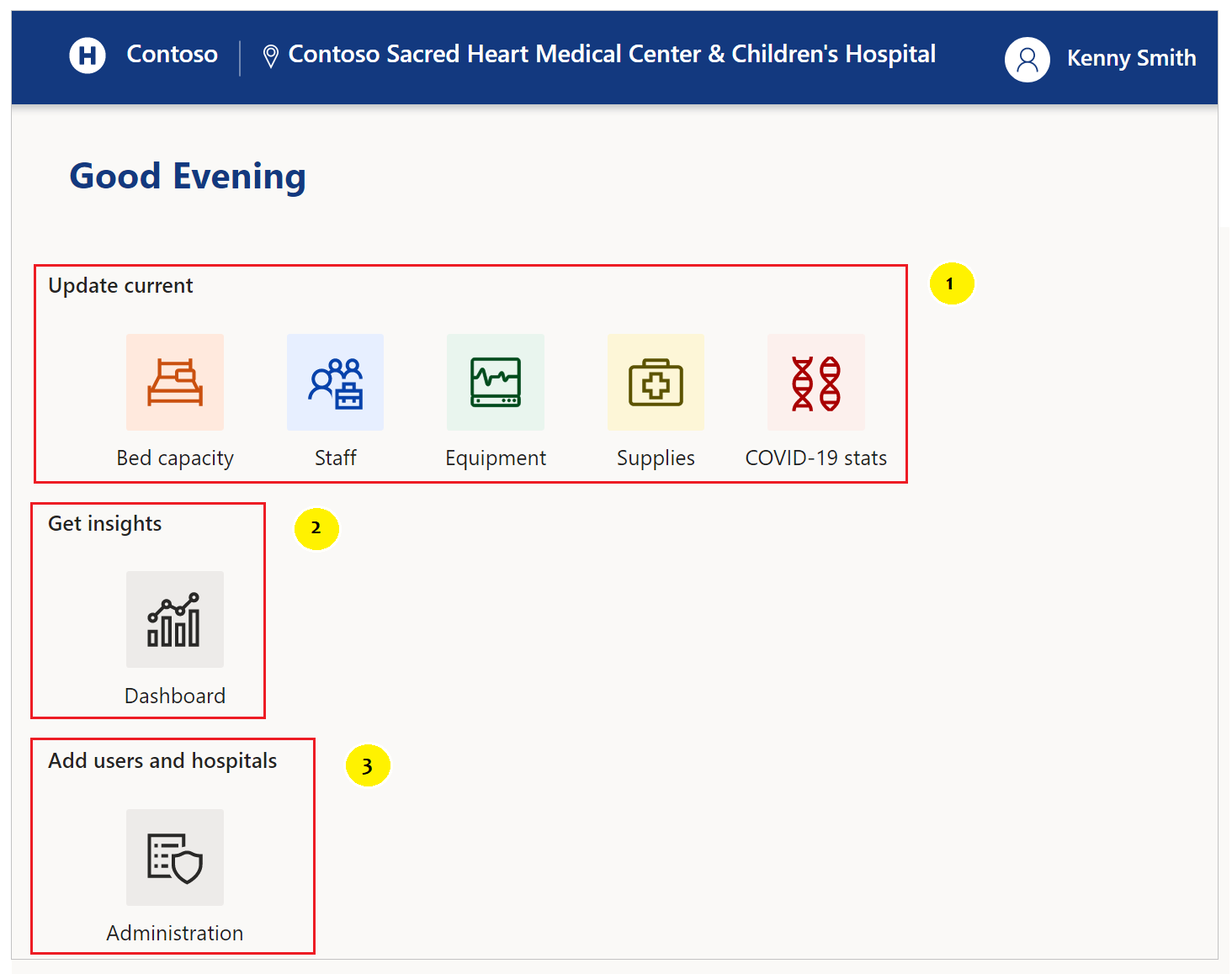
Виділені компоненти будуть видимими для користувачів, яким призначено перелічені нижче ролі.
- Організатор охорони здоров'я
- Переглядач звітів і Регіональний переглядач звітів
- Адміністратор головної організації
Нижче наведено відомості про те, що може робити член кожної роли.
Організатор охорони здоров'я
Працівник системи охорони здоров'я — працівник лікарняної системи, наприклад зареєстрована медична сестра. Працівник системи охорони здоров'я працює в межах одного або кількох об’єктів. Працівник системи охорони здоров'я збирає дані щодо зазначених нижче областей.
Кількість ліжок
Персонал
Засоби
Матеріали
Статистика COVID-19
Засіб перегляду звітів
Роль переглядача звітів існує для користувачів, які можуть переглядати приладні дошки, створені на порталі. Учасники ролі «Переглядач звітів» можуть переглядати зазначені нижче приладні дошки.
Система як на долоні
Відомості про хворих на COVID-19
Відомості щодо кількості ліжок
Відомості про обладнання
Відомості про матеріали
Адміністратор головної організації
Адміністратор головної організації може створювати користувачів, які здатні отримати доступ до відомостей про організацію на цьому порталі.
Учасники ролі «Адміністратор головної організації» можуть виконувати перелічені нижче дії.
Створювати нових користувачів і додавати їх до ролей Організатор охорони здоров'я, Переглядач звітів або Адміністратор головної організації.
Змінювати метадані для організації, як описано нижче.
Створити, редагувати або видалити Систему
Створити або видалити Регіон
Створити, редагувати або видалити Об’єкт.
Підказка
Виберіть усі 3 ролі, щоб дозволити користувачам доступ до всіх компонентів.
Регіональний переглядач звітів
Роль регіонального переглядача звітів існує для користувачів, які можуть переглядати приладні дошки, доступні для всього регіону. Зазвичай користувачі з роллю регіонального переглядача звітів не мають пов’язаної з ними батьківської організації.
Примітка
За допомогою порталу можна надіслати запит на створення користувача з роллю регіонального переглядача звітів. Проте, затвердити запит користувача для цієї ролі може лише регіональний адміністратор, який використовує модельну програму адміністрування. Додаткові відомості: Керування запитами користувачів порталу.
Учасники ролі регіонального переглядача звітів можуть переглядати перелічені нижче приладні дошки, доступні для всього регіону.
Система як на долоні
Відомості про хворих на COVID-19
Відомості щодо кількості ліжок
Відомості про обладнання
Відомості про матеріали
Перегляд відомостей про користувача
Щоб переглянути відомості про користувача, виберіть розкривний список для користувача, а потім виберіть Перегляд відомостей.
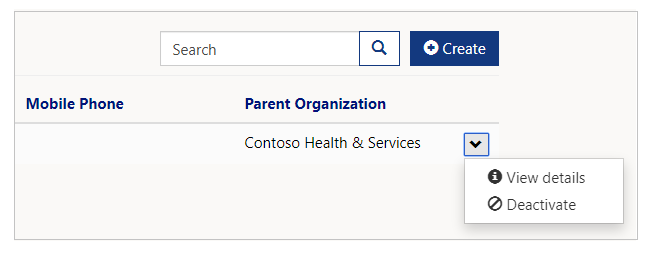
Змінення ролі користувача
Ви можете додавати або видаляти ролі користувача у відомостях про користувача.
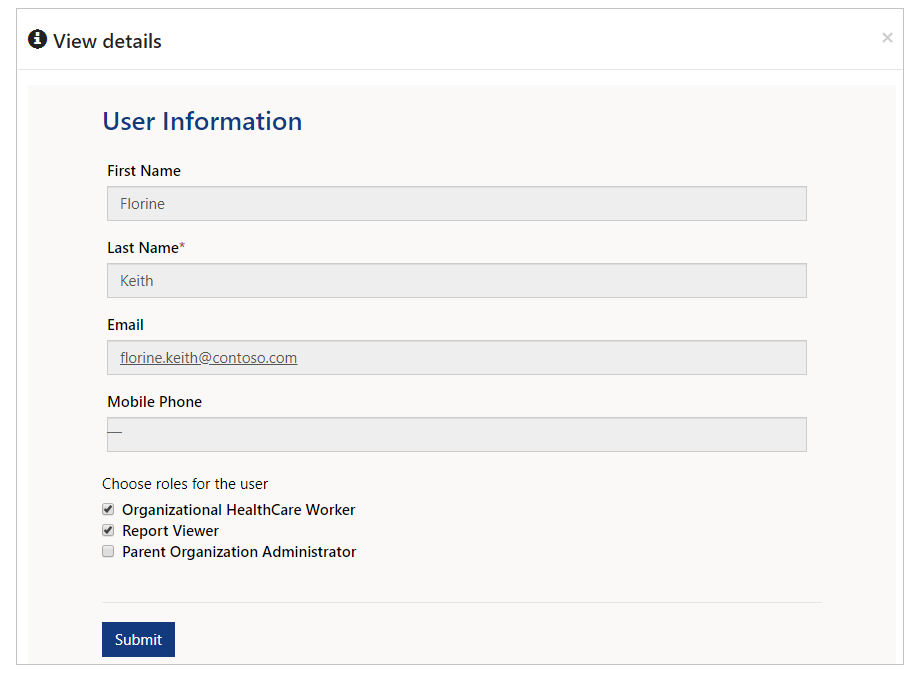
Вимкнення користувача
Виберіть Вимкнути у розкривному списку користувача, щоб вимкнути обліковий запис користувача.
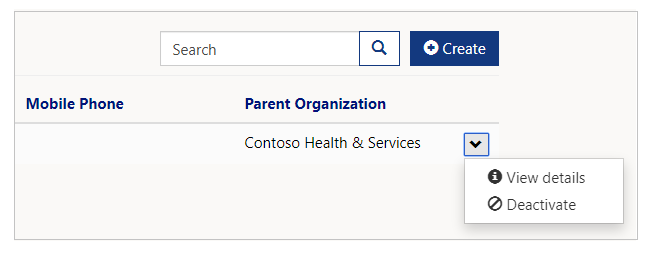
Користувач, якого було вимкнуто, більше не відображатиметься у списку користувачів у поданні Користувачі.
Системи
Можна додати, оновити або видалити Систему, використовуючи форму Система. Якщо вибрати Система, ви зможете побачити усі наявні Лікарняні системи.

Пошук існуючих систем
Уведіть текст у полі пошуку, щоб знайти систему або відфільтрувати список систем у формі. Можна використовувати пошук за маскою (*) у поєднанні з текстовими символами у полях Назва системи та Опис.
Перегляд відомостей про систему
Щоб переглянути відомості про систему, виберіть розкривне меню для системи, а потім виберіть Переглянути відомості.
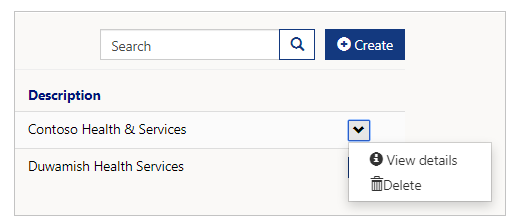
На сторінці «Відомості про систему» відображаються Головна організація, Назва системи, Опис і Регіони для цієї системи.
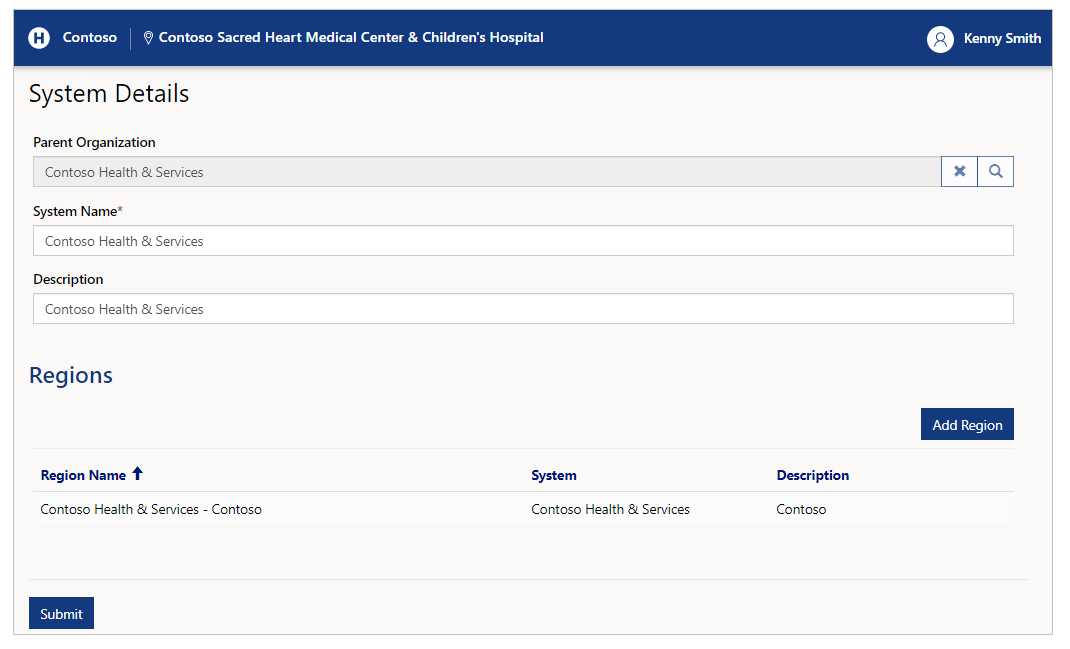
Ви можете змінити Назву системи та Опис для системи у відповідних текстових полях.
Додати регіон
Натисніть кнопку Додати регіон, щоб додати регіон до поточної системи. Вибравши Додати регіон, ви зможете додати відомості про регіон, наприклад Назва регіону та Опис.
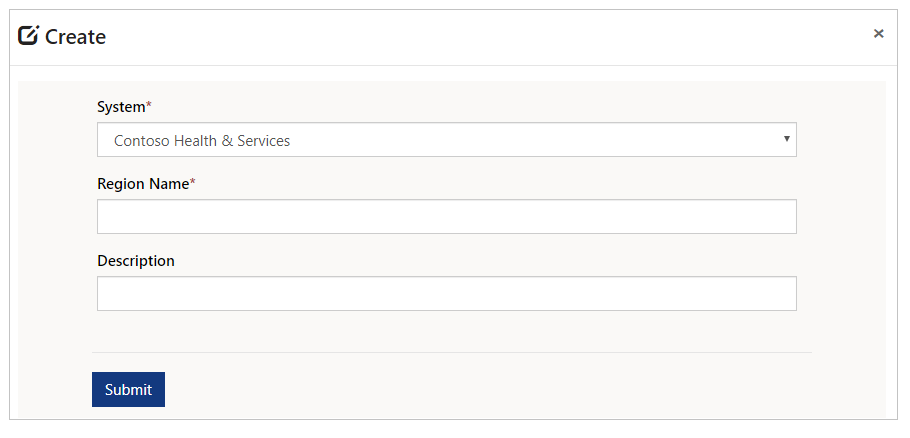
Ви можете змінити Систему у розкривному списку, перш ніж додавати регіон. Проте, рекомендовано спочатку переглянути ту систему, до якої бажаєте додати регіон, а вже потім додавати його. Так слід діяти тому, що ви не побачите регіон у відповідному розділі після того, як виберете Надіслати, якщо вибрана вами система відрізнятиметься від тієї, відомості про яку наразі відкрито.
Створення системи
Щоб створити систему, виберіть Створити, введіть Назву системи та Опис.
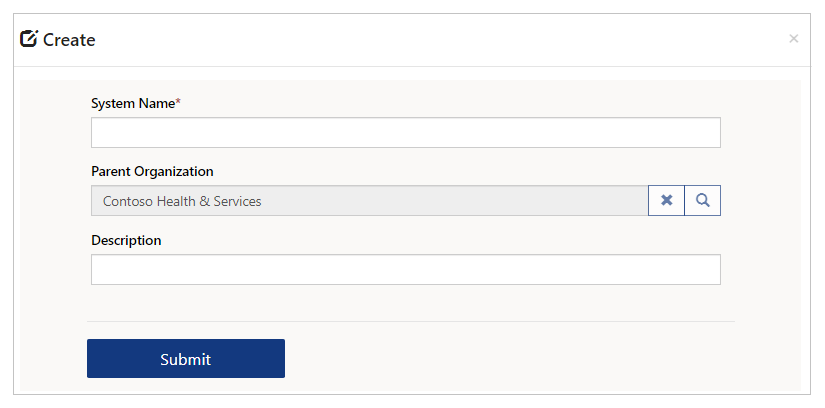
Видалення системи
Щоб видалити систему, виберіть розкривне меню, а потім виберіть пункт Видалити.
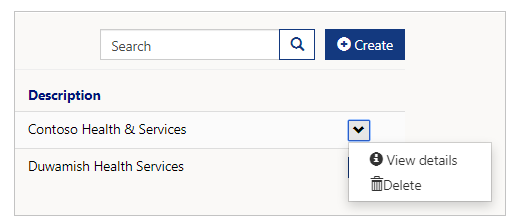
Щоб видалити запис системи, виберіть Видалити. Перед видаленням системи відобразиться запит на підтвердження видалення.
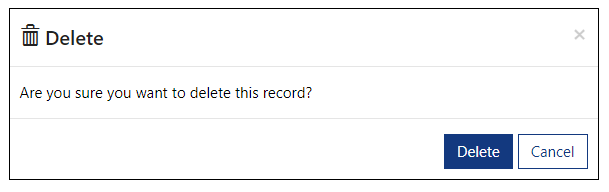
Регіони
Можна додати, оновити або видалити Регіон, використовуючи форму Додати регіон. Якщо вибрати Додати регіон, ви зможете побачити усі наявні Лікарняні системи.
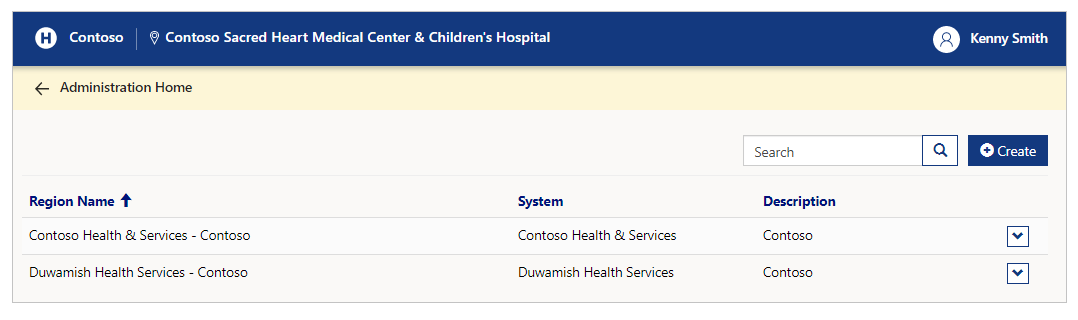
Пошук наявних регіонів
Уведіть текст у полі пошуку, щоб знайти регіон або відфільтрувати список регіонів у формі. Можна використовувати пошук за маскою (*) у поєднанні з текстовими символами у полях Назва регіону, Система та Опис.
Створення регіону
Щоб створити регіон, виберіть кнопку Створити, виберіть Систему, а потім введіть Назву регіону та Опис.
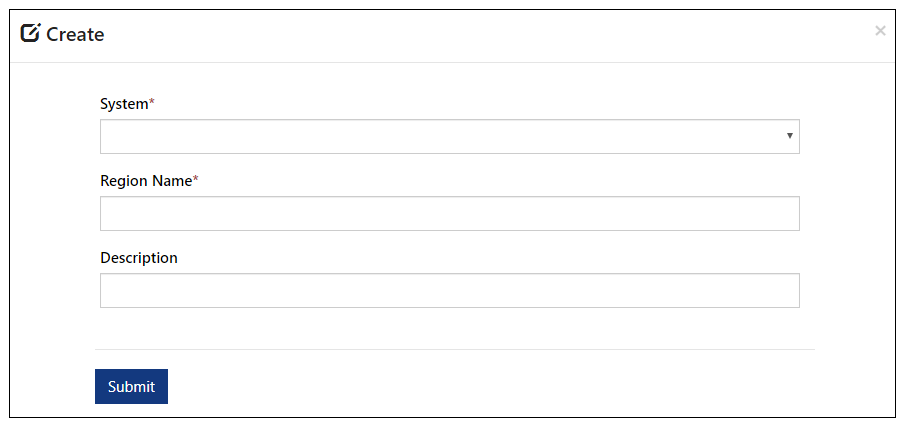
Видалення регіону
Щоб видалити регіон, виберіть розкривне меню, а потім виберіть пункт Видалити.
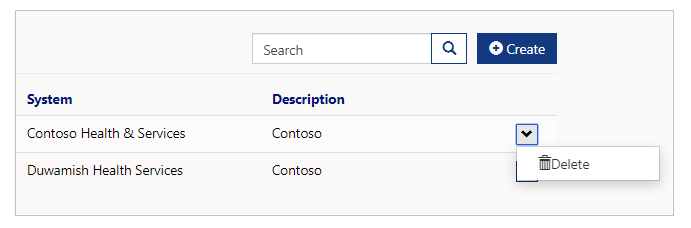
Перед видаленням регіону відобразиться запит на підтвердження видалення.
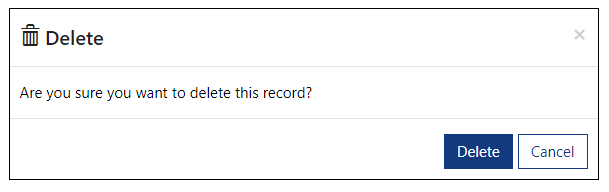
Об’єкти
Можна додати, оновити або видалити Об’єкт, використовуючи форму Об’єкт. Якщо вибрати Об’єкти, відобразяться усі наявні Об’єкти із зазначенням регіону, округу та інших відомостей.
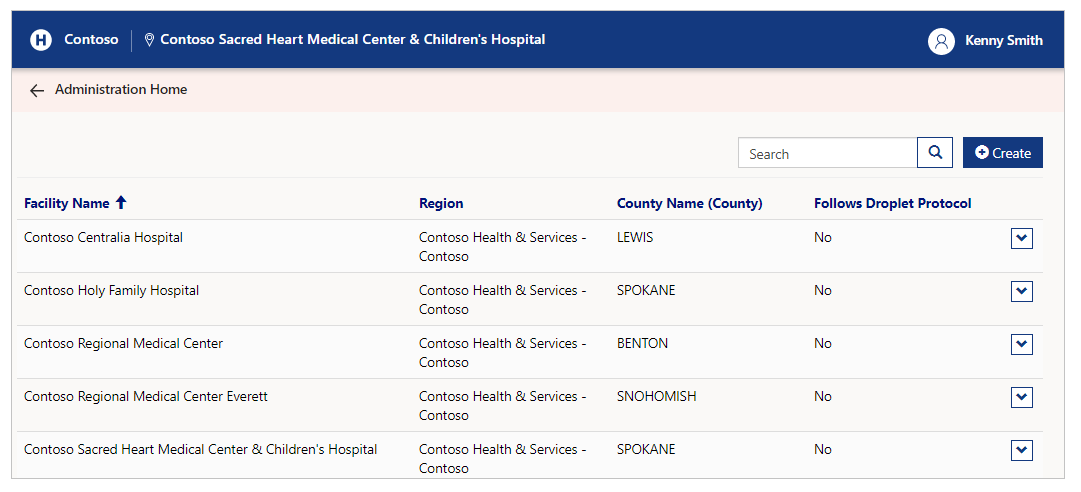
Пошук існуючих об’єктів
Уведіть текст у полі пошуку, щоб знайти систему та відфільтрувати список об’єктів у формі. Можна використовувати пошук за маскою (*) у поєднанні з текстовими символами у полях Назва об’єкта, Регіон і Назва округу.
Створення об’єкта
Щоб створити об’єкт, виберіть кнопку Створити.
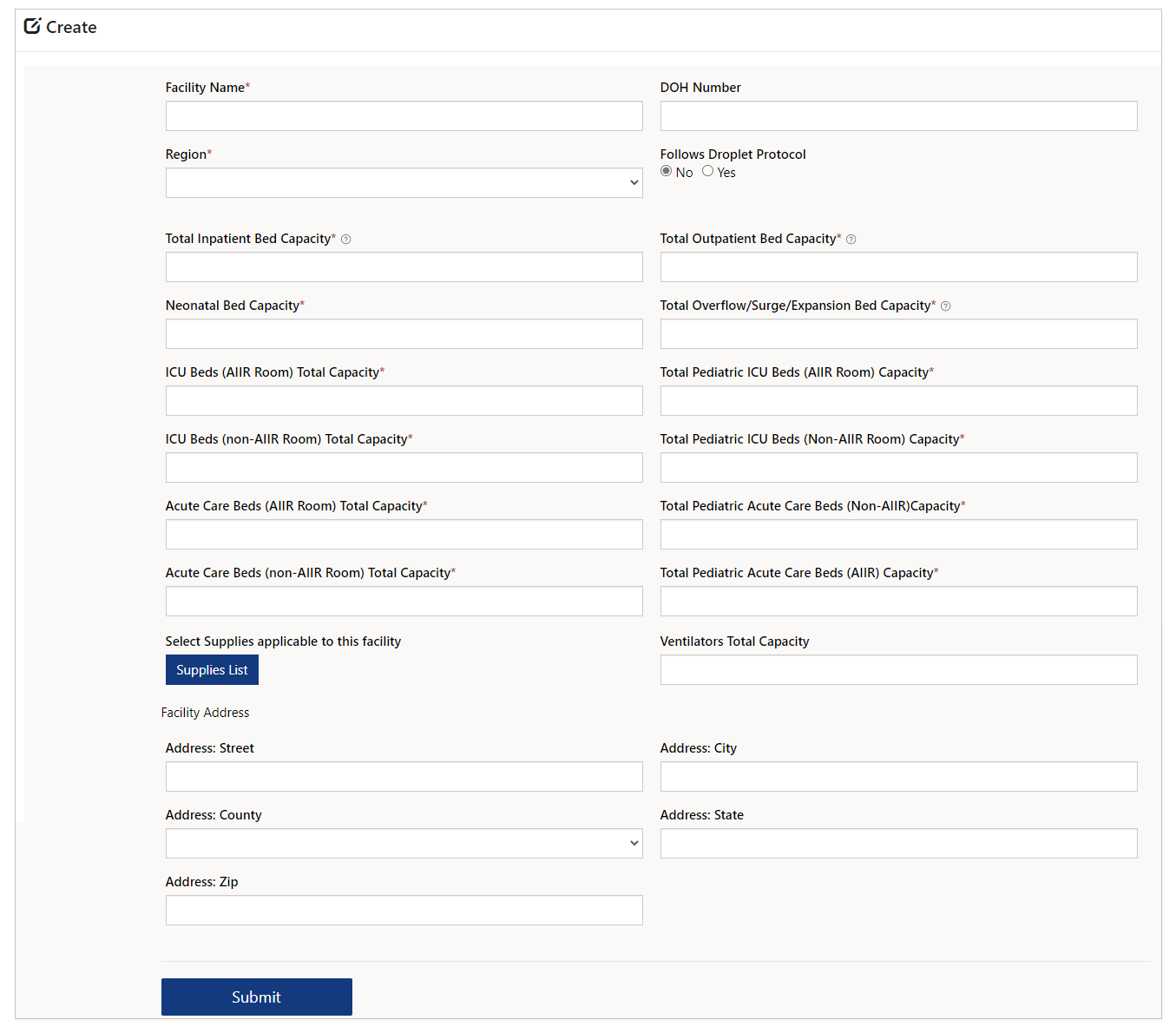
Параметри та опис
| Назва параметра | Опис |
|---|---|
| Ім’я приміщення | Назва об’єкта. |
| Регіон | Виберіть регіон, з яким пов'язаний об'єкт. |
| Загальна кількість ліжок в стаціонарі | Загальна кількість ліжок в стаціонарі в цьому відділенні. |
| Загальна кількість ліжок неонатального відділення | Загальна кількість ліжок неонатального відділення в цьому приміщенні. |
| Загальна кількість ліжок інтенсивної терапії (палата для повітряно-крапельних інфекцій) | Загальна кількість ліжок інтенсивної терапії в AIIR (палатах для повітряно-крапельних інфекцій). |
| Загальна кількість ліжок інтенсивної терапії (не у палатах для повітряно-крапельних інфекцій) | Загальна кількість ліжок інтенсивної терапії в не-AIIR (палата-ізолятор для інфекцій з неаерогенним механізмом передачі). |
| Загальна кількість ліжок невідкладної допомоги (палата AIIR) | Загальна кількість ліжок невідкладної допомоги (AIIR), представлена у числовому форматі. |
| Загальна кількість ліжок невідкладної допомоги (не для палат AIIR) | Загальна кількість ліжок невідкладної допомоги (не-AIIR), представлена у числовому форматі. |
| Загальна місткість моргу | Загальна місткість моргу на об'єкті. Нотатка. Якщо для параметра встановлено значення 1 або більше, поле Поточна кількість померлих, чиї тіла зберігаються буде доступним для форми Кількість ліжок. |
| Список матеріалів | Виберіть Список матеріалів, щоб вибрати елементи зі списку матеріалів, доступних на цьому об’єкті. |
| Номер DOH | Номер відділу охорони здоров'я для цього об’єкта. |
| Дотримання аерогенного протоколу | Виберіть Так/Ні. Стосується об’єктів, що дотримуються запобіжних норм проти повітряно-крапельного поширення у роботі з пацієнтами, які хворіють або мають підозру на зараження патогенами, які передаються повітряно-крапельним шляхом, як у випадку COVID-19. |
| Загальна кількість ліжок для амбулаторного лікування | Загальна кількість ліжок для амбулаторного лікування в цьому відділенні. |
| Загальна кількість додаткових ліжок | Загальна кількість додаткових ліжок у цьому відділенні. |
| Загальна кількість ліжок інтенсивної терапії у відділенні педіатрії (палата для інфекцій повітряно-крапельних) | Загальна кількість ліжок інтенсивної терапії у відділенні педіатрії (AIIR) у цьому відділенні. |
| Загальна кількість ліжок інтенсивної терапії у відділенні педіатрії (палата не для інфекцій повітряно-крапельних) | Загальна кількість ліжок інтенсивної терапії у відділенні педіатрії (палата не для інфекцій повітряно-крапельних) у цьому відділенні. |
| Загальна кількість ліжок невідкладної допомоги педіатрії (палата не для інфекцій повітряно-крапельних) | Загальна кількість ліжок невідкладної допомоги у відділенні педіатрії (палата не для інфекцій повітряно-крапельних). |
| Загальна кількість ліжок невідкладної допомоги у відділенні педіатрії (палата для інфекцій повітряно-крапельних) | Загальна кількість ліжок невідкладної допомоги у відділенні педіатрії (палата для інфекцій повітряно-крапельних). |
| Чи має це відділення розташування для ліжок невідкладної допомоги/додаткових ліжок? | Виберіть Так/Ні, щоб вказати, чи є в закладі відділення невідкладної допомоги або додаткові розташування. |
| Загальна кількість апаратів штучної вентиляції | Загальна кількість апаратів штучної вентиляції, представлена у числовому форматі. |
| Адреса об'єкту | Вулиця, місто, округ, штат та поштовий індекс для розташування об’єкта. |
Список матеріалів для об’єкта
Якщо вибрати Список матеріалів, ви зможете вибрати окремий матеріал і Зберегти список, щоб пов'язати наявні матеріали із об’єктом.
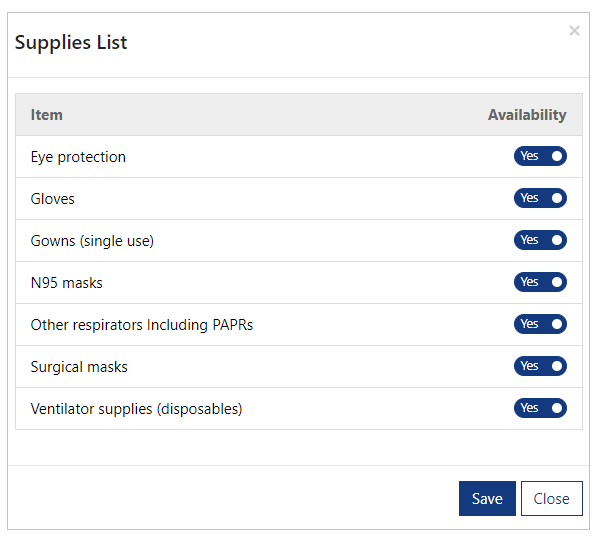
Видалення об’єкта
Щоб видалити об’єкт, виберіть розкривне меню, а потім виберіть пункт Видалити.
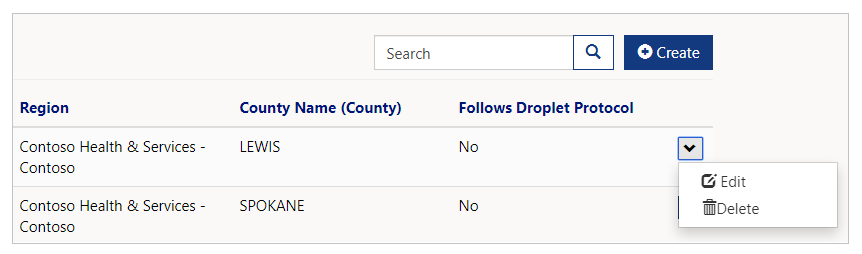
Перед видаленням об’єкта відобразиться запит на підтвердження видалення.
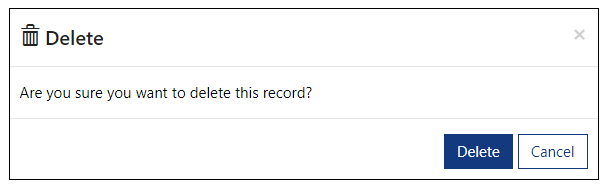
Редагування об’єкта
Щоб редагувати об’єкт, виберіть розкривне меню, а потім виберіть пункт Редагувати.
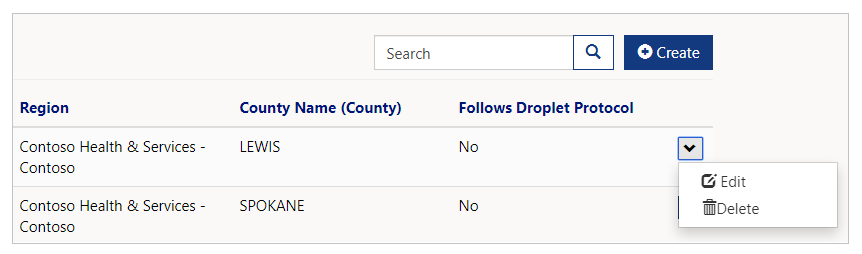
Змініть значення полів, а тоді виберіть Надіслати, щоб зберегти зміни.
Канал даних CDC
Адміністратори батьківської організації можуть використовувати Канал даних CDC для перегляду, редагування та завантаження каналу даних для передавання до веб-сайту Центрів з контролю та профілактики захворювань (CDC).
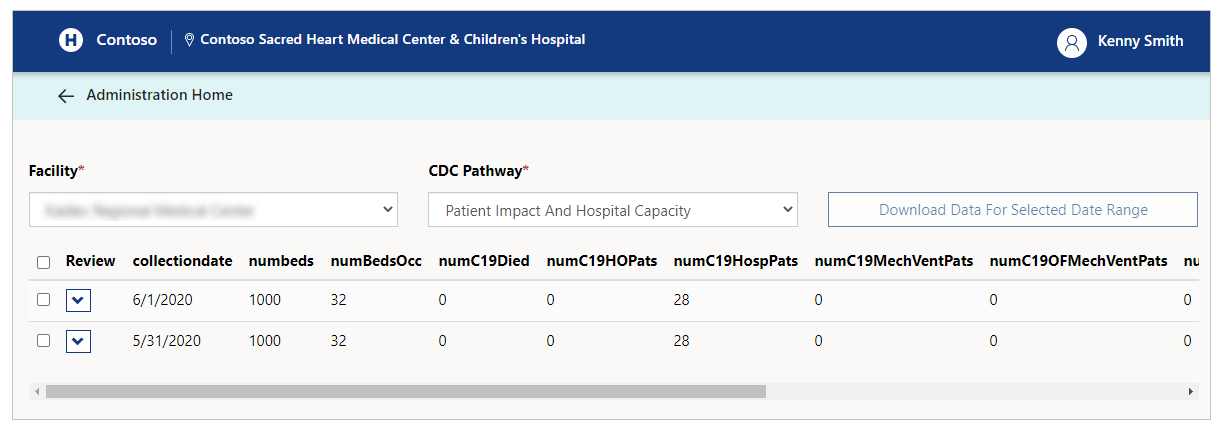
Канал даних CDC відображається для кожного відділення окремо. Після вибору відділення можна вибрати один із трьох доступних шляхів CDC.
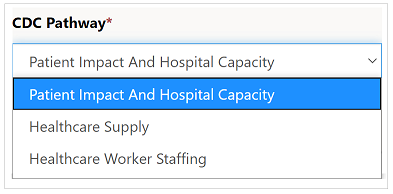
Шлях CDC
CDC потрібно, щоб дані передавалися в трьох специфічних форматах, що відображаються як шлях CDC. Кожен шлях містить дані для відповідної категорії, як описано в наведеній нижче таблиці.
| Шлях CDC | Опис |
|---|---|
| Обсяг практики та місткість лікарні | Включає в себе кількість ліжок, обладнання та статистику COVID-19. |
| Медичні запаси | Містить відомості про статистику витратних матеріалів на складі. |
| Кадровий склад працівників охорони здоров'я | Містить статистику щодо персоналу. |
Редагування каналу даних CDC
Виберіть параметр розкривного списку для каналу, а потім натисніть кнопку Редагувати, щоб оновити статистику вибраних каналів.
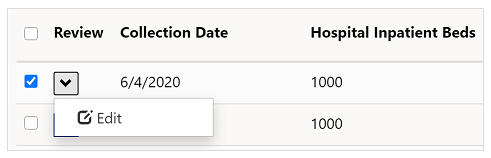
Після оновлення статистики каналу натисніть кнопку Надіслати, щоб зберегти зміни.
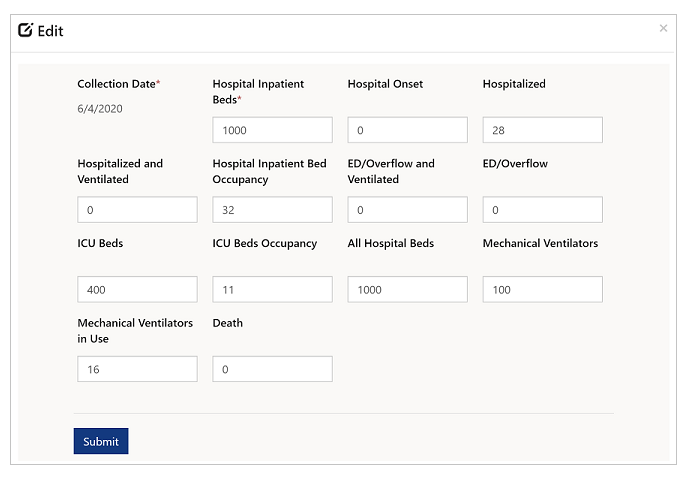
Завантаження каналу даних CDC
Коли ви будете готові завантажити канал даних CDC для передавання на веб-сайт CDC, виберіть потрібні канали даних, а потім виберіть пункт Завантажити дані для вибраного діапазону дат.
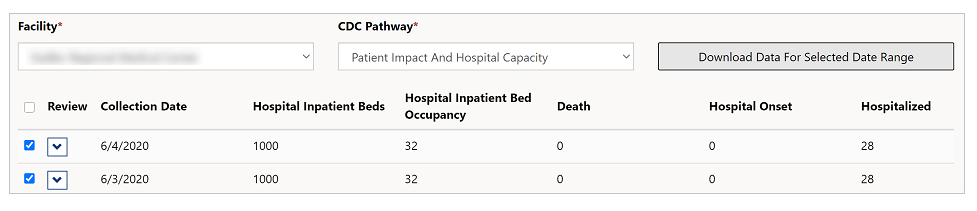
Канал даних CDC завантажується у форматі CSV до папки завантажень. Тепер можна передати завантажені файли до веб-сайту CDC.
Отримання аналітичних оглядів
Якщо ви є учасником ролі Переглядач звітів або Регіональний переглядач звітів, ви бачитимете параметр перегляду Приладних дощок:
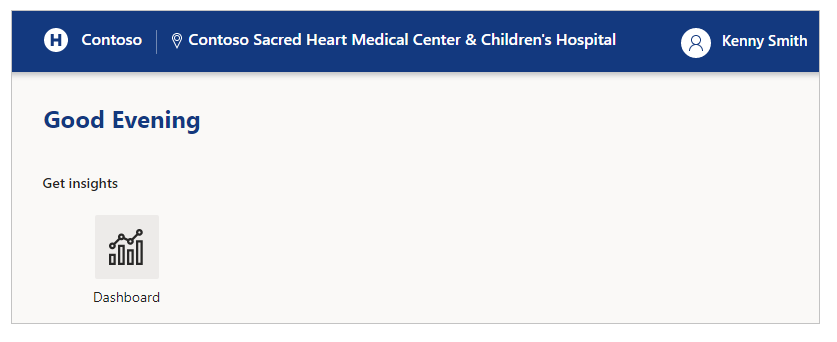
Огляд приладної дошки
Приладні дошки доступні для згаданих нижче аналітичних оглядів.
Робота зі звітами у Power BI
Перш ніж почати перегляд доступних приладних дощок, ознайомтеся із загальними концепціями та вказівками, що стосуються перегляду звітів.
Вибір піктограми відомостей (i) у будь-якій зі зведених областей перенесе вас на сторінку відомостей відповідної області.
Крім того, можна виконувати інші дії зі звітами, наприклад, фільтрувати та сортувати дані, експортувати звіт до PDF і PowerPoint, додавати виділення даних тощо. Для отримання докладних відомостей про функціональні можливості звітів у Power BI див. Звіти в Power BI.
У деяких звітах найновіші стовпці, або ті стовпці, що оновлювалися останніми, відображають дату та час останнього оновлення. Крім того, можна легко визначити свіжість даних за кольором значень дати та часу у цих стовпцях.
Чорний: дані оновлювалися менш ніж 20 годин тому
Сірий: дані оновлювалися від 20 до 24 годин тому
Червоний: дані оновлювалися більш ніж 24 години тому
Система як на долоні
Переглядайте усю статистику, пов'язану із Лікарняною системою, в єдиному поданні завдяки приладній дошці Система як на долоні.
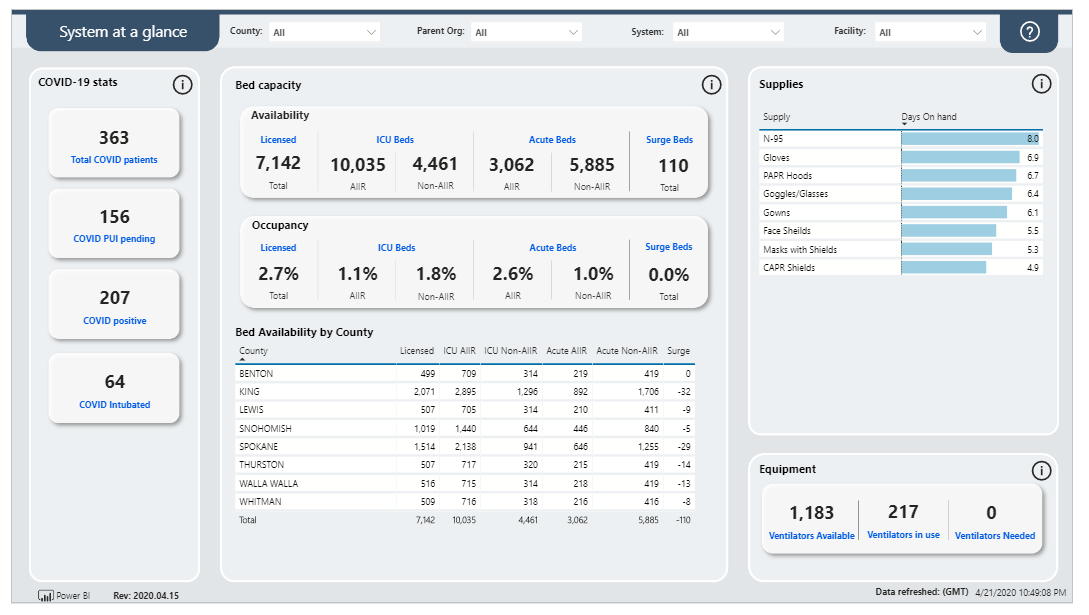
На приладній дошці відображаються зведення для зазначених нижче відомостей.
Статистика COVID-19: переглядайте зведення щодо пацієнтів, що пов'язані із COVID-19, а саме загальну кількість пацієнтів, кількість пацієнтів із підозрою, тих, в яких хворобу підтверджено та інтубованих пацієнтів.
Кількість ліжок: переглядайте зведені дані щодо Наявності та Зайнятості для ліцензованих ліжок, ліжок інтенсивної терапії, ліжок для невідкладної допомоги та додаткових ліжок.
Доступність ліжок по округу: переглядайте наявність ліжок усіх категорій, як-от ліжок інтенсивної терапії, невідкладної допомоги чи додаткових ліжок, а також загальну кількість ліжок у різних округах.
Матеріали: перегляньте відомості про матеріали і показники днів у використанні для кожного матеріалу окремо.
Обладнання: перегляд зведення щодо апаратів штучної вентиляції та обладнання, із зазначенням доступності, кількості у використанні та необхідної кількості.
Відомості про хворих на COVID-19
Перегляд відомостей пацієнтів, пов'язаних із COVID-19, як-от зведення щодо кількості із підозрою, підтверджених випадків та інтубацій. Приладна дошка також містить в нижній частині відомості для різних округів.
Крім того, можна побачити округи на карті, де округи будуть забарвлені відповідно то кольорових кодів, щоб відрізняти їх один від одного. Графік у правому нижньому кутку приладної дошки показує кількість підтверджених випадків COVID-19 та підозр, відкладену на часовій шкалі, відображаючи нові та колишні тенденції.
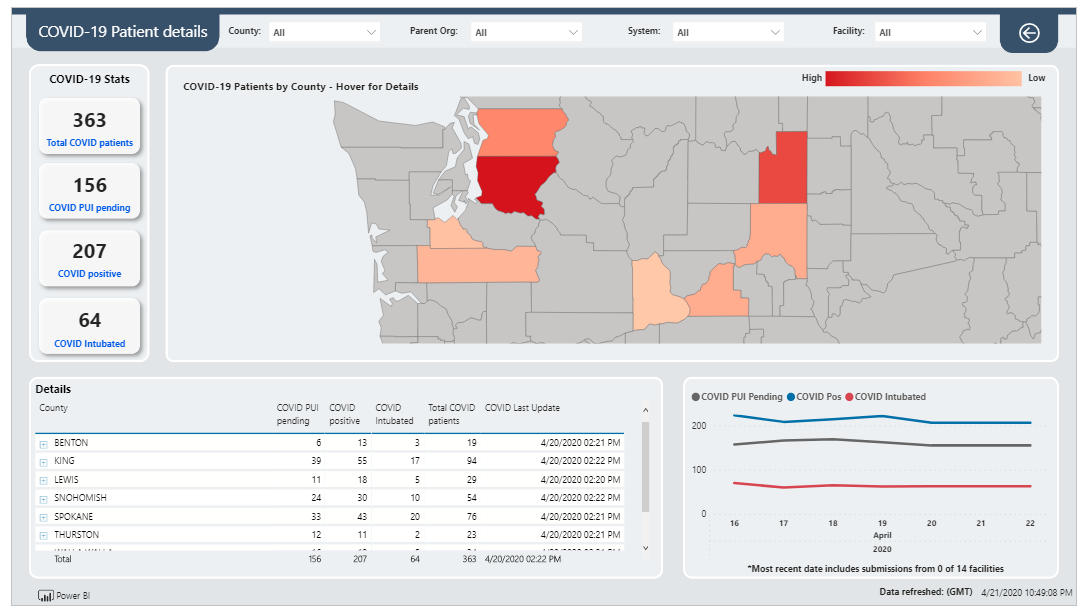
Зіставлення
Наведіть курсор миші на округ на карті, щоб побачити числові дані щодо кількості підозр на COVID-19, підтверджених випадків та інтубацій для цього округу.
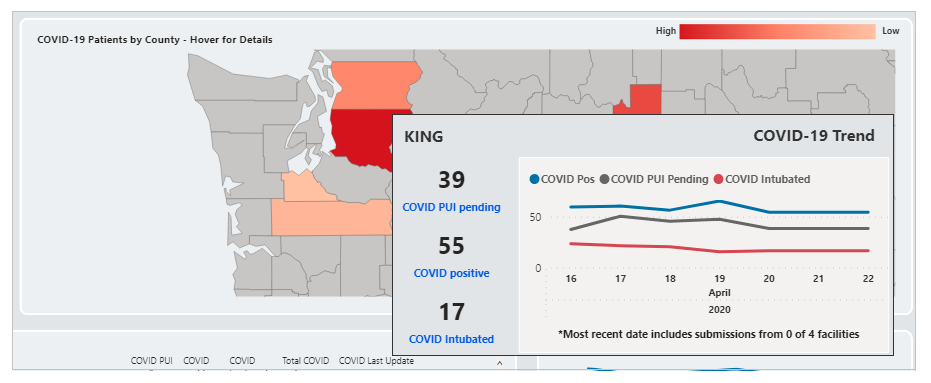
Аналогічно, ви можете навести курсор на діаграму із часовою шкалою, щоб переглянути у підказці числові показники для кожної дати, рухаючи курсор.
Відомості щодо кількості ліжок
Перегляньте аналітичні огляди, що стосуються ліжок, такі як доступність ліжок за ліцензією, ліжок невідкладної допомоги, ліжок у палатах AIIR та не у палатах AIIR, додаткових ліжок та ліжок інтенсивної терапії. Також унизу можна переглянути подробиці в форматі таблиці із даними для ліжок для кожного округу, у числовому та відсотковому форматі. Карта використовує кольорові коди, а саме: світліше забарвлення відповідає низькому значенню показника, а чим більше стає показник, тим темнішим буде забарвлення. На діаграмі в правому нижньому кутку відображаються відмінності у значеннях зайнятості в залежності від дати, щоб можна було аналізувати тенденцію.
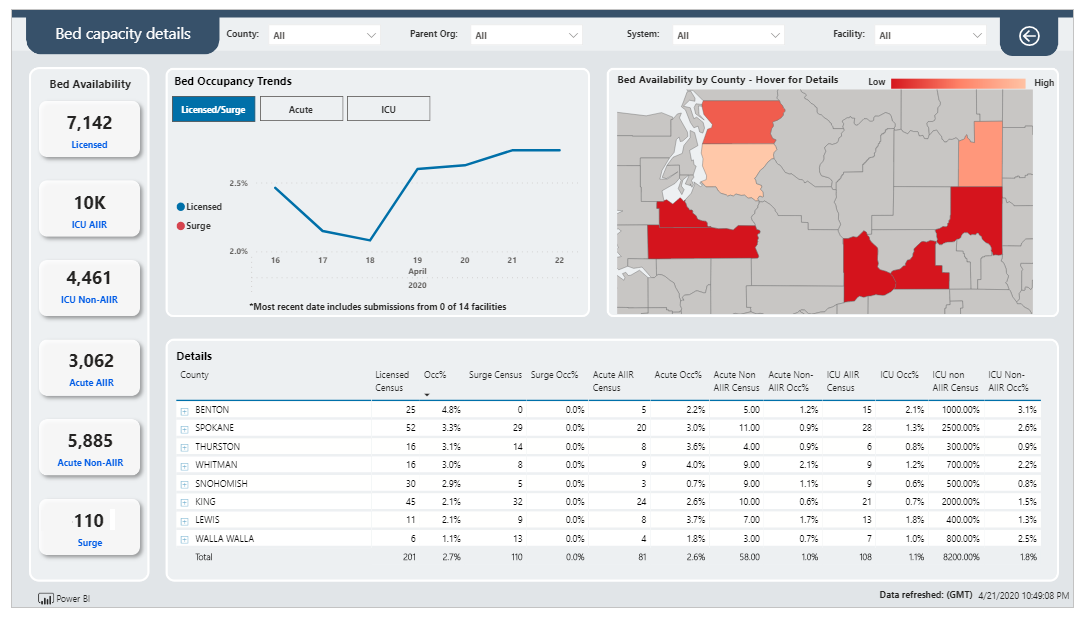
Зіставлення
Якщо навести курсор на карту і вказати на округ, можна буде побачити відомості для цього округу.
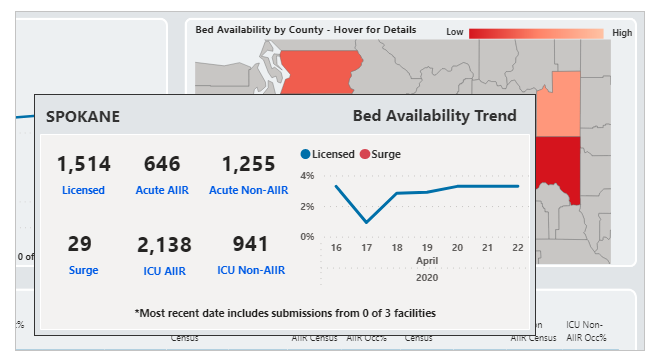
Аналогічно, ви можете навести курсор на діаграму із часовою шкалою, щоб переглянути у підказці числові показники для кожної дати, рухаючи курсор.
Відомості про обладнання
Переглядайте відомості про обладнання для кожного округу, наприклад доступність апаратів штучної вентиляції і споживання, використовуючи приладну дошку Відомості про обладнання.

Ви можете переглянути загальну кількість наявного обладнання у верхньому лівому кутку і таблицю із подробицями у нижньому лівому кутку. На карті позначені дані про обладнання для окремих округів, де світліший колір означає меншу потребу, а темніший колір — більш високу потребу в обладнанні.
На діаграмі із часовою шкалою в правому нижньому кутку відображаються аналітичні огляди для аналізу тенденцій за датами.
Зіставлення
Якщо навести курсор на карту і вказати на округ, можна буде побачити відомості для цього округу.
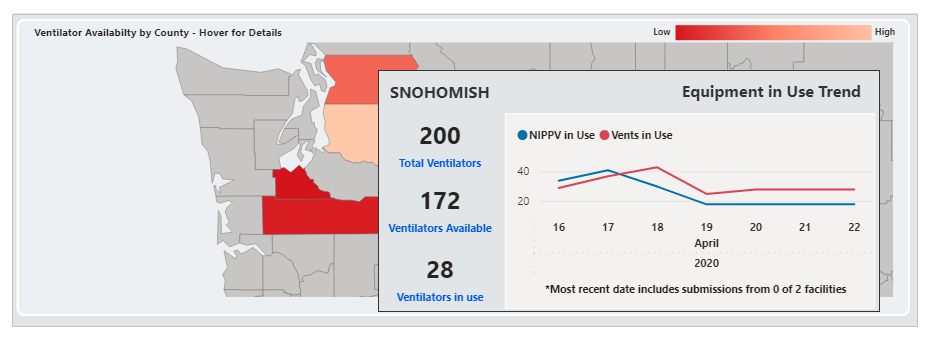
Аналогічно, ви можете навести курсор на діаграму із часовою шкалою, щоб переглянути у підказці числові показники для кожної дати, рухаючи курсор.
Відомості про матеріали
Переглядайте відомості про матеріали для кожного округу, наприклад доступність апаратів штучної вентиляції і споживання, використовуючи приладну дошку Відомості про матеріали.
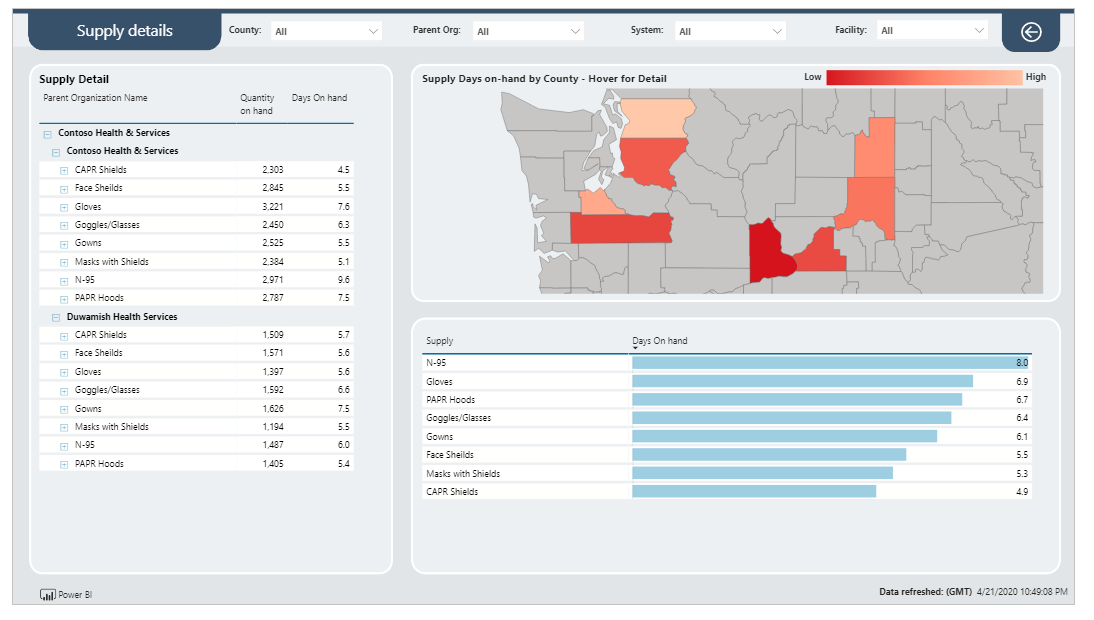
Ви можете переглянути відомості про матеріали ліворуч, які базуються даних на карті Лікарняна система, що знаходиться праворуч, і розподілу матеріалів у форматі діаграми в нижній частині.
Зіставлення
Якщо навести курсор на карту і вказати на округ, можна буде побачити відомості для цього округу.
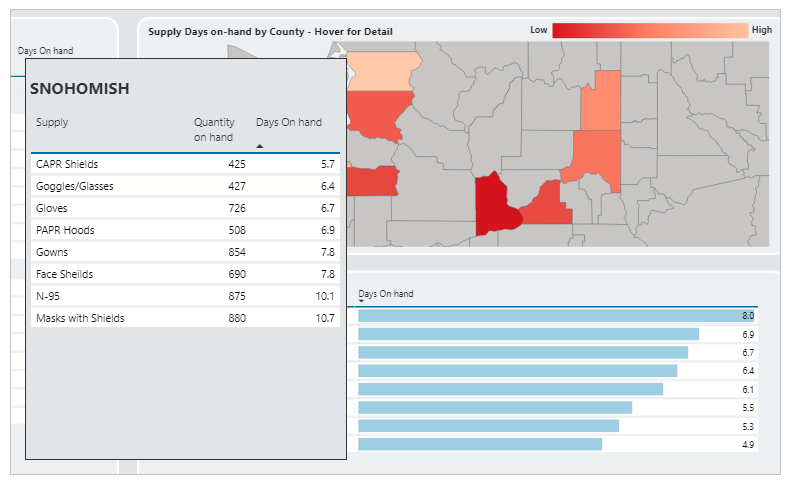
Аналогічно, ви можете навести курсор на діаграму із часовою шкалою, щоб переглянути у підказці числові показники для кожної дати, рухаючи курсор.
Система показників стану даних
Переглядайте відомості щодо гігієни даних для вибраного об’єкта за допомогою приладної дошки Система показників стану даних. Виберіть об’єкт зі списку доступних об’єктів, а потім виберіть Клацніть тут, щоб продовжити, щоб побачити приладну дошку.
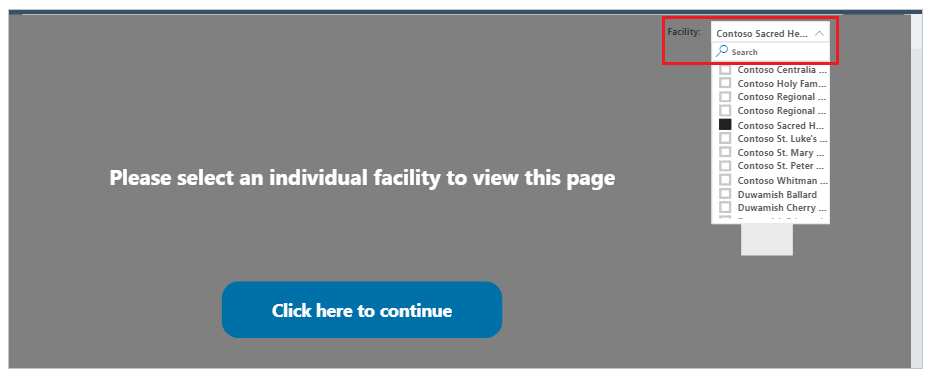
На приладній дошці показано рейтинг оновлень даних у відсотках та щоденний стан усіх компонентів. На діаграмі із відображенням дат показано повноту даних для вибраного об’єкта у порівнянні із середнім значенням для усіх об’єктів у заданому наборі даних. Відомості щодо повноти даних для кожного об’єкта доступні також у вигляді таблиці з переліком усіх об’єктів за останній тиждень.
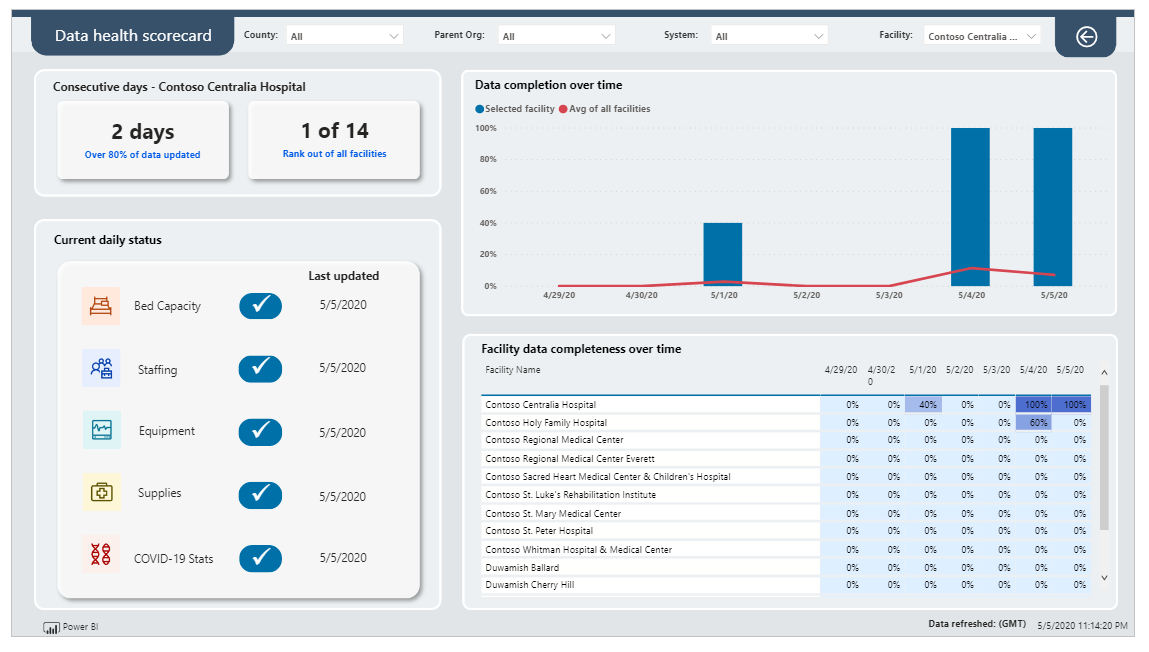
Основні параметри порталу
У цьому розділі ви дізнаєтеся про загальні параметри, доступні в регіональному порталі реагування на надзвичайні ситуації.
Надіслати форму
Після надсилання будь-якої форми ви отримаєте підтвердження надсилання, а потім зможете повернутися на головну сторінку, вибравши Перейти на домашню сторінку.
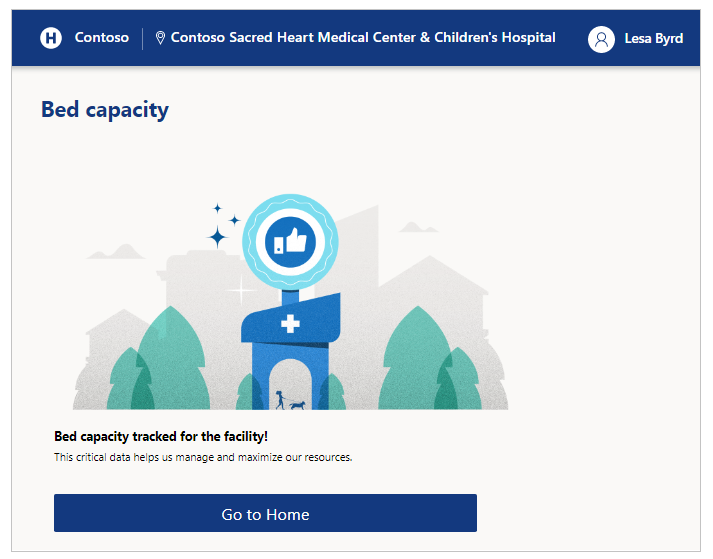
Вийти
Ви можете вийти з програми за допомогою значка профілю у верхньому правому куті екрана.
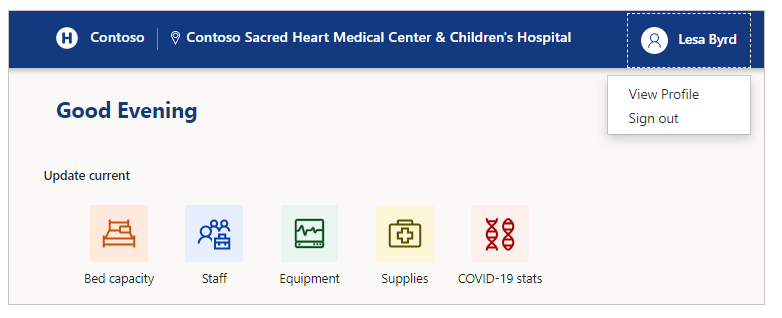
Змінити приміщення
Змініть приміщення, просто вибравши його назву в правому верхньому куті екрану.
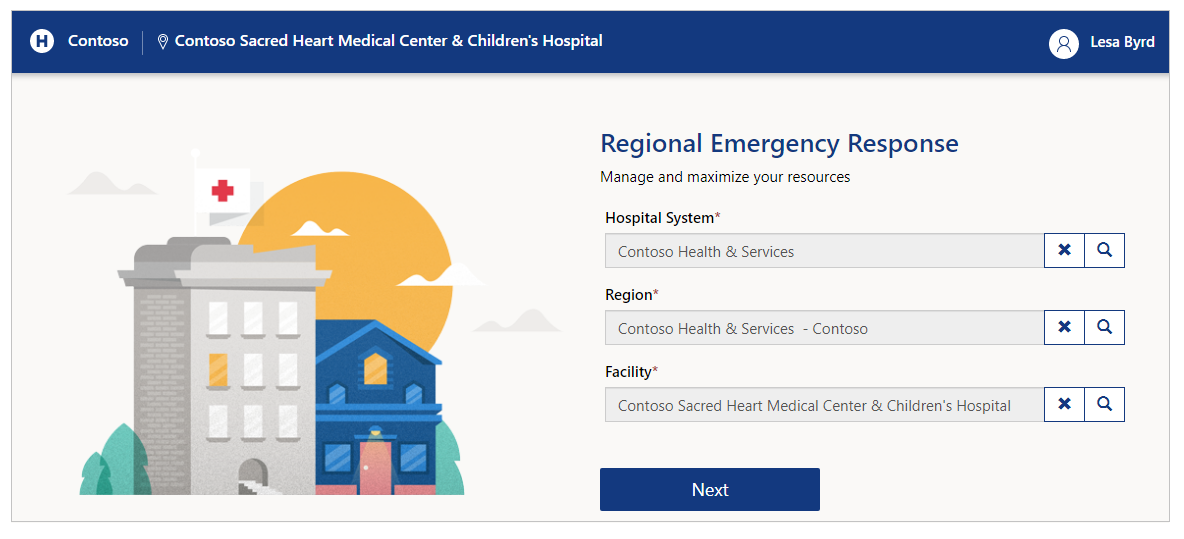
Якщо ви використовуєте мобільний пристрій, натисніть кнопку у верхньому правому куті, а потім виберіть потрібну назву приміщення:
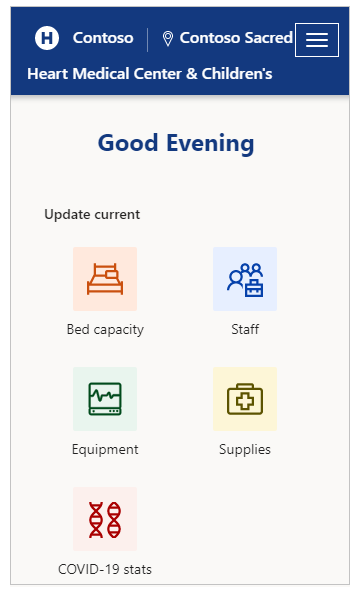
Навігація
З будь-якої сторінки можна завжди повернутися на домашню, вибравши державний департамент у лівому верхньому куті екрана.

Ви також можете повернутися до попередньої сторінки, наприклад до Домашньої сторінки.
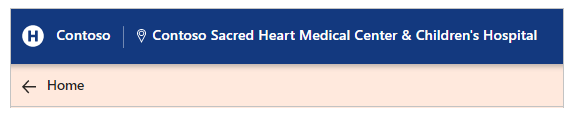
Питання та відгуки
Щоб повідомити про проблему з рішенням для Служби місцевого уряду з екстреної допомоги й моніторингу надзвичайних ситуацій, перейдіть за посиланням: https://aka.ms/rer-issues.
Щоб залишити відгук про рішення для Служби місцевого уряду з екстреної допомоги й моніторингу надзвичайних ситуацій, перейдіть за посиланням: https://aka.ms/rer-feedback.
Зворотний зв’язок
Очікується незабаром: протягом 2024 року ми будемо припиняти використання механізму реєстрації проблем у GitHub для зворотного зв’язку щодо вмісту й замінювати його новою системою зворотного зв’язку. Докладніше: https://aka.ms/ContentUserFeedback.
Надіслати й переглянути відгук про