Додавання та редагування графічних відображень Power BI на вашій приладній дошці
Створіть детальні, інтерактивні звіти та графічні відображення в режимі реального часу за допомогою приладних дошок і плиток Power BI, доданих до особистих приладних дошок.
Примітка
Щоб додати графічні відображення Power BI до особистих приладних дошок у програмі, на основі моделі, слід виконати зазначені нижче дії.
- Увімкніть графічні відображення Power BI для вашої організації, перейшовши на вкладку Настройки > Адміністрування > Настройки системи > Звітування > Дозволити вбудовування графічного відображення Power BI.
- Мати обліковий запис Power BI і доступ до принаймні однієї приладної дошки Power BI.
- Увімкніть у браузері сторонні файли cookie, інакше автентифікація Power BI завершиться помилкою.
Створення особистої приладної дошки Power BI
Виконайте такі дії, щоб додати приладну дошку Power BI до програми на основі моделі. Якщо ви підключаєтеся до служби Power BI, вам потрібно обліковий запис і вибрати свою інсталяцію Microsoft Dataverse як джерело даних. Щоб отримати додаткові відомості про реєстрацію та підключення до джерел даних, див. розділ Microsoft Power BI.
Відкрийте програму та перейдіть до меню "Приладні дошки".
Виберіть елемент Створити, а потім — Приладна дошка Power BI.
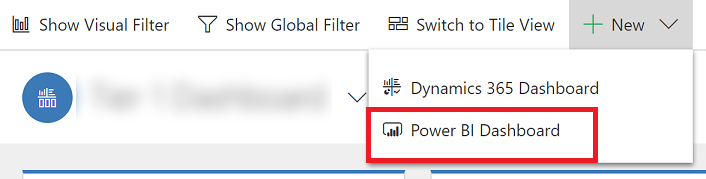
У діалоговому вікні "Властивості приладних дошок Power BI" виберіть робочу область, а потім виберіть приладну дошку Power BI, яку потрібно вбудувати у вашу приладну дошку. Виберіть Увімкнути для єдиного клієнта, якщо ви хочете, щоб приладна дошка була доступна для Dynamics 365 для планшетів та Dynamics 365 для телефонів.
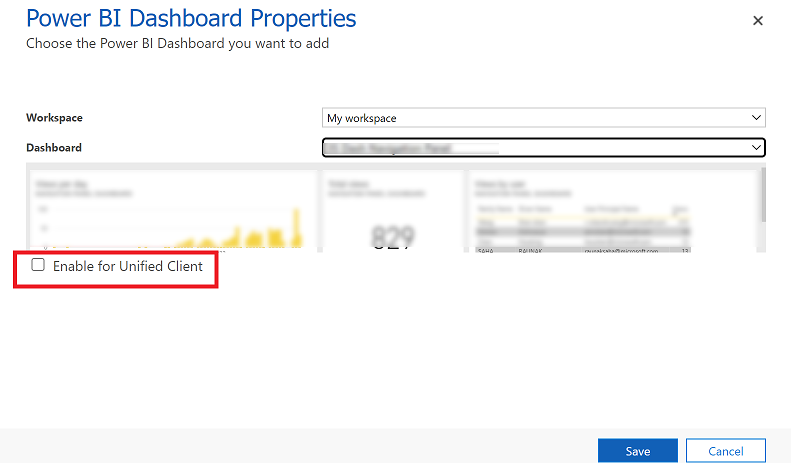
Щоб зберегти приладну дошку, виберіть Зберегти.
Вбудуйте плитки Power BI в особисту приладну дошку
Виконайте вказані нижче дії, щоб додати одну або кілька плиток Power BI до особистої приладної дошки. Якщо ви підключаєтеся до служби Power BI, вам потрібно обліковий запис і вибрати свою інсталяцію Dataverse як джерело даних. Щоб отримати додаткові відомості про реєстрацію та підключення до джерел даних, див. розділ Microsoft Power BI.
Відкрийте програму та перейдіть до меню "Приладні дошки".
Виберіть наявну особисту приладну дошку або виберіть Створити, щоб створити нову.
На приладній дошці виберіть область, де ви хочете поставити плитку, а потім виберіть Плитка Power BI на панелі інструментів.
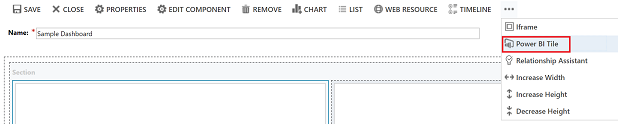
У діалоговому вікні "Плитка Power BI" виберіть робочу область, а потім виберіть плитку Power BI, яку необхідно відобразити на приладній дошці. Виберіть Увімкнути доступ з мобільних пристроїв, якщо ви хочете, щоб плитка була доступна для Dynamics 365 для планшетів та Dynamics 365 для телефонів.
Виберіть іншу область приладної дошки та повторіть цей крок, щоб додати іншу плитку Power BI або інший компонент, наприклад, діаграму або список, на приладну дошку.
Щоб зберегти приладну дошку, виберіть Зберегти.
Що ви зможете робити із вбудованими плитками Power BI в особистих приладних дошках
Щоб показати функції, доступні з графічними відображеннями Power BI, наведіть на правий верхній кут графічного відображення, щоб відкрити вказані нижче можливості.
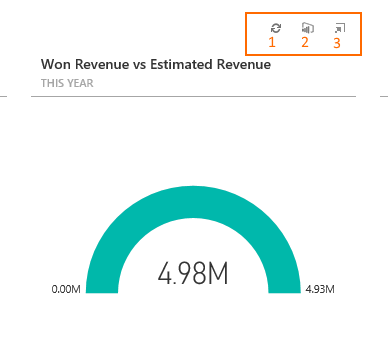
Натисніть кнопку Оновити , щоб оновити базові дані звіту плитки.
Натисніть кнопку "Відкрити в Power BI"
 щоб відкрити приладну дошку Power BI, яка містить графічне відображення, у новій вкладці браузера.
щоб відкрити приладну дошку Power BI, яка містить графічне відображення, у новій вкладці браузера.
Примітка
Параметри Power BI для відкриття звіту в Power BI не підтримуються на мобільних пристроях.
Натисніть кнопку Збільшити
 , щоб розширити графічне відображення й збільшити область перегляду для графічного відображення, як показано нижче для плитки «Процес продажу».
, щоб розширити графічне відображення й збільшити область перегляду для графічного відображення, як показано нижче для плитки «Процес продажу».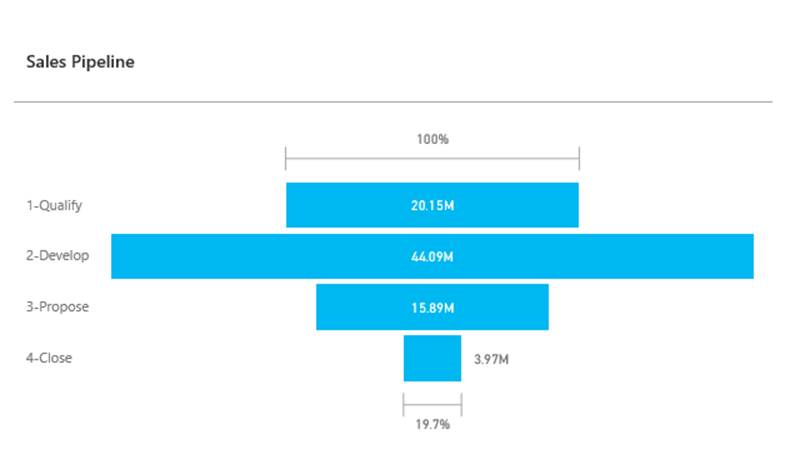
Спільний доступ до особистої приладної дошки, що містить графічні відображення Power BI
Щоб спільно з іншими користуватися особистою приладною дошкою, що містить графічне відображення Power BI, потрібно налаштувати спільний доступ як в Dataverse, так і в Power BI, а користувач або група користувачів повинні мати однакові повноваження і відповідний рівень доступу в обидві служби. Щоб надати спільний доступ до особистої панелі у вашій програмі, перейдіть до пункту Приладні дошки. У списку приладних дошок виберіть особисту приладну дошку, а тоді натисніть кнопку СПІЛЬНИЙ ДОСТУП ДО ПРИЛАДНОЇ ДОШКИ. Для отримання додаткової інформації про спільне використання приладної дошки в Power BI див. розділ Power BI: спільне користування приладною дошкою з колегами та іншими.
Повідомлення щодо конфіденційності
Якщо ввімкнути вбудовування плиток і приладних дошок Power BI і користувач вбудує плитки та приладні дошки Power BI, маркер авторизації Ідентифікатор Microsoft Entra користувача для Microsoft Dataverse буде використовуватися для автентифікації в службі Power BI. Це забезпечує зручний єдиний вхід для кінцевих користувачів.
Адміністратор може будь-коли вимкнути вбудовування плиток і приладних дошок Power BI, щоб припинити використання маркера авторизації Dynamics 365 для автентифікації в службі Power BI. Усі наявні плитки та приладні дошки не відображатимуться для кінцевих користувачів.
Компонент Azure або служба, пов’язана з вбудовуванням плиток Power BI, описані в наступному розділі.
Примітка. Додаткову інформацію про послуги Azure див. в центрі безпеки та конфіденційності Microsoft Azure.
Ця служба надає маркер автентифікації, який передається в службу Power BI для автентифікації в API й інтерфейсі користувача.
Примітка
Розкажіть нам про свої уподобання щодо мови документації? Візьміть участь в короткому опитуванні. (зверніть увагу, що це опитування англійською мовою)
Проходження опитування займе близько семи хвилин. Персональні дані не збиратимуться (декларація про конфіденційність).