Створення звітів за допомогою майстра звітів
Використовуйте майстер звітів, щоб створити звіти з діаграмами та таблицями, які дають змогу легко аналізувати дані.
В основі всіх звітів, створених за допомогою майстра звітів, лежить технологія Fetch. Усі звіти, створені за допомогою майстра звітів, друкуються в альбомній орієнтації.
Створити новий звіт
В лівій панелі переходів виберіть область "Звіти".
Виберіть Створити на панелі команд.

З’явиться екран Звіт:Новий звіт . Для поля Тип звіту залиште значення Звіт майстра звітів як вибір за замовчуванням і натисніть кнопку Майстер звітів.

На наступному екрані залиште вибрані значення за замовчуванням, а потім натисніть кнопку Далі.

На екрані Властивості звіту введіть назву звіту, потім виберіть стовпець, який слід включити до звіту, потім виберіть Далі.
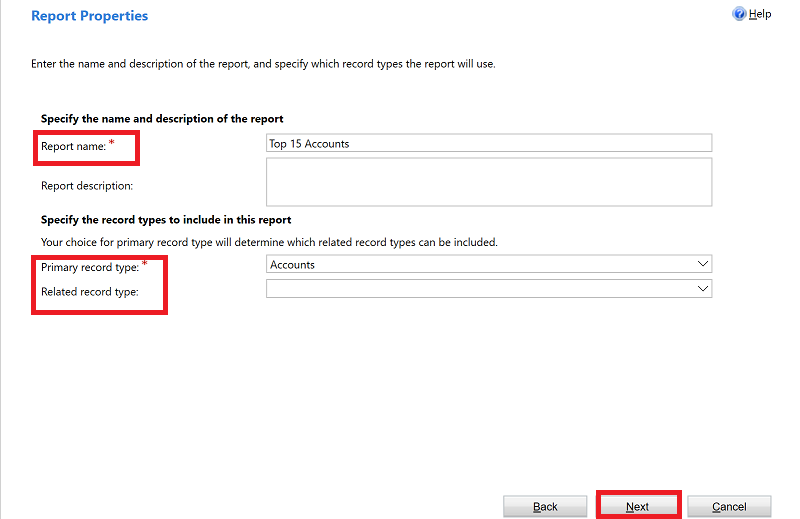
На екрані Вибір рядків для включення у звіті виберіть фільтри, щоб визначити, які рядки включати у звіт. Наприклад, якщо потрібно переглянути результати лише для рядків, які змінювалися протягом останніх 60 днів, ви можете налаштувати фільтр на цьому екрані. Якщо не потрібно фільтрувати дані, виберіть Очистити.

На екрані Стовпці макета виберіть макет для звіту. Виберіть Клацніть тут, щоб додати групування і виберіть спосіб групування даних.

Для даних, які ви бажаєте згрупувати в звіті, виберіть Тип рядка й Стовпець. Після завершення вибору натисніть ОК.

Виберіть Клацніть тут, щоб додати стовпець щодо стовпців даних, пов’язаних із вибраним вами на попередньому кроці типом рядка.

На екрані Додавання стовпця виберіть дані, які потрібно відображати для стовпця, і натисніть кнопку ОК.
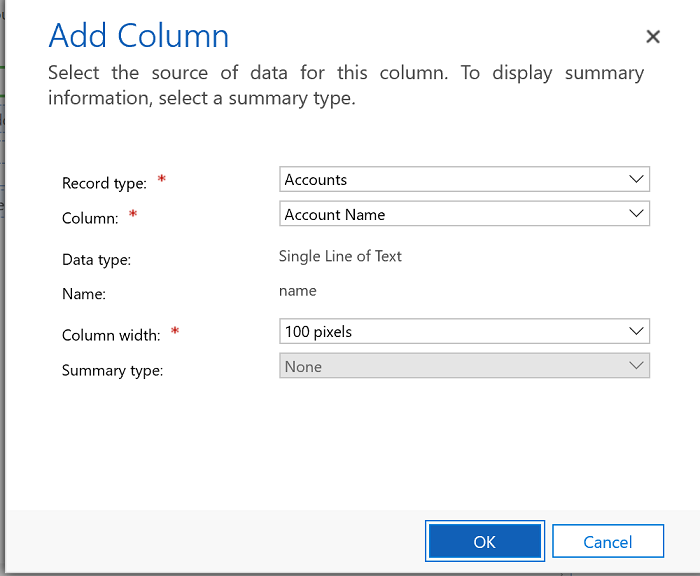
Повторіть попередній крок для інших стовпців, які потрібно додати. По завершенні виконання операцій на екрані Стовпці макета виберіть Далі.

На екрані Форматування звіту виберіть спосіб форматування звіту, а потім натисніть кнопку Далі.
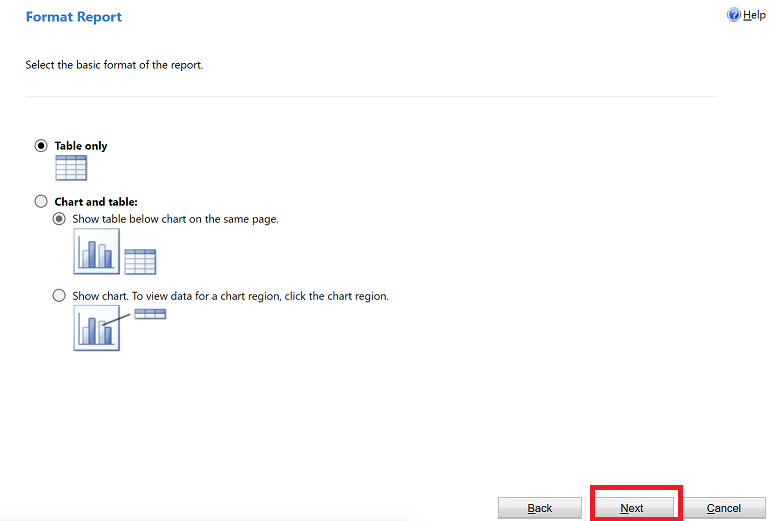
Для перегляду зведеного звіту натисніть кнопку Далі, а потім натисніть кнопку Готово. Тепер цей звіт можна переглянути у списку звітів у системі.

Примітка
Звіти, що є нотатками із запитаннями, можуть відображатися в форматі HTML замість звичайного тексту. Це пояснюється тим, що за замовчуванням увімкнуто редактор форматованого тексту. Як альтернативний спосіб, виконайте одне із наведеного далі.
- Вимкніть редактор форматованого тексту. Докладнішу інформацію дивіться в розділі Керування редактором форматованого тексту в Power Apps. У разі вимкнення редактора форматованого тексту нові нотатки, що створюються, не матимуть дескрипторів HTML. Наявні нотатки, створені, коли редактор форматованого тексту було увімкнуто, як і раніше відображатимуться форматі HTML.
- Оновіть визначення звіту задля підтримки форматованого тексту. Докладніші відомості див. у розділі Імпортування HTML до звіту.
Зауважте, що поля списку вибору з декількома виборами не підтримуються повністю майстром звітів. Поля списку вибору з кількома виборами не можна додавати до звіту як групування або стовпець.
Див. також
Виправлення неполадок, пов’язаних із відсутністю даних у звіті
Примітка
Розкажіть нам про свої уподобання щодо мови документації? Візьміть участь в короткому опитуванні. (зверніть увагу, що це опитування англійською мовою)
Проходження опитування займе близько семи хвилин. Персональні дані не збиратимуться (декларація про конфіденційність).