Група розміщених комп’ютерів
розміщений комп’ютер group дозволяє запускати автономну автоматизацію в масштабі без надання або налаштування будь-яких машин. Ви можете створювати розміщені групи комп’ютерів, як і будь-які інші групи комп’ютерів, і Power Automate автоматично створювати машини на основі вказаної конфігурації.
Потоки робочого столу, призначені групі розміщених комп’ютерів, потрапляють до неї в чергу при запуску програми. Потім, як і для будь-якої групи комп’ютерів, наступний настільний цикл у черзі виконується за наявності бота в групі. Щоб отримати додаткові відомості про черги, перейдіть до розділу Моніторинг черг настільного циклу на робочому столі.
Ось деякі з ключових особливостей групи розміщених комп’ютерів:
- Запускайте автономні потоки робочого столу в масштабі.
- Автоматично масштабуйте кількість ботів у групі розміщених комп’ютерів на основі поточних робочих навантажень.
- Розподіляйте навантаження ботів на всіх розміщених групах комп’ютерів у середовищі.
- Інтеграція робочих або навчальних облікових записів: дає змогу отримувати доступ до ресурсів, які входять до бізнес-плану, пов’язаного з вашою організацією, наприклад до Office SharePoint і Azure.
- Ванільні або користувацькі зображення віртуальних машин: використовуйте ванільний образ ВМ, наданий Microsoft, або персоналізувати свою групу розміщений комп’ютер, надавши власний образ Windows безпосередньо зі своєї Azure Compute Gallery.
Вимоги до ліцензування
Щоб використовувати групу розміщених комп’ютерів, потрібна Power Automate ліцензія Hosted Process (раніше Power Automate розміщений додатковий компонент RPA). Призначте своєму середовищу стільки місткостей, скільки розміщених ботів ви хочете запускати паралельно у своєму середовищі.
Пробні ліцензії на оцінку
Щоб оцінити групу розміщених комп’ютерів, потрібен один із наведених нижче варіантів пробного ліцензування.
Використовуйте Power Automate ліцензію Hosted Process
Ліцензія Power Automate Hosted Process має пробні версії, які тривають 30 днів і можуть бути продовжені один раз до 60 днів. Адміністратори організації можуть отримати до 25 робочих місць у Microsoft 365 Центрі адміністрування та призначити Power Automate місткість розміщеного процесу цільовому середовищу.
Скористайтеся 90-денною пробною версією преміум-класу для самостійного використання.
Користувачі пробної версії можуть створювати до 10 груп розміщених комп’ютерів і мати до двох ботів, що працюють паралельно в заданому середовищі. Щоб розпочати пробний період, виберіть Спробувати безкоштовно в розділі Premium на Power Automate сторінці цін або на сторінці настільного циклу порталу Power Automate . Power Automate
вимоги
У цьому розділі представлені всі передумови для створення та використання груп розміщених комп’ютерів.
Отримати доступ до стандартних образ ВМ
Щоб створити групу розміщений комп’ютер, потрібен доступ до образ ВМ за замовчуванням, який є частиною вашого середовища. Зображення за замовчуванням можна переглянути в зображеннях> віртуальних машин моніторних>машин.

Нотатка
- Користувачам потрібна роль адміністратора системи або настільного циклу адміністратора образу машини , щоб бачити зображення за замовчуванням і керувати ним.
- Для інших користувачів системний адміністратор або адміністратор настільного циклу Machine Image Admin повинен надати їм зображення за замовчуванням, перш ніж вони зможуть його використовувати.
Оприлюднення зображення за умовчанням
авторизуйтесь в. Power Automate
Перейдіть до розділу Моніторинг>зображень віртуальних машин>.
Виберіть зі списку зображення робочого столу Windows за замовчуванням, а потім Керування доступом.
Виберіть пункт Додати людей, а потім введіть імена осіб у вашій організації, яким ви хочете надати спільний доступ до зображення.
Виберіть імена осіб і дозволи, які вони мають, щоб отримати доступ до машини або стати її співвласником.
Виберіть Зберегти.
Нотатка
Коли користувачі більше не є частиною середовища, ви можете й надалі бачити їх як деактивованих користувачів. У розділі Керування доступом на зображенні ви отримаєте сповіщення, якщо до нього надано доступ деактивованим користувачам. У цій ситуації приберіть доступ до них.

Створення груп розміщених комп’ютерів
Щоб створити групу розміщений комп’ютер:
авторизуйтесь в. Power Automate
Перейдіть до розділу Монітор>машин.
Виберіть групу Новийрозміщений> комп’ютер група.
У розміщеному комп’ютері майстер створення груп
Введіть назву групи розміщений комп’ютер, а потім за потреби додайте опис.
Визначте, чи хочете ви повторно використовувати сеанс Windows у режимі автономного.
Визначте максимальну кількість ботів, яких ви хочете призначити цій групі.
Нотатка
- Max bots дозволяють вашій розміщеній групі комп’ютерів автоматично масштабуватися до максимальної конфігурації ботів, коли це потрібно та коли ресурси доступні.
- Якщо в одному середовищі використовується кілька розміщених груп комп’ютерів, то завантаження ботів автоматично розподіляється між групами.
- Ви не можете перевищувати загальну кількість потужностей розміщених процесів, призначених вашому середовищу.
- Щоб знайти додаткові відомості про балансування навантаження, перейдіть до розділу Групи розміщених комп’ютерів на балансі навантаження.
- Визначте кількість ботів (необов’язково), яких ви хочете призначити цій групі.
Нотатка
- Віддані боти гарантують , що ваша розміщена комп’ютер група автоматично масштабується до конфігурації виділених ботів, коли це необхідно.
- Сума розміщених машин і відданих ботів, налаштованих у вашому середовищі, не може перевищувати потужність розміщеного процесу, призначену цьому середовищу. Перегляньте використання потужностей розміщеного процесу у вашому середовищі на панелі інструментів використання виробничої потужності хостингового процесу.

Виберіть образ віртуальної машини ВМ , щоб використовувати для групи розміщених комп’ютерів. Доступний запропонований образ Windows 11 за замовчуванням під назвою «Образ робочого столу Windows за замовчуванням». Якщо ви його не бачите, переконайтеся, що ви виконали дії, описані в розділі «Передумови».
Виберіть мережеве підключення (підготовча версія) (необов’язково), яке буде використовуватися для групи розміщений комп’ютер.
Виберіть, як ви хочете отримати доступ до своєї групи розміщений комп’ютер. Ви можете використовувати свій робочий чи навчальний обліковий запис або локальний обліковий запис адміністратора, який потрібно створити. Цей обліковий запис використовується для запуску ваших автоматизацій ботами.
Нотатка
Якщо ви вибрали робочий або навчальний обліковий запис, введіть свою адресу електронної пошти (а не домен\ім’я користувача) під час створення з’єднання з групою розміщених комп’ютерів.
- Перегляньте та створіть свою розміщену комп’ютер групу.

Наявність розміщених комп’ютерів груп
Розміщені боти в групі розміщених комп’ютерів створюються за потреби. Щоразу, коли настільний цикл чекає в черзі, а бот недоступний, бот створюється автоматично. Бот створюється до тих пір, поки не досягнута максимальна кількість ботів для цієї групи і у вас є достатня кількість автономних додатків, призначених вашому оточенню. Докладнішу інформацію про вимоги до ліцензування можна знайти в розділі Вимоги до ліцензування.
Нотатка
Якщо група розміщених комп’ютерів щойно була створена або не використовувалася більше трьох годин, розміщені боти створюються до того, як прогін буде вирішено з черги. Створення бота може зайняти більше 10 хвилин в залежності від його конфігурації.
Використовуйте власні образи віртуальних машин для груп розміщених комп’ютерів
Ви можете персоналізувати свої розміщені групи комп’ютерів, надаючи власний образ Windows безпосередньо з обчислювальної галереї Azure. Ця функція дозволяє встановити всі ваші програми на розміщеному комп’ютері групі.
Вимоги щодо зображення
Користувацькі образи віртуальних машин повинні відповідати таким вимогам:
- Зображення покоління 2
- Узагальнений образ ВМ
- 127 ГБ обмеження на розмір образу ВМ
- Microsoft Edge Версія 80 або вище
- У визначенні образу рекомендується ввімкнути довірений запуск як тип безпеки
Дізнайтеся, як створити узагальнений образ віртуальної машини ВМ в Azure у розділі Завантаження узагальненого VHD Windows і використання його для створення нових віртуальних машин в Azure.
Створення обчислювальної галереї Azure в Azure і додавання зображення
Перейдіть на портал Azure.
Створіть нову обчислювальну галерею Azure і виберіть пункт Керування доступом на основі ролей (RBAC) на вкладці Спільний доступ .
Виберіть Переглянути + створити, перевірте всі налаштування та натисніть Створити.
Створивши обчислювальну галерею Azure, створіть визначення зображення, дотримуючись інструкцій, наведених у розділі Створення визначення зображення та версії зображення. Ви повинні створити образ саме в тому місці, де ми розгорнули вашу розміщену групу комп’ютерів. Ви можете знайти наступне зіставлення з вашим середовищем Geo:
- Азія: Східна Азія
- Австралія: Австралія Схід
- Бразилія: Бразилія Південь
- Канада: Центральна Канада
- Європа: Північна Європа
- Франція: Центральна Франція
- Німеччина: Західно-Центральна Німеччина
- Індія: Центральна Індія
- Японія: Японія Схід
- Корея: Центральна Корея
- Норвегія: Норвегія Схід
- Південна Африка - Південна Африка Північна
- Південно-Східна Азія - Сінгапур
- Швейцарія: Швейцарія Північна
- Об’єднані Арабські Емірати: Північ ОАЕ
- Сполучене Королівство: Південь Сполученого Королівства
- Сполучені Штати: Схід США
Спільний доступ до обчислювальної галереї Azure зрозміщеним Power Automate комп’ютером керівником служби Groups
Щоб використовувати зображення Power Automate, потрібно надати доступ до нього Power Automate через портал Azure.
На порталі Azure перейдіть до комп’ютерної галереї Azure.
Перейдіть до налаштувань контролю доступу (IAM).
Виберіть Додати >призначення ролей.
Виберіть роль Reader і знайдіть розміщений комп’ютер групу application: Power Automate розміщений комп’ютер Групи. Це дозволяє нашому сервісу отримати доступ до образу для створення групи розміщених комп’ютерів.
Нотатка
Якщо ви не можете знайти наведену вище програму, переконайтеся, що вона існує у вашого клієнта, і за потреби забезпечте її. Щоб переконатися в існуванні програми, перейдіть на портал Azure Enterprise applications All applications>Microsoft Entra> (Корпоративні програми>) і виконайте пошук за запитом application id: 51699864-8078-4c9e-a688-09a1db1b2e09. Якщо ви не можете знайти програму, забезпечення її за допомогою наступної команди:
az ad sp create --id 51699864-8078-4c9e-a688-09a1db1b2e09
Поділіться галереєю з Power Automate мейкерами
Останній крок перед використанням вашого зображення Power Automate — поділитися зображенням із виробниками Power Automate .
На порталі Azure перейдіть до комп’ютерної галереї Azure.
Перейдіть до налаштувань контролю доступу (IAM).
Виберіть Додати >призначення ролей.
Надайте доступ принаймні до дозволів Reader виробникам Power Automate , з якими ви хочете поділитися галереєю. Потім натисніть Далі .
Натисніть Вибрати учасників і знайдіть виробників, з якими Power Automate хочете поділитися.
Вибравши всіх учасників для додавання, перегляньте дозволи та користувачів і призначте їх.
Додайте новий користувацький образ ВМ
авторизуйтесь в. Power Automate
Виберіть Новийобраз> ВМ.
Введіть назву зображення, опис і спосіб використання.
- Назва зображення: Унікальне ім’я для ідентифікації зображення.
- Опис зображення: Необов’язковий опис зображення.
- Використовувати з: Виберіть одну з груп розміщених комп’ютерів або обох, якщо ви хочете, щоб образ працював як з розміщеними машинами, так і з групами розміщених комп’ютерів.
Виберіть одне із зображень, до яких у вас є доступ, у Azure Compute Gallery.

Нотатка
- Образ має бути реплікований у тому ж регіоні Azure, що й група розміщених комп’ютерів.
- Список доступних зображень може відрізнятися залежно від вибраного використання.
Поділіться зображенням
авторизуйтесь в. Power Automate
Перейдіть до розділу Моніторинг>зображень віртуальних машин>.
Виберіть створене зображення.
Виберіть Керувати доступом.
Виберіть Додати людей і введіть імена осіб у вашій організації, з якими ви хочете поділитися зображенням.
Виберіть імена людей і виберіть, з якими дозволами вони можуть отримати доступ до зображення.

Виберіть Зберегти.
Нотатка
Якщо користувач більше не є частиною середовища, ви можете й надалі бачити його як деактивованого користувача. У розділі Керування доступом на зображенні ви отримаєте сповіщення, якщо до нього надано доступ деактивованим користувачам. У цій ситуації приберіть доступ до них.
Використовуйте спеціальну віртуальну мережу для груп розміщених комп’ютерів (підготовча версія)
[Ця тема є передрелізною документацією і може бути змінена.]
Ви можете підключитися до власної віртуальної мережі за допомогою розміщених комп’ютерів груп для безпечного обміну даними один з одним, Інтернетом і локальними мережами. Надання власної віртуальної мережі за передплатою Azure дає змогу автоматично забезпечувати підготовку груп розміщених комп’ютерів у віртуальній мережі.
Важливо
- Це функція попереднього перегляду.
- Підготовчі функції призначені для невиробничого використання і можуть бути обмежені. Ці функції доступні до офіційного випуску, щоб клієнти могли ознайомитися з ними заздалегідь і залишити відгуки.
Нотатка
На одного клієнта можна налаштувати до 30 користувацьких віртуальних мереж.
Відомі проблеми
Проблема: Під час використання групи розміщених комп’ютерів із власним мережевим з’єднанням поле мережевого підключення на сторінці відомостей про розміщену комп’ютер групу може відображатися як порожнє. Це косметичне питання. Це не впливає на функціональність групи розміщених комп’ютерів.
Спосіб вирішення: На сторінці машин на Power Automate порталі перейдіть на вкладку мережеві підключення. Виберіть мережеве підключення, яке ви створили. На сторінці відомостей про підключення до мережі можна переглянути групи розміщених комп’ютерів, які використовують мережеве підключення.
Загальні вимоги до мережі
Для використання власної мережі та забезпеченняоб’єднаних Microsoft Entra груп розміщених комп’ютерів необхідно відповідати таким вимогам:
- У передплаті на Azure має бути віртуальна мережа в тому ж регіоні, де ви створили розміщені комп’ютери.
- Дотримуйтесь інструкцій Azure щодо мережі.
- Підмережа всередині віртуальної мережі та доступний простір IP-адрес.
- Дозвольте підключення до мережі для потрібних служб.
Віртуальну мережу потрібно створювати в тому ж місці, що й групи розміщений комп’ютер. Нижче наведено підтримувані на даний момент географічні регіони Power Platfrom та їх зіставлення:
- Азія: Східна Азія
- Бразилія: Бразилія Південь
- Європа: Північна Європа
- Індія: Центральна Індія
- Японія: Японія Схід
- Сполучені Штати: Схід США
Нотатка
Ми продовжуємо надавати підтримку в більшій кількості Power Platform регіонів. Будь ласка, надішліть свій запит, якщо hostedrpa@microsoft.com у вас є конкретний запит.
Спільний доступ до віртуальної мережі з Power Automate керівником служби розміщених комп’ютерів Groups
Щоб використовувати віртуальну мережу для груп розміщених комп’ютерів, вам потрібно поділитися віртуальною мережею з Power Automate нею через портал Azure.
На порталі Azure перейдіть до своєї віртуальної мережі
Перейдіть до налаштувань контролю доступу (IAM).
Виберіть Додати >призначення ролей.
Виберіть роль Network Contributor і знайдіть розміщений комп’ютер групу application: Power Automate розміщений комп’ютер Групи.
Нотатка
Якщо ви не можете знайти наведену вище програму, переконайтеся, що вона існує у вашого клієнта, і за потреби забезпечте її. Щоб переконатися, що програма існує, перейдіть на портал Azure Корпоративні програми>Microsoft Entra>Усі програми> та виконайте пошук за запитом ідентифікатор програми: 51699864-8078-4c9e-a688-09a1db1b2e09. Якщо ви не можете знайти програму, забезпечення її за допомогою наступної команди:
az ad sp create --id 51699864-8078-4c9e-a688-09a1db1b2e09
Делегування підмережі Microsoft.PowerAutomate/hostedRpa
Щоб використовувати підмережу, налаштовану у вашій віртуальній мережі для груп розміщених комп’ютерів, потрібно виконати делегування підмережі службі Microsoft.PowerAutomate/hostedRpa .
На порталі Azure перейдіть до своєї підмережі
Перейдіть до розділу «Делегування підмережі».
Виберіть Microsoft.PowerAutomate/hostedRpa з випадаючого списку.
Поділіться віртуальною мережею з Power Automate виробниками
Останній крок перед тим, як мати можливість посилатися на Power Automate свою віртуальну мережу, — це поділитися віртуальною мережею з виробниками Power Automate .
Перейдіть на портал Azure.
На порталі Azure перейдіть до своєї віртуальної мережі.
Перейдіть до налаштувань контролю доступу (IAM).
Виберіть Додати >призначення ролей.
Надайте доступ принаймні за дозволами Reader виробникам Power Automate , з якими ви хочете поділитися віртуальною мережею. Потім натисніть Далі .
Натисніть Вибрати учасників і знайдіть виробників, з якими Power Automate хочете поділитися.
Вибравши всіх учасників для додавання, перегляньте дозволи та користувачів і призначте їх.
Додавання нового мережевого підключення
авторизуйтесь в. Power Automate
Перейдіть до розділу Монітор>машин.
Виберіть Нове>мережеве підключення.
Введіть ім’я мережевого підключення, опис і спосіб використання.
- Ім’я мережевого підключення: унікальне ім’я для ідентифікації мережевого з’єднання.
- Опис: Необов’язковий опис для мережевого з’єднання.
- Використання з: Виберіть групу розміщених комп’ютерів (підготовча версія).
Виберіть одну з доступних в Azure віртуальних мереж Azure, яка відповідає вимогам до мережі.
Виберіть підмережу , яку використовують групи розміщених комп’ютерів.

Спільний доступ до мережевого з’єднання
авторизуйтесь в. Power Automate
Перейдіть до розділу Моніторинг>машин>Підключення до мережі.
Виберіть створене мережеве підключення.
Виберіть Керувати доступом.
Виберіть пункт Додати людей і введіть імена осіб у вашій організації, з якими потрібно надати спільний доступ до мережі.
Виберіть імена користувачів і виберіть, за допомогою яких дозволів вони можуть отримати доступ до мережевого підключення.
Виберіть Зберегти.

Нотатка
Коли користувач більше не є частиною середовища, ви можете й надалі бачити користувача деактивованим. У розділі Керування доступом мережевого з’єднання буде отримано сповіщення, якщо до нього надано доступ деактивованим користувачам. У такій ситуації видаліть доступ деактивованим користувачам.
Перегляд списку груп розміщених комп’ютерів
Після того, як ви створили свою розміщену комп’ютер групу в середовищі, ви можете переглянути відомості про неї на порталі Power Automate .
авторизуйтесь в. Power Automate
Перейдіть до розділу Монітор>машин.
Виберіть Групи машин.
Список містить як розміщені групи комп’ютерів, так і стандартні групи машин. Для кожного елемента списку можна побачити:
- Ім’я позиції.
- Опис товару.
- Кількість машин у групі (тільки для стандартних груп машин).
- Кількість потоків, що виконуються в товарі.
- Кількість потоків, що стоять у черзі в пункті.
- Тип доступу, який ви маєте до елемента.
- Власник речі.

Вибравши групу розміщених комп’ютерів у списку, ви перейдете на сторінку відомостей про групу комп’ютерів, де ви можете:
- Перегляд і редагування відомостей про групу розміщених комп’ютерів.
- Оновіть образ віртуальної машини ВМ, який використовується групою розміщених комп’ютерів.
- Слідкуйте за чергою виконання група комп’ютерів.
- Переглянути минулі пробіжки.
- Перелічіть існуючі підключення, посилаючись на групу розміщених комп’ютерів.
- Перегляд помилок ініціалізації в групі розміщених комп’ютерів, якщо такі є.
- Керуйте доступом, надаючи спільний доступ (або ні) групі розміщених комп’ютерів.
- Видаліть групу розміщених комп’ютерів.
Спільний доступ до груп розміщених комп’ютерів
Ви можете спільно використовувати групи розміщених комп’ютерів з іншими користувачами, щоб вони могли створювати з’єднання та запускати на них потоки робочого столу. Щоб надати доступ до групи розміщений комп’ютер:
авторизуйтесь в. Power Automate
Виберіть Monitor>Machines.
Виберіть вкладку Групи машин.
Виберіть групу розміщений комп’ютер у списку або перейдіть на сторінку відомостей потрібної групи розміщений комп’ютер.
Виберіть Керувати доступом.
Введіть ім’я користувача або адресу електронної пошти, з якою ви хочете поділитися групою розміщених комп’ютерів, і виберіть користувача, якого потрібно додати.
Для кожного користувача ви можете надати різні дозволи: Користувач або Співвласник .
Дозвіл користувача дозволяє цільовому користувачу запускати потоки робочого столу лише у вибраній групі розміщений комп’ютер. Співвласник також може редагувати деталі групи розміщеної комп’ютера.
Нотатка
Коли користувач більше не є частиною середовища, ви можете й надалі бачити його як деактивованого користувача. У розділі «Керування доступом » розміщеного комп’ютера ви отримаєте сповіщення, якщо до нього надано доступ деактивованим користувачам. У цій ситуації приберіть доступ до них.
Запуск потоків робочого столу в групах розміщених комп’ютерів
Power Automate Дає змогу запускати потоки робочого столу в групах розміщених комп’ютерів так само, як ви це робите на стандартних групах машин. Щоб реалізувати цей функціонал, вам потрібне настільний цикл підключення до вашої розміщеної комп’ютерної групи.
Щоб знайти додаткові відомості про запуск потоків робочого столу з хмарних потоків, перейдіть до розділу Активувати потоки робочого столу з хмарних потоків.
Важливо
- Для груп розміщених комп’ютерів підтримується лише пряме підключення.
- Доступний лише дляавтономного режиму бігу.
- Потоки робочого столу, націлені на групи розміщених комп’ютерів, поки що несумісні з функцією Test flow . Цілком можливо, що ви помічаєте помилки під час спроби перевірити свій потік. Ця проблема пов’язана з характером наявності машинних груп. Запланований тестовий запуск все ще буде доступний з історії запуску потоку.
Слідкуйте за розміщеними групами комп’ютерів
Ви не можете безпосередньо отримувати доступ до своїх груп розміщений комп’ютер або входити в них. Вони не зберігаються, якщо не працюють на настільних комп’ютерах. Розміщені боти в групі створюються на основі поточного розміру черги, конфігурації групи та ліцензій, призначених поточному середовищу.
У екземпляр, якщо група розміщений комп’ютер створена недавно або нею не користувалися більше 3 годин, можливо, потрібно буде підготувати нових розміщених ботів перед запуском настільний цикл. Створення бота займає не менше 10 хвилин, залежно від типу образу ВМ у використанні. Очікується, що черга застрягне більш ніж на 10 хвилин, перш ніж почнуть працювати потоки робочого столу.
Після цього процесу нові розміщені боти готуються для якомога ефективнішого запуску потоків робочого столу в черзі.
Щоб відстежувати розміщених ботів:
авторизуйтесь в. Power Automate
Перейдіть до розділу Монітор>машин.
Виберіть Групи машин.
Виберіть одну з груп розміщений комп’ютер.
У наведеному нижче прикладі доступні два розміщені боти для отримання перших двох потоків робочого столу в черзі, а три інші потоки робочого столу потрапляють у чергу. Прогони настільного циклу позначаються як «Виконується » або «У черзі», щоб вказати їх стан.

Через кілька хвилин інший бот готується для запуску третього потоку, оскільки черга досить велика.

Баланс навантаження розміщений комп’ютер група
Ключовою особливістю розміщених комп’ютерів груп є можливість автоматично завантажувати балансованих ботів між різними групами, таким чином легко оптимізуючи ваші ресурси автоматизації між різними робочими навантаженнями.
Кількість розміщених ботів, які можуть працювати у вашому середовищі, дорівнює кількості потужностей розміщених процесів, які ви призначили своєму середовищу, без урахування кількості розміщених машин, виділених у середовищі (наприклад, якщо у вашому середовищі призначено 10 розміщених процесів і дві розміщені машини, то кількість розміщених ботів, які можуть працювати у вашому середовищі, дорівнює восьми). Потім ця ємність збалансовується навантаження на всі розміщені групи комп’ютерів, які є у вашому середовищі. Кожна розміщена група комп’ютерів має максимальну конфігурацію бота та виділеного бота, що дозволяє контролювати можливості масштабування групи розміщених комп’ютерів.
розміщений комп’ютер групує запити на масштабування, коли не вистачає ботів для запуску потоків робочого столу. Він враховує максимальну та зафіксовану конфігурацію бота в групі розміщеного комп’ютера та доступну ємність у середовищі. Tрозміщений комп’ютер масштабується група, коли черга настільного циклу потоку робочого столу менша, ніж кількість доступних розміщених ботів. Потім ця ємність стає доступною для інших розміщених груп комп’ютерів у середовищі.
Нотатка
- Max bots дозволяють вашій розміщеній групі комп’ютерів автоматично масштабуватися до максимальної конфігурації ботів, коли це потрібно та коли ресурси доступні.
- Віддані боти гарантують , що ваша розміщена комп’ютер група автоматично масштабується до конфігурації виділених ботів, коли це необхідно.
- Перегляньте використання потужностей розміщеного процесу у вашому середовищі на панелі інструментів використання виробничої потужності хостингового процесу.
Щоб оновити конфігурацію масштабування групи розміщений комп’ютер:
авторизуйтесь в. Power Automate
Виберіть Monitor>Machines.
Виберіть Групи машин.
Виберіть одну з груп розміщений комп’ютер.
Виберіть Налаштування у верхній частині сторінки.

розміщений комп’ютер Масштабування груп і балансування навантаження Приклад
У цьому прикладі клієнт має 10 ємностей розміщених процесів, призначених середовищу, і налаштував три групи розміщених комп’ютерів з наступною конфігурацією.
| Ім’я групи розміщених комп’ютерів | Макс. ботів | Затверджені боти |
|---|---|---|
| Обробка рахунків | 10 | 4 |
| Обробка нових продажів | 10 | 4 |
| Обробка запиту на повернення коштів | 10 | 2 |
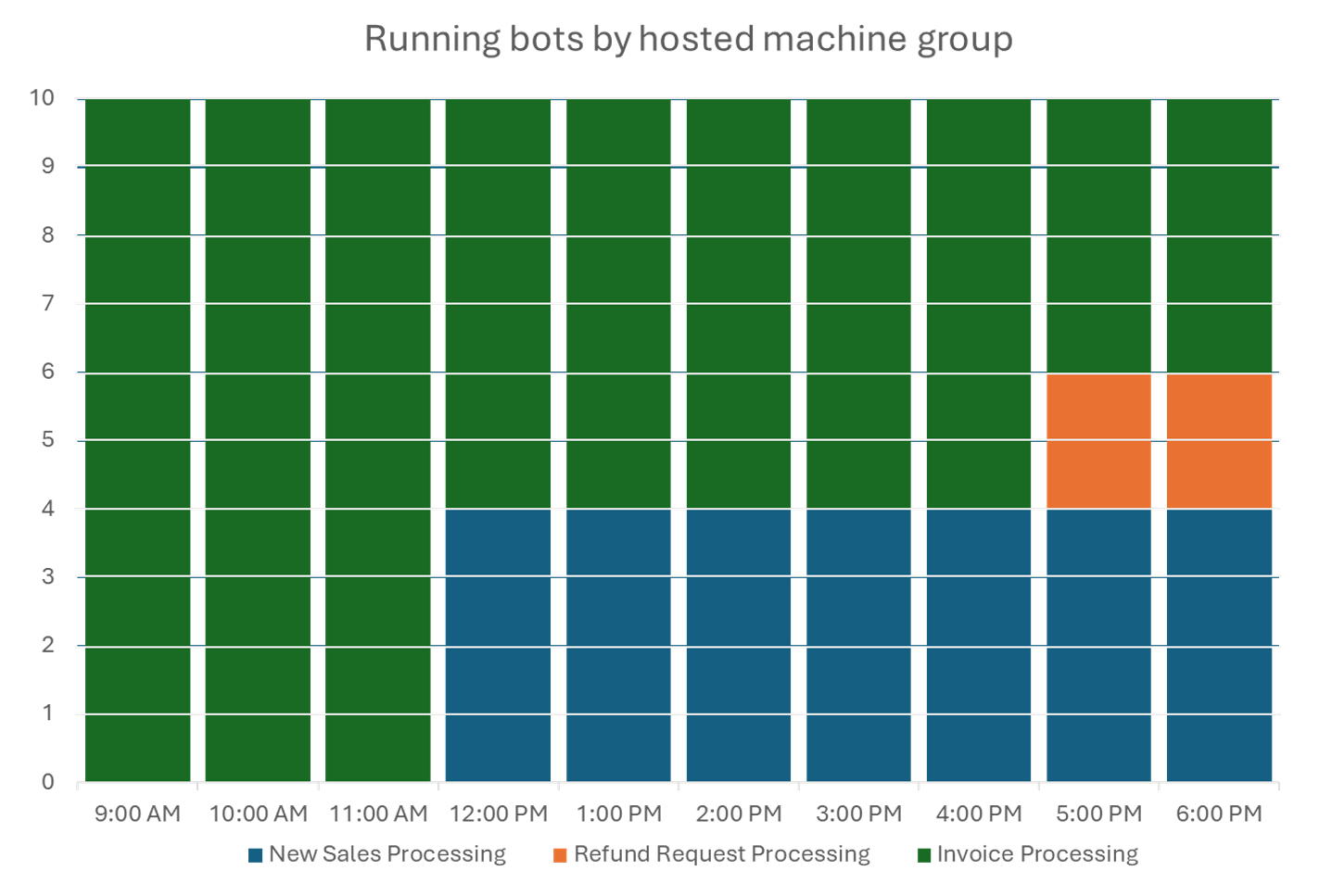
| Час | Захід |
|---|---|
| 9:00 - 11:59 | Група Обробка рахунків рахунків має великий обсяг завдань настільного циклу потоку та автоматичного масштабування до 10 розміщених ботів (максимальна конфігурація ботів), оскільки жодна інша група не має завдань настільного циклу робочого столу. |
| 12PM - 4:59 PM | На додаток до великого обсягу настільний цикл завдань для групи Обробка рахунків, група New Sales Processing тепер також має великий обсяг настільний цикл завдань у черзі, а отже, використовує виділену потужність чотирьох розміщених ботів. |
| 17:00 - 18:59 | На додаток до великого обсягу завдань настільного циклу настільного циклу для груп обробки рахунків та обробки нових продажів, група обробки запитів на відшкодування тепер також має великий обсяг завдань настільного циклу робочого столу, що стоять у черзі, і, отже, споживає виділену потужність двох розміщених ботів. |
Оновлення образу ВМ, що використовується групою розміщених комп’ютерів
Ви можете оновити образ ВМ віртуальної машини, який використовується вашою розміщеною комп’ютер групою. Це корисно в ситуаціях, коли користувальницький образ ВМ вимагає оновлення програмного забезпечення та додаткових налаштувань для запуску потоків робочого столу. Ця функція дозволяє оновити образ ВМ для використання під час створення нових розміщених ботів у вашій розміщеній комп’ютері групі, усуваючи необхідність видаляти та створювати її заново. Щоб оновити образ ВМ:
авторизуйтесь в. Power Automate
Виберіть Monitor>Machines.
Виберіть Групи машин.
Виберіть одну з груп розміщений комп’ютер.
Виберіть Оновити образ ВМ у верхній частині сторінки.
З випадаючого списку виберіть оновлений образ ВМ, який буде використовуватися групою розміщених комп’ютерів.
Нотатка
- Після оновлення образ ВМ всі існуючі розміщені боти завершують свої поточні настільний цикл запуски, перш ніж їх буде перезабезпечено новим образ ВМ.
- Поточна та оновлена образ ВМ має мати однаковий тип захисту. Наприклад, не можна оновити з увімкненого недовіреного запуску на ввімкнено довірений запуск і навпаки.

Дозволи на основі ролей безпеки
розміщений комп’ютер групові дозволи та ролі є ітераціями поверх Дозволи та ролі Desktop Flows Machine Management. Групи розміщених комп’ютерів дотримуються тих самих правил і привілеїв, що й звичайні групи машин.
Роль розробника середовища
За замовчуванням користувачі з роллю розробника середовища можуть створювати групи розміщених комп’ютерів у своєму середовищі. Чотири таблиці, які вимагають привілеїв для використання розміщений комп’ютер груп:
- Призначення виробничої спроможності для циклу
- Комп’ютер циклу
- Група комп’ютерів циклу
- Образ комп’ютера циклу

Роль розробника середовища може створювати та обмінюватися користувацькими зображеннями віртуальних машин, оскільки ця функціональність вимагає створення та додавання привілеїв на образ Flow Machine.
Адміністратори також можуть використовувати ролі, надані в рамках Desktop Flows. Додаткові відомості про ролі безпеки настільного циклу робочого столу можна знайти в розділі Керування машинами.
Роль власника настільної потокової машини
За замовчуванням власники Desktop Flows Machine можуть створювати групи розміщених комп’ютерів, але не можуть створювати власні образи віртуальних машин. Вони можуть використовувати лише раніше поширені користувацькі образи віртуальних машин у власних розміщених групах комп’ютерів.

Desktop Flows Configuration Machine Роль адміністратора
Роль адміністратора зображень Desktop Flows Machine надає повні привілеї лише для сутності Flow Machine Image . Зокрема, це дозволяє користувачам з цією роллю ділитися/видаляти спільні зображення віртуальних машин, які використовуються для створення розміщеної групи комп’ютерів у їхньому середовищі. Докладнішу інформацію про спільний доступ до попередньо підготовлених образів віртуальних машин можна знайти в групах Створення розміщених комп’ютерів.

Використовуйте робочий або навчальний обліковий запис
розміщений комп’ютер групи підтримують робочі та шкільні облікові записи. Якщо ви користуєтеся робочим або навчальним обліковим записом, ваша розміщена комп’ютер група матиме доступ до ваших ресурсів, які входять до бізнес-плану, пов’язаного з вашою організацією, наприклад Office, SharePoint Azure тощо.
Коли ви реєструєте розміщену комп’ютер групу з цим параметром доступу, вам не потрібно вводити облікові дані. Натомість машину зареєстровано на вашій Microsoft Entra, і ви можете увійти в систему за допомогою своїх Microsoft Entra облікових даних. Щоб створити з’єднання настільний цикл для групи розміщених комп’ютерів, введіть адресу електронної пошти свого робочого або навчального облікового запису та пов’язаний пароль.

Вимкніть/увімкніть робочі або навчальні облікові записи в середовищі
Функцію робочих або навчальних облікових записів увімкнено за замовчуванням. Системні адміністратори та адміністратори середовища можуть вимкнути або ввімкнути цю функцію в Power Platform Центрі адміністрування.
Увійдіть у Центр адміністрування Power Platform.
Перейдіть до розділу Середовища та виберіть відповідне середовище.
Виберіть Налаштування>Функції.
У розділі Hosted RPAs виберіть перемикач Увімкнути робочі або навчальні облікові записи для груп розміщених комп’ютерів , щоб вимкнути або ввімкнути цю функцію.

Виберіть Зберегти.
Нотатка
Вимкнення цієї функції на рівні середовища призведе до видалення параметра Робочий або навчальний обліковий запис у майстрі створення групи розміщений комп’ютер. Крім того, це запобігатиме запуску будь-яких потоків робочого столу за допомогою груп розміщених комп’ютерів, налаштованих на робочі або шкільні облікові записи.
Вимкніть робочі або навчальні облікові записи на рівні клієнта
Щоб заборонити користувачам створювати групи розміщених комп’ютерів з робочими або навчальними обліковими записами на рівні клієнта, надішліть запит до служби підтримки з проханням вимкнути цю функцію на рівні клієнта.
Нотатка
- Вимкнення цієї функції на рівні клієнта не приховає параметр Робочий або навчальний обліковий запис у майстрі створення груп розміщеного комп’ютера. Однак створення групи розміщеного комп’ютера зазнає невдачі з помилкою.
- Потоки на комп’ютері й надалі працюватимуть за допомогою підключення до робочого або навчального облікового запису. Вам потрібно вручну видалити групи розміщених комп’ютерів, які були створені за допомогою параметра Робочий або навчальний обліковий запис .
Обмеження розміщених комп’ютерів груп
У цьому розділі представлені всі обмеження груп розміщених комп’ютерів.
Географічна доступність та обмеження
Важливо
Починаючи з 2 травня 2024 року, ми оновлюємо зіставлення регіонів для середовищ у Сполучених Штатах і Великій Британії, щоб гарантувати, що наші служби розгортаються в регіонах із підтримкою зон доступності Azure. Ця зміна підвищить стійкість і доступність наших послуг. Оновлене зіставлення регіонів виглядає наступним чином:
- Сполучені Штати: Захід США -> Схід США
- Сполучене Королівство: Захід Великобританії -> Південь Великобританії
Після дати переходу всі нові групи розміщених комп’ютерів будуть підготовлені в оновленому регіоні. Якщо у вас є наявна група розміщених комп’ютерів, яка була підготовлена до переходу, у вас буде можливість повторно надати свою розміщену комп’ютер групу Power Automate через портал. Якщо ви використовуєте користувацький образ віртуальної машини ВМ, переконайтеся, що версію образу ВМ було відтворено в оновленому регіоні, перш ніж повторно надавати розміщений комп’ютер комп’ютер. Будь ласка, переконайтеся, що в групі розміщених комп’ютерів немає настільних циклів прогонів настільного циклу, перш ніж запускати процес повторного забезпечення.
У наведеному нижче списку відображаються всі підтримувані географічні регіони в публічних хмарах:
- Азія
- Австралія
- Бразилія
- Канада
- Європа
- Франція
- Німеччина
- Індія
- Японія
- Південна Корея
- Норвегія
- Південно-Африканська Республіка
- Південно-Східна Азія
- Швейцарія
- Об'єднані Арабські Емірати
- Сполучене Королівство
- Сполучені Штати
У наведеному нижче списку відображаються всі підтримувані суверенні хмари:
- Хмара урядової спільноти (GCC): уряд США, штат Вірджинія
- Хмара урядової спільноти (GCC High): Уряд США, штат Вірджинія
- Міністерство оборони США (DoD): Міністерство оборони США на сході
розміщені групи комп’ютерів поки що недоступні в такій суверенній хмарі:
- Китай
Обмеження суверенних хмар для груп розміщених комп’ютерів
У суверенних хмарах не підтримуються такі функції:
| Функція не підтримується | Суверенні хмари |
|---|---|
| Робочий або навчальний обліковий запис | GCC, GCC High, Міністерство оборони |
| Користувацькі образи віртуальних машин | GCC, Міністерство оборони |
Віддалений робочий стіл на розміщений комп’ютер групи
Віддалений робочий стіл на розміщений комп’ютер групи не підтримується. розміщені групи комп’ютерів призначені лише для автономних проходів, а для запуску Power Automate потоків робочого столу віддалений доступ до робочого столу з Інтернету не потрібен.
Обмеження на кількість груп розміщених комп’ютерів у середовищі
Кількість груп розміщених комп’ютерів обмежена 10 для кожного середовища. Якщо ви досягнете цього ліміту, видаліть наявну групу розміщених комп’ютерів, щоб створити нову.
Обмеження на кількість ботів на розміщений комп’ютер групу
Максимальна кількість розміщених ботів на розміщений комп’ютер групу обмежена 50.
Видаліть ресурси, що не використовуються
Ми видаляємо ресурси, які не використовуються, щоб сервіс був доступний для всіх. Таким чином, усі групи розміщених комп’ютерів, у яких не налаштований зареєстрований бот, автоматично видаляються, якщо вони залишаються неактивними більше 28 днів. Хоча видалені групи залишаються видимими, їх не можна використовувати. Неактивною групою вважається група, яка не виконувала жодних потоків на робочому столі протягом останніх 28 днів.
Нотатка
Щоб продовжити використання її функцій, необхідно видалити групу розміщених комп’ютерів і створити нову. Вам потрібно буде переналаштувати з’єднання, пов’язане з вашим хмарним циклом.